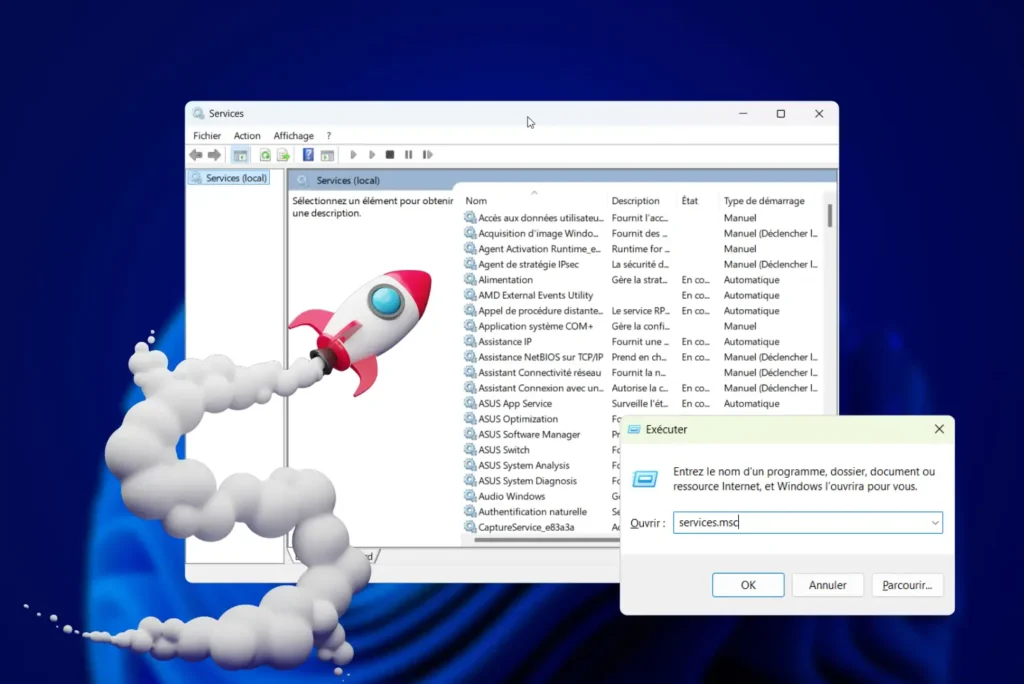When you start up your computer, there’s a good chance that dozens of services are running in the background, consuming resources without your knowledge. These processes, activated by default, can slow down your system, reduce its responsiveness and even affect its lifespan in terms of performance. Fortunately, you can disable unnecessary services (that you don’t use). In this article, I’ll take you step-by-step through the process of lightening Windows without compromising its smooth operation.
Ready to unlock your computer’s hidden potential?
Disable unnecessary services via the Windows Services console?
The Microsoft Windows operating system has a multitude of built-in services. While some are essential for proper operation, others may be unnecessary, depending on how you use them. By disabling these services manually, you can optimize your PC’s performance and reduce reboot times.
- Press
Windows + Rto open the Run dialog box. - Then type
services.mscand click OK.
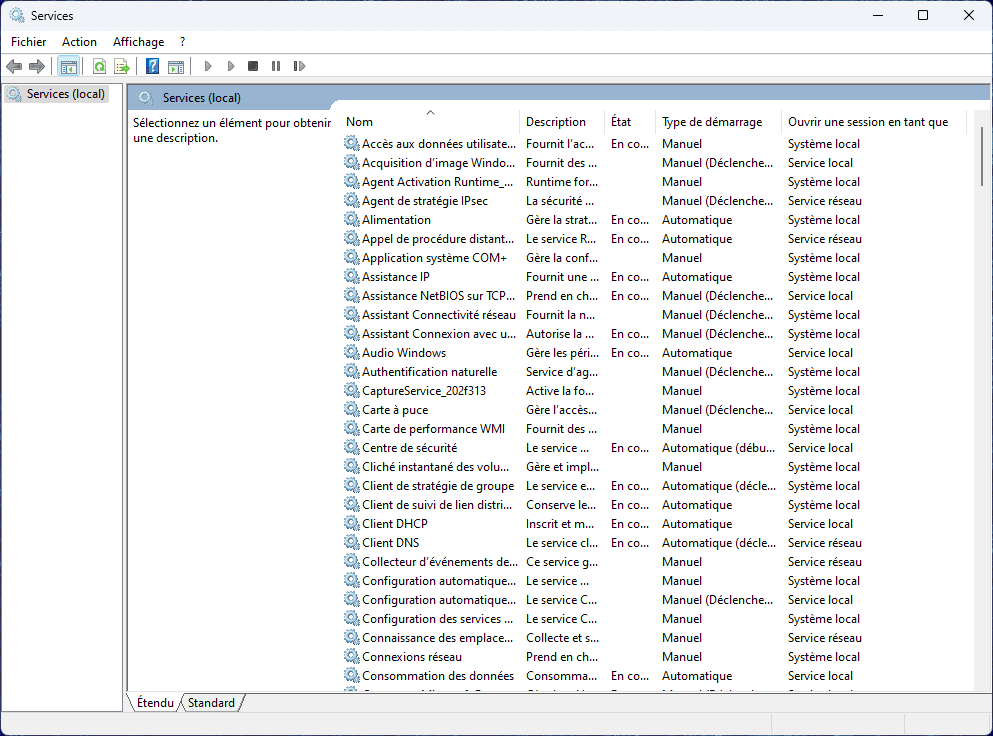
- This window lists the various Windows services.
- Double-click on one of the services you wish to disable, then under Startup type, select Disabled.
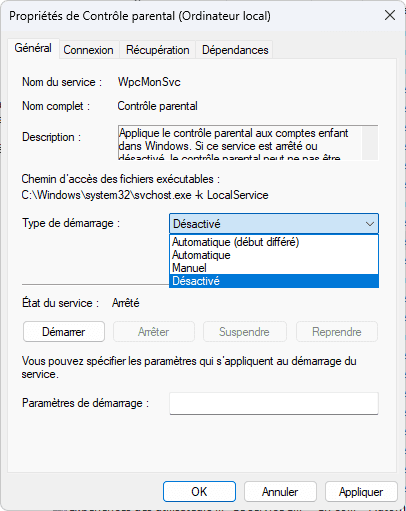
Nothing could be simpler, but some services are essential to the proper use of your computer. Here’s a list of services you can potentially disable, depending on how you use them (below).
Find out how to uninstall UPW applications preinstalled by default on Windows.
List of unnecessary services to disable to speed up your PC
Here’s a list of services that you can safely disable if you don’t need them. To do this, use the Services Console rather than the Task Manager, which merely stops services temporarily.
Windows Search
This service allows you to search your files and applications more quickly by creating an index.
Recommendation: If you don’t use the search function often, or prefer to search manually, you can disable this service to improve your PC’s performance.
BitLocker drive encryption service
BitLocker encrypts the data on your hard disk to protect it against theft.
Recommendation: If you don’t use BitLocker to protect your data, you can safely disable this service.
Connected user experience and telemetry
This service sends Microsoft data on your PC usage.
Recommendation: If you value your privacy and do not wish to share this information with Microsoft, we recommend that you disable this service.
Optimizing delivery
This service optimizes the distribution of Windows updates to multiple PCs on the same local network.
Recommendation: If you only have one PC or a fast Internet connection, this service becomes superfluous and can be deactivated.
Telephone service
This service lets you make phone calls with your PC or connect a smartphone.
Recommendation: If you don’t make phone calls or connect a smartphone, you can deactivate this service.
Remote office service
This service enables remote access to your PC.
Recommendation: If you are not using this feature, disable it and any associated services, such as Remote Desktop Services Configuration and Remote Desktop Services User Mode Port Redirector.
Smart card
This service enables you to use a smart card to authenticate yourself on your PC.
Recommendation: If you don’t use a smart card, you can disable this service, as well as associated services such as the smart card device enumeration service and the smart card removal strategy.
Windows biometrics service
This service is used for biometric recognition systems, such as fingerprint readers or Windows Hello-certified cameras.
Recommendation: If your PC is not equipped with these biometric devices, disable this service.
Working files
This service is used in companies to share files on a central server.
Recommendation: If you only use your PC at home, this service is unnecessary and can be deactivated.
Xbox Services
Several services are linked to the Xbox platform, including authentication management, games saved on Xbox Live, and Xbox accessories management.
Recommendation: If you’re not a gamer and don’t use these services, you can disable them without impact.
Sensor service
This service is used for your PC’s sensors, such as the GPS chip or ambient light sensors.
Recommendation: if your PC is not equipped with these sensors, disable this service and all associated services.
Print spooler
This service is responsible for managing print jobs.
Recommendation: If you don’t have a printer or don’t plan to use one, this service is useless and can be disabled.
Parental control
This service allows you to manage restrictions and access control for children using your PC.
Recommendation: If you don’t have children using your PC, you can disable this service.
Don’t forget to restart your computer after making these changes for them to take effect.
If you notice any problems after disabling a service, you can always easily re-enable it in the same way via the Services Console.
What are all the Windows services for?
/* Table style for Windows 11 services */ table.windows-services { border-collapse: collapse; width: 100%; font-family: Arial, sans-serif; } table.windows-services th, table.windows-services td { border: 1px solid #ddd; padding: 8px; } table.windows-services th { background-color: #f2f2f2; text-align: left; } /* Color code: Red = Critical, Orange = Dependent on use, Green = Can be disabled */ .service-critical { background-color: #ffcccc; /* Red */ } .service-conditional { background-color: #ffe5cc; /* Orange */ } .service-deactivable { background-color: #ccffcc; /* Green */ }| Service name | Description | Criticality |
|---|---|---|
| RPC (Remote Procedure Call) | Essential for inter-process communication and overall Windows stability. | Critical |
| DCOM Server Process Launcher | Launches DCOM servers to run distributed applications. | Critical |
| RPC Endpoint Mapper | Manages access requests to RPC services. | Critical |
| Plug and Play | Ensures automatic device detection and configuration. | Critical |
| Windows Firewall / Windows Defender Firewall Service | Protects the system against unauthorized access and external threats. | Critical |
| Windows Update | Manages system updates. Keep for security or manage manually. | Depends on use |
| Windows Defender Antivirus | Provides native antivirus protection. Disable only if another solution is installed. | Usage-dependent |
| Task Scheduler | Automatically executes scheduled tasks and system operations. | Critical |
| DHCP Client | Dynamically assigns IP addresses required for network connection. | Critical |
| DNS Client | Resolves domain names into IP addresses for Internet browsing. | Critical |
| Network Location Awareness | Determines network location to apply appropriate security policies. | Critical |
| Network List Service | Provides information on connected networks. | Critical |
| Windows Management Instrumentation (WMI) | Provides information and events for system management and monitoring. | Critical |
| Windows Event Log | Records system events for logging and troubleshooting. | Critical |
| COM+ Event System | Supports event communication between COM+ applications. | Critical |
| Background Intelligent Transfer Service (BITS) | Handles background data transfers, especially for Windows Update. | Depends on usage |
| Print Spooler | Manages the print queue. Can be deactivated if no printer is in use. | Can be disabled |
| Windows Search | Indexes files to speed up searches. Can be disabled if not in use. | Can be disabled |
| Superfetch (SysMain) | Optimizes performance by preloading frequently used applications. | Depends on usage |
| Bluetooth Support Service | Manages communication with Bluetooth devices. | Usage-dependent |
| Windows Audio | Manages system audio playback. | Usage-dependent |
| Windows Audio Endpoint Builder | Manages audio devices. | Usage-dependent |
| Windows Installer | Supports software installation, maintenance and uninstallation. | Critical |
| Application Experience | Helps ensure compatibility of older applications with newer versions of Windows. | Depends on use |
| Windows Error Reporting Service | Collects and sends error reports to Microsoft to improve the system. | Usage-dependent |
| Windows Event Collector | Collects events from other machines on the network. | Depends on usage |
| Windows Time | Synchronizes system time with a time server. | Critical |
| IP Helper | Supports IPv6 protocols and virtual networks. | Critical |
| Windows Process Activation Service | Manages process activation for web applications and other services. | Critical |
| Windows Image Acquisition (WIA) | Manages image acquisition from scanners or cameras. | Depends on usage. |
| Cryptographic Services | Manages encryption and certificate security. | Critical |
| Certificate Propagation | Facilitates the communication of certificates between devices. | Usage-dependent |
| Distributed Link Tracking Client | Maintains links to shortcuts and files on the network. | Critical |
| Function Discovery Provider Host | Facilitates detection and publication of network resources. | Critical |
| Function Discovery Resource Publication | Publishes network resources for easy discovery by other devices. | Critical |
| Human Interface Device Service | Manages interface devices (keyboards, mice, etc.). | Usage-dependent |
| AppX Deployment Service (AppXSVC) | Manages the deployment and updating of Windows Store applications. | Usage-dependent |
| Program Compatibility Assistant Service | Helps resolve compatibility problems with older applications. | Usage-dependent |
| Smart Card | Manages smart card devices for authentication. | Usage-dependent |
| Smart Card Removal Policy | Manages secure disconnection of smart cards. | Usage-dependent |
| Windows Update Medic Service | Helps maintain and repair the Windows Update service. | Usage-dependent |
| Windows Store Service | Manages access and downloads from the Microsoft Store. | Usage-dependent |
| WSDPrint (WSD-Print Service) | Manages printing to WSD-compatible printers. | Can be disabled |
| Windows Backup | Supports system backup and restore. | Depends on use |
| Windows Biometric Service | Manages biometric devices (fingerprints, facial recognition). | Usage-dependent |
| Windows Camera Frame Server | Manages access to cameras and video streams. | Usage-dependent |
| Windows Connect Now | Facilitates rapid configuration of wireless connections. | Usage-dependent |
| Windows Remote Management (WinRM) | Enables remote management of Windows via WS-Management. | Usage-dependent |
| Windows Insider Service | Manages updates and returns from the Windows Insider program. | Usage-dependent |
| Windows Location Provider | Provides location information for certain applications. | Usage-dependent |
| Windows Remote Desktop Services | Manages remote desktop connections. | Usage-dependent |
| Network Connectivity Assistant | Helps with network connectivity and troubleshooting. | Critical |
| Security Center | Monitors system security status (antivirus, firewall, updates, etc.). | Depends on usage |