The integrity of Windows system files is fundamental to ensuring the stability and security of your computer, whether before installing a major update or after a malware attack. Corrupted system files can cause updates to fail, as well as abnormal behavior. Windows offers a powerful tool for solving these problems : DISM (Deployment Imaging Service and Management Tool). In this article, I’ll take you step-by-step through the process of analyzing and repairing Windows system files.
What is DISM ?
DISM for Deployment Imaging and Servicing Management is a free tool for managing and repairing Windows system images. It is particularly useful in the event of an update failure or after a malware attack. Thanks to this process, you can restore critical files needed for Windows to function properly, without having to reinstall the entire operating system.
Check Windows system files with DISM CheckHealth
Before repairing system files, it is important to check them for corruption and damage.
Open Windows Terminal as administrator. To do this, right-click on the Start menu and select « Terminal (administrator) ».
Then, in Terminal, copy and paste the following command and press Enter :
DISM /Online /Cleanup-Image /CheckHealth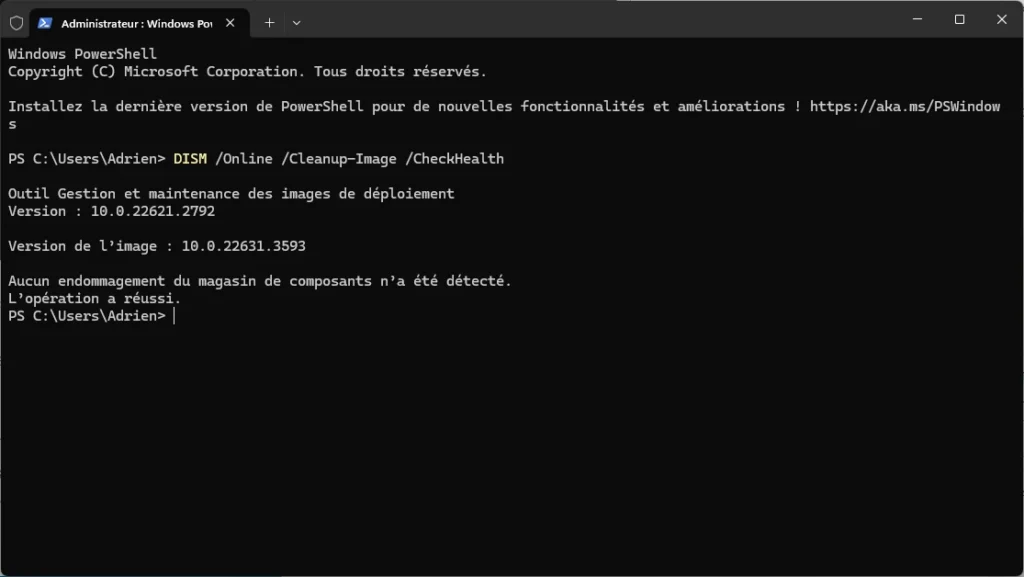
This command quickly checks system files for errors. If no problems have been detected by the tool, you will get the following message: « No damage to the component store has been detected ».
Perform a more thorough integrity scan with DISM ScanHealth
To check the integrity of system files in greater depth, use the ScanHealth command. Unlike the CheckHealth command, ScanHealth performs an exhaustive check of Windows system files.
DISM /Online /Cleanup-Image /ScanHealth
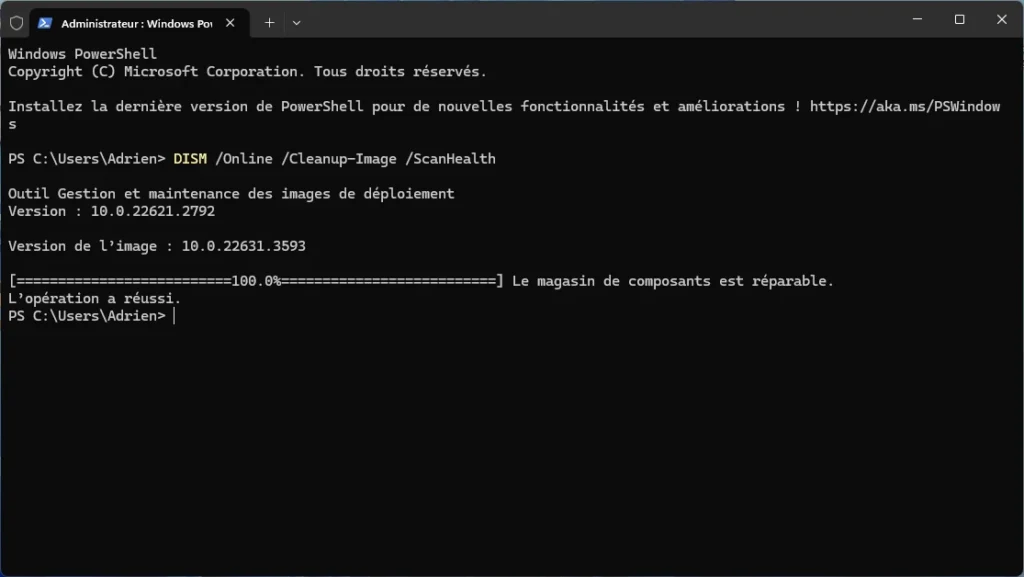
This operation may take several minutes. At the end, a report will be displayed indicating whether any errors were found:
- No damage to the component magazine has been detected : This means that no errors have been found.
- Component magazine is repairable : Errors have been detected.
Repair Windows system files with DISM RestoreHealth
If errors are detected during verification, we recommend using the DISM tool to repair corrupted system files.
To do this, open Windows Terminal and enter the following command, then press Enter :
DISM /Online /Cleanup-Image /RestoreHealth
This command will repair corrupt or missing system files by using the files on your computer or by downloading the necessary files from Windows Update.
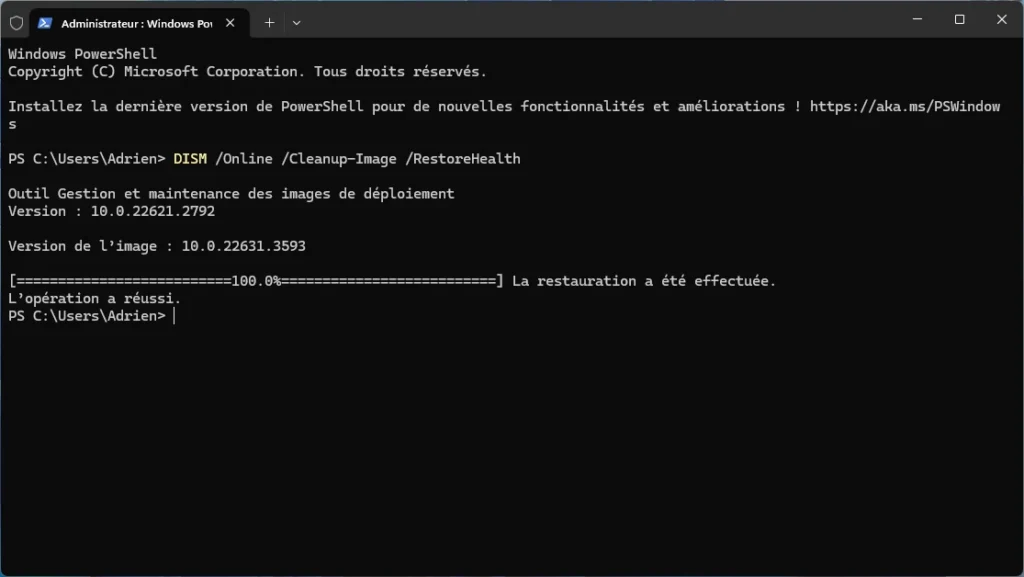
Wait until the operation is complete. Note that this procedure may take some time.
Check system file integrity with SFC Scannow
After executing the DISM command, it is advisable to check the integrity of system files using the SFC (System File Checker) command.
To do this, open Windows Terminal and enter the following command:
sfc /scannow
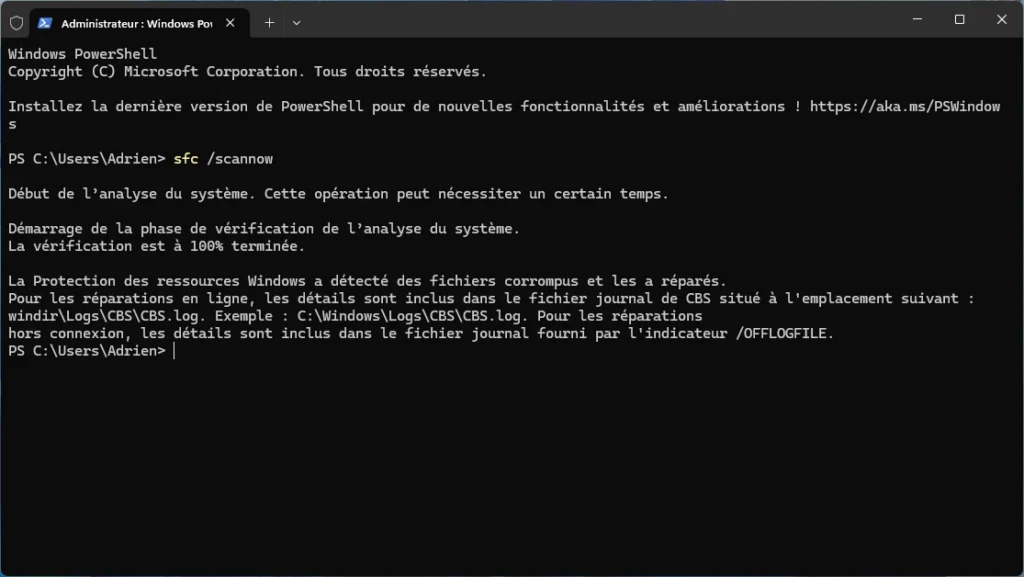
This command automatically analyzes and repairs corrupt or missing system files on your operating system.
DISM GUI: A graphical interface for easy use of DISM
DISM GUI is a practical tool that lets you benefit from the power of Microsoft’s Deployment Image Management and Maintenance (DISM) tool, while offering an easy-to-use graphical user interface (GUI).
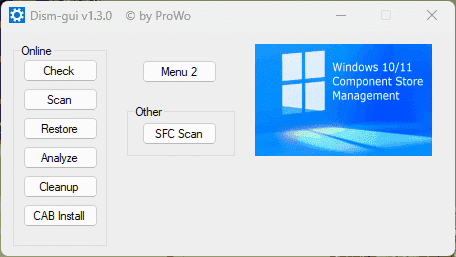
This tool is particularly useful for system administrators, IT technicians and advanced users who want to manage and maintain Windows images in a more intuitive way, or for beginners who are unfamiliar with the terminal.
