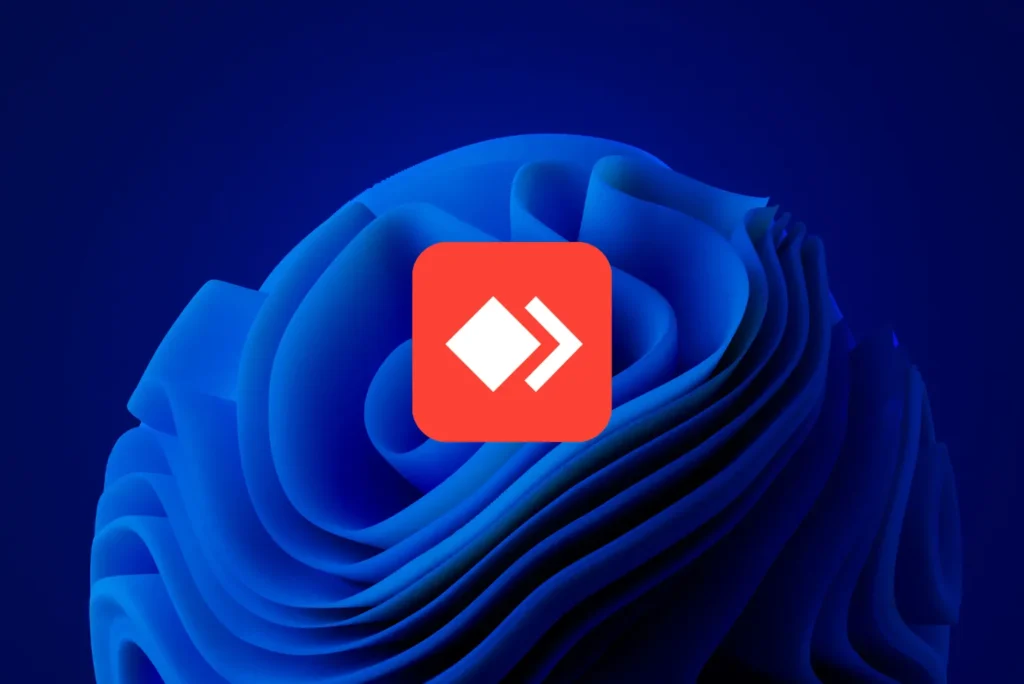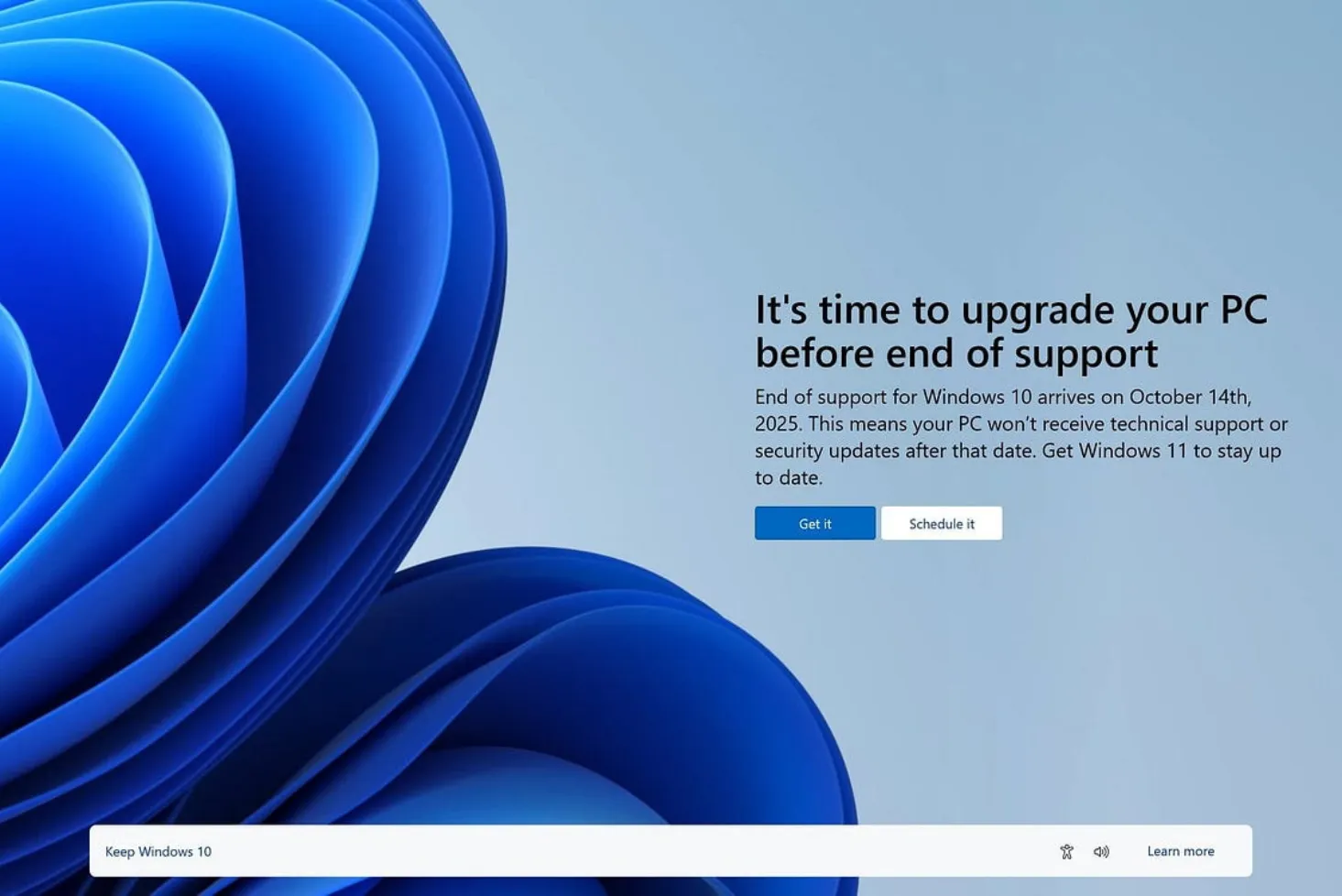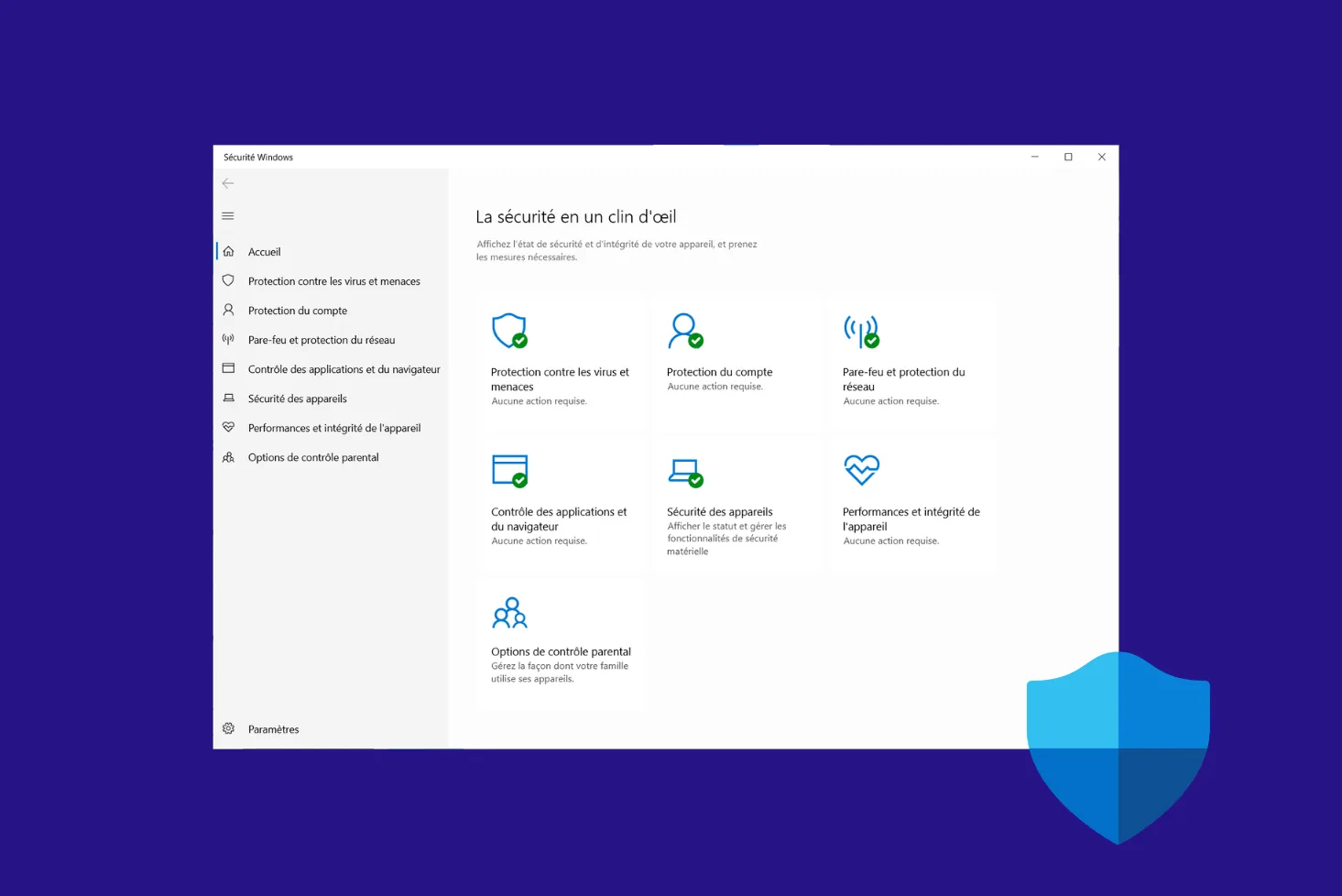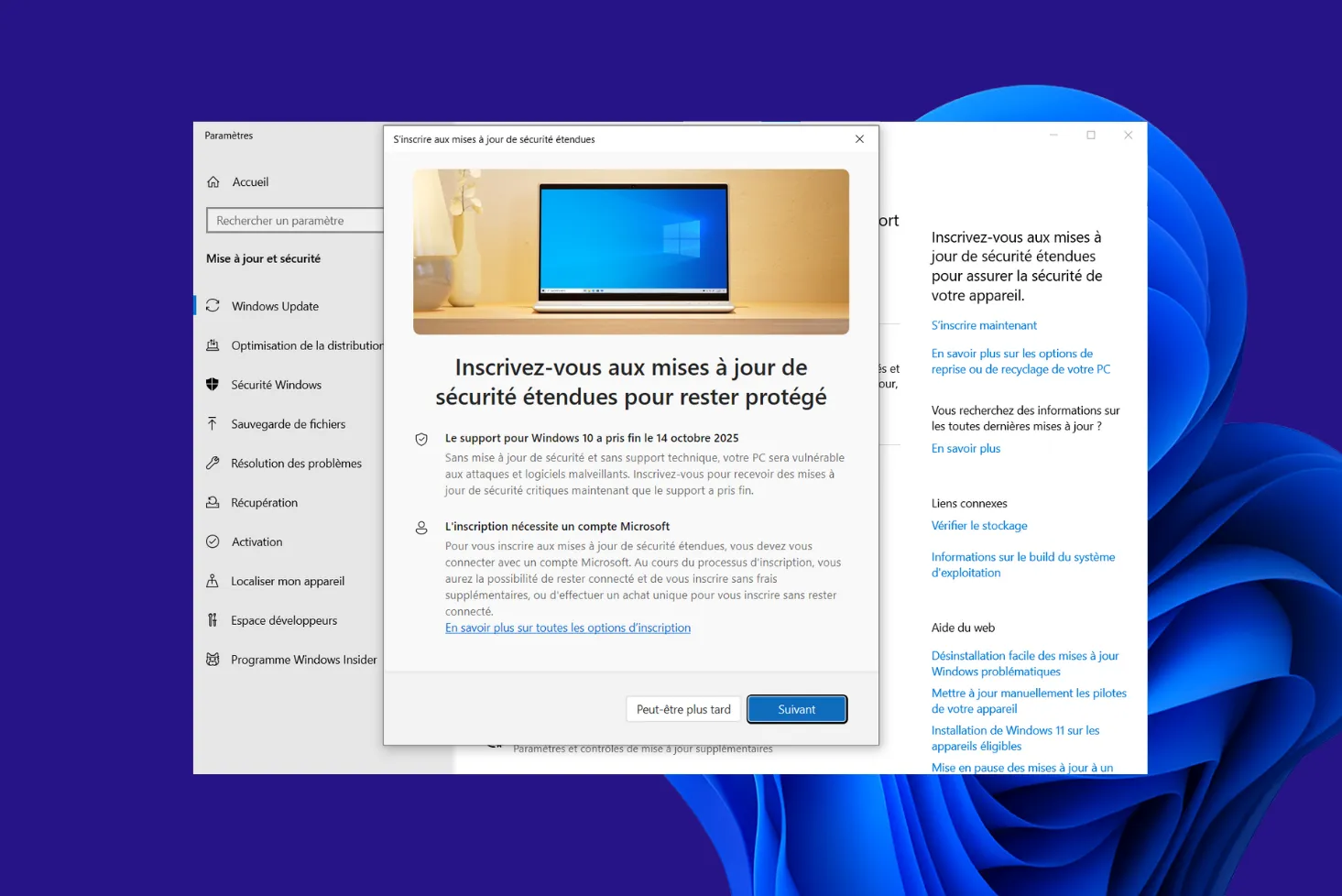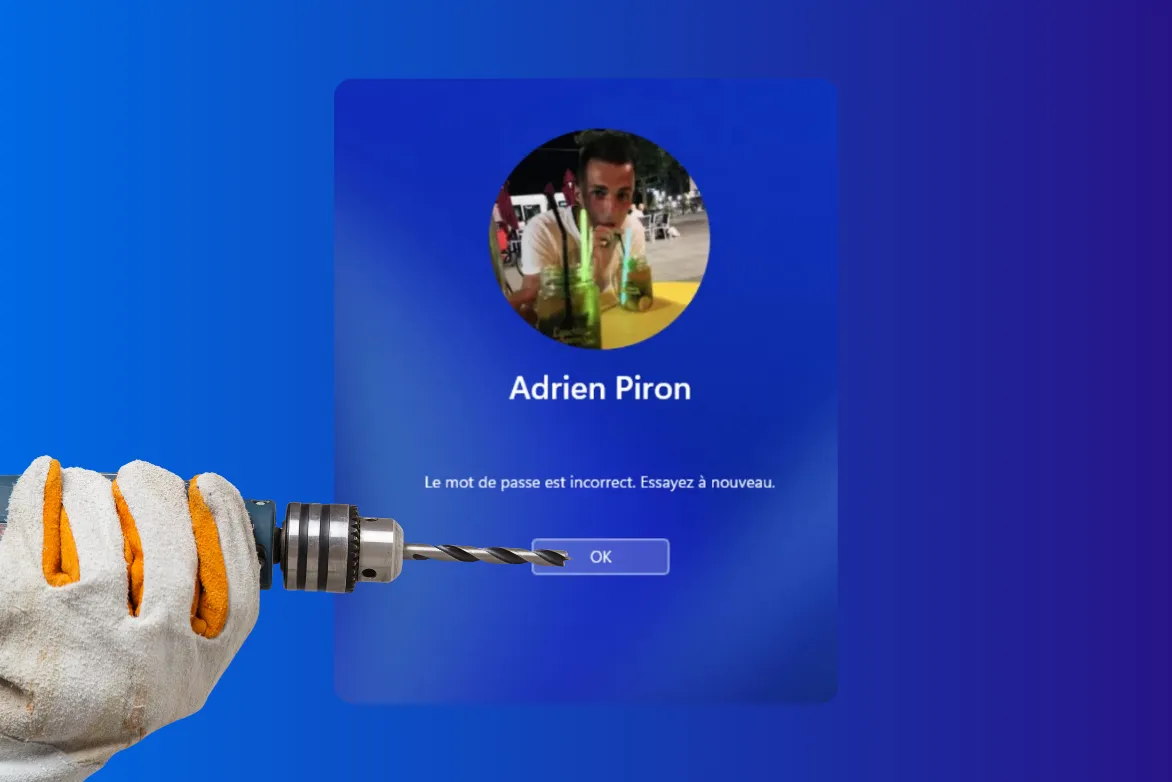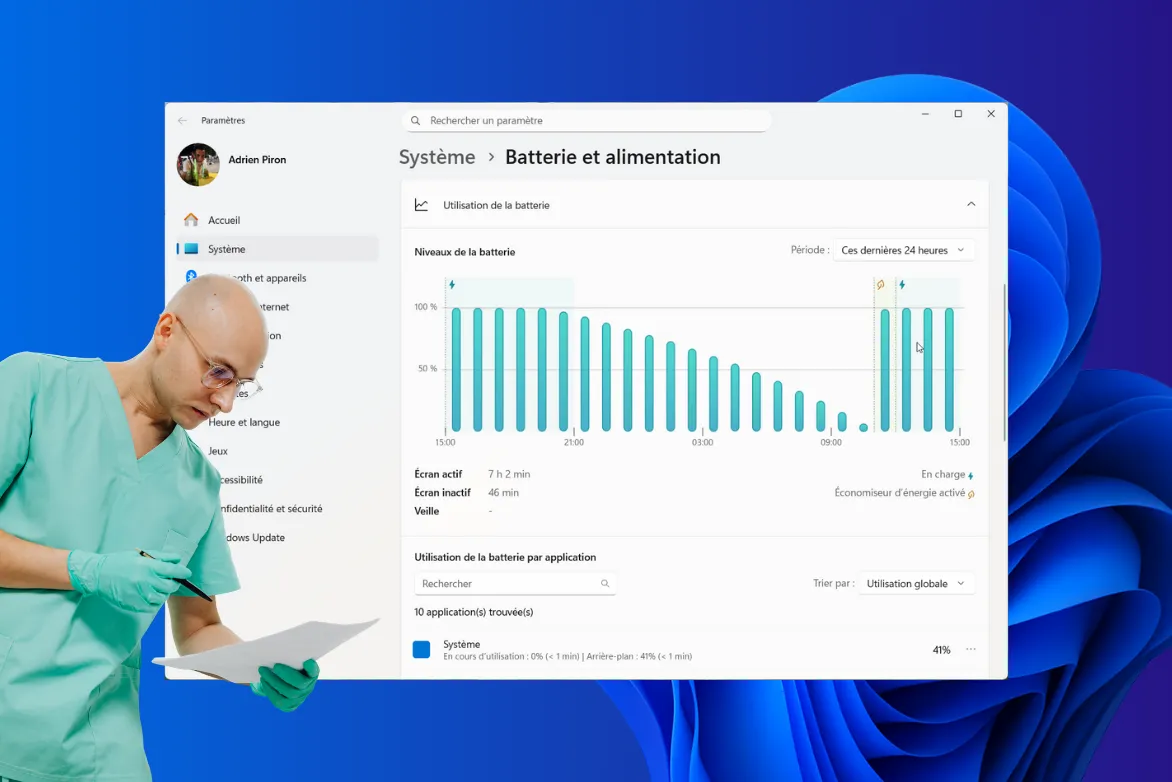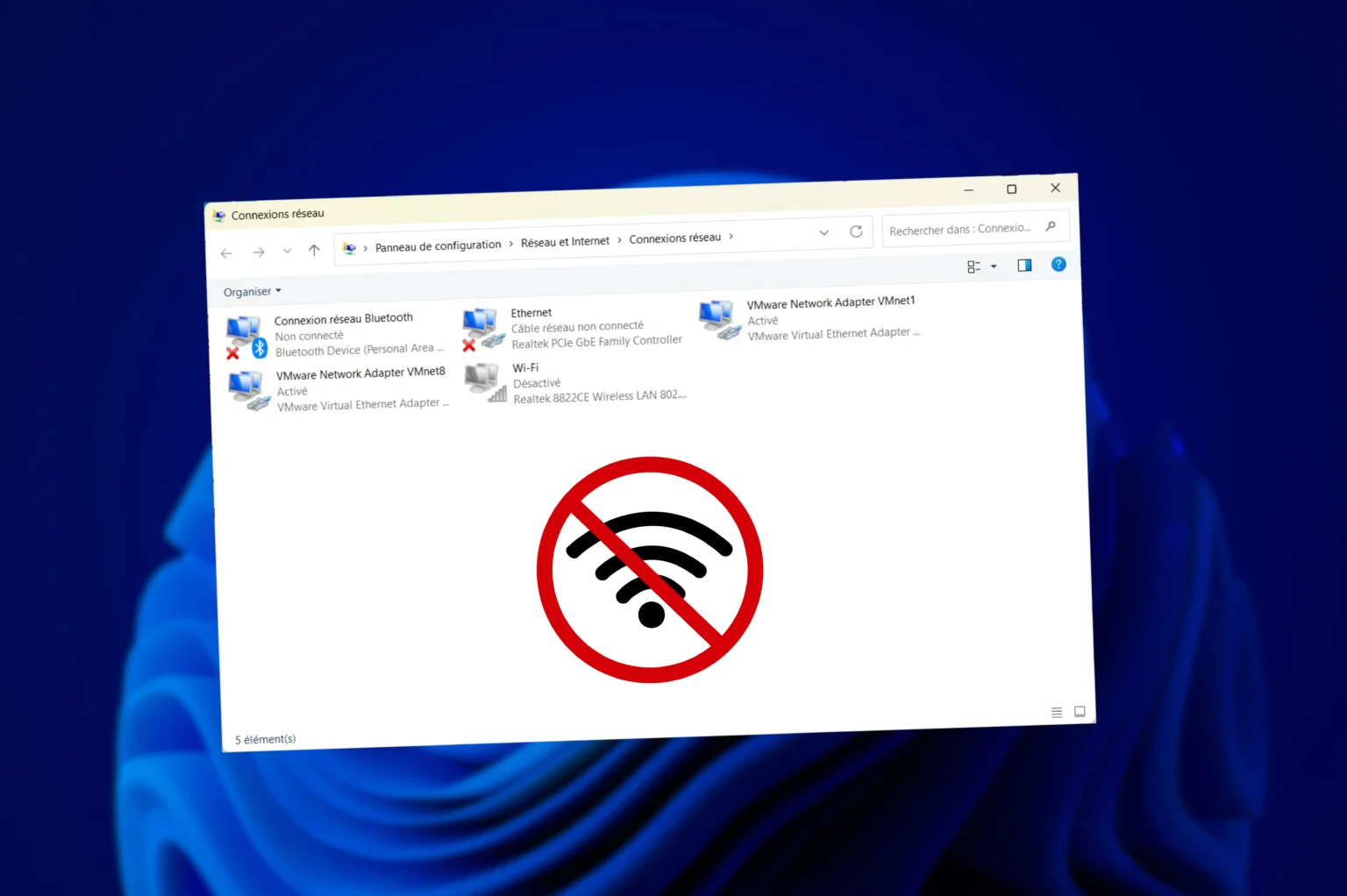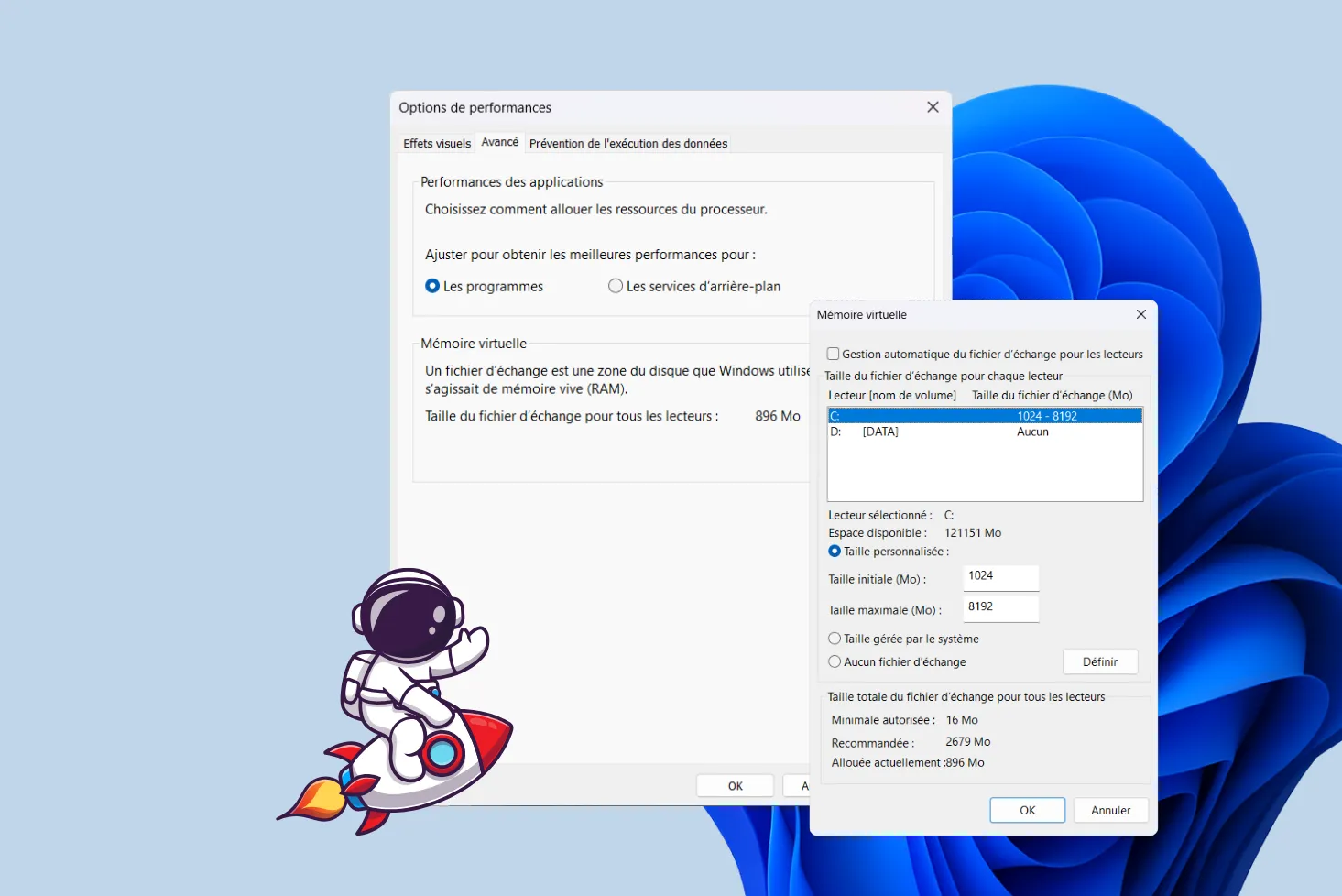AnyDesk is a remote desktop tool designed to facilitate remote computer troubleshooting. We’ll use it to get you up and running fast, and this guide will show you how to give the technician access.
Use AnyDesk without installing it on your computer
AnyDesk is a software program that lets you control a computer remotely as if you were sitting right in front of it. This can be useful in a number of situations, for example, helping a loved one solve a computer problem, accessing files from another location or even working on a computer located in a remote office. One of the main advantages of AnyDesk is that it can be used without the need for installation, which saves time and avoids cluttering up the computer with additional programs.
Download AnyDesk free of charge from the official website
To use AnyDesk without installation, the first step is to download it onto your computer.
Go to the official AnyDesk website and choose the version corresponding to your operating system (Windows, macOS or Linux).
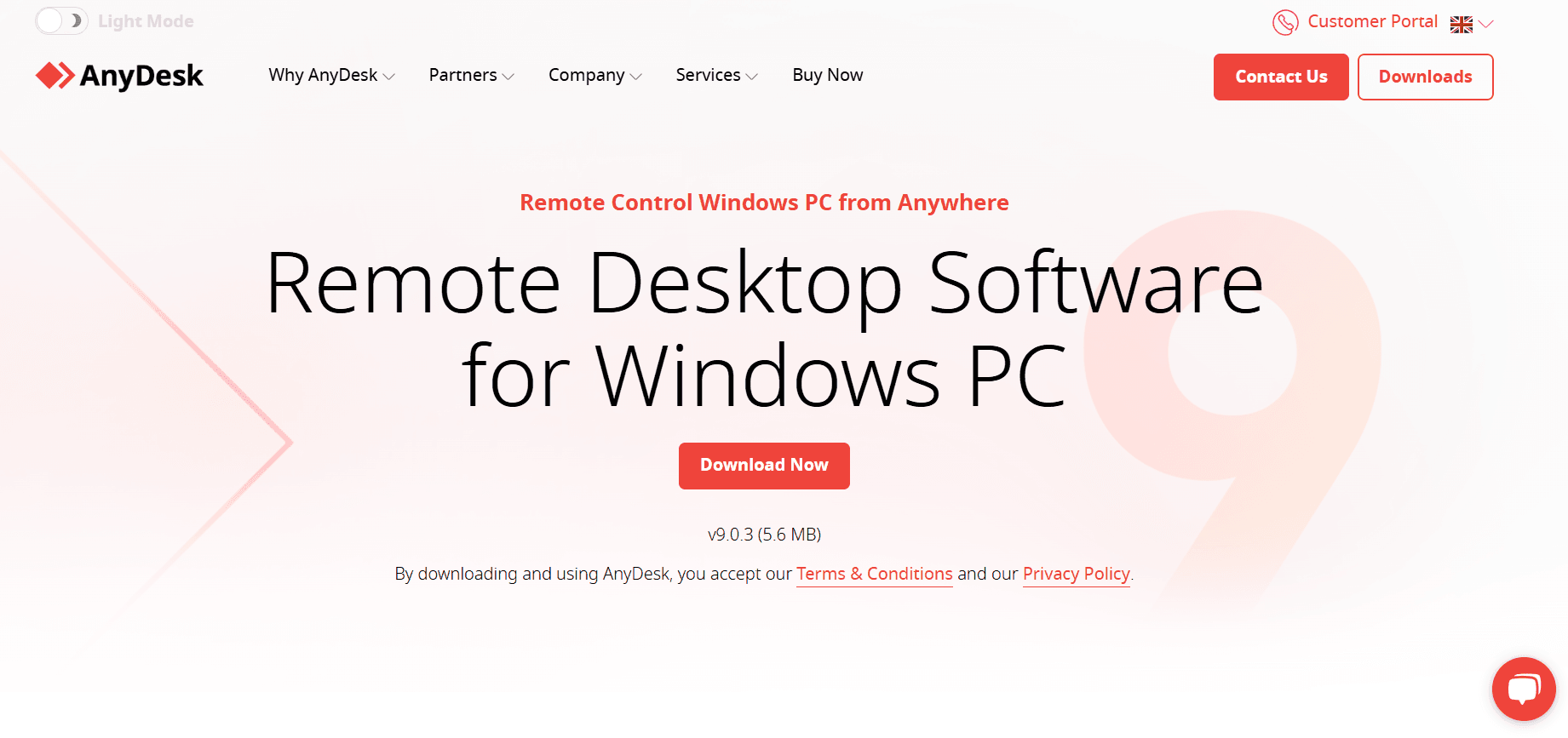
Once the file has been downloaded, open the Downloads folder and double-click on the downloaded file.
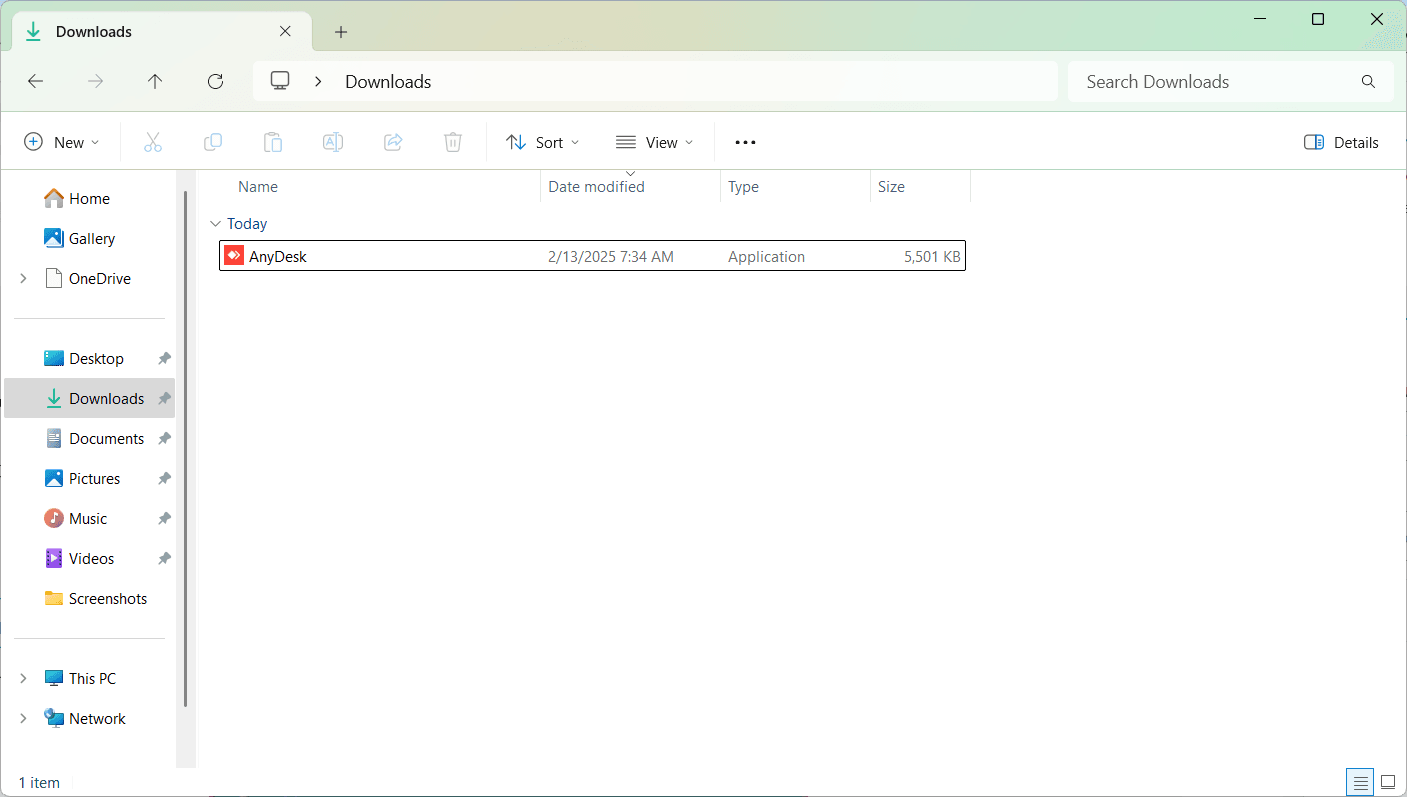
At this stage, no program is installed on the computer. AnyDesk launches directly, ready to use.
💡 Tip: As this is a portable application, there’s no need to install the program. You can copy it to a USB stick and use it on different computers without installation.
Launch and use AnyDesk without installing it on your PC
When AnyDesk is first launched, it may require certain authorizations to function correctly. For example, Windows may display a notification asking whether you wish to allow the software to access the network.
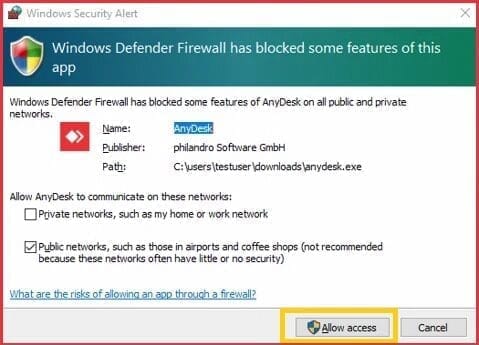
It is important to accept this request so that AnyDesk can establish a connection with other computers.
The remote connection ID for logging on to AnyDesk
Once open, the software’s main screen displays a unique nine-digit identifier. This identifier is like an address that allows other users to connect to the computer.
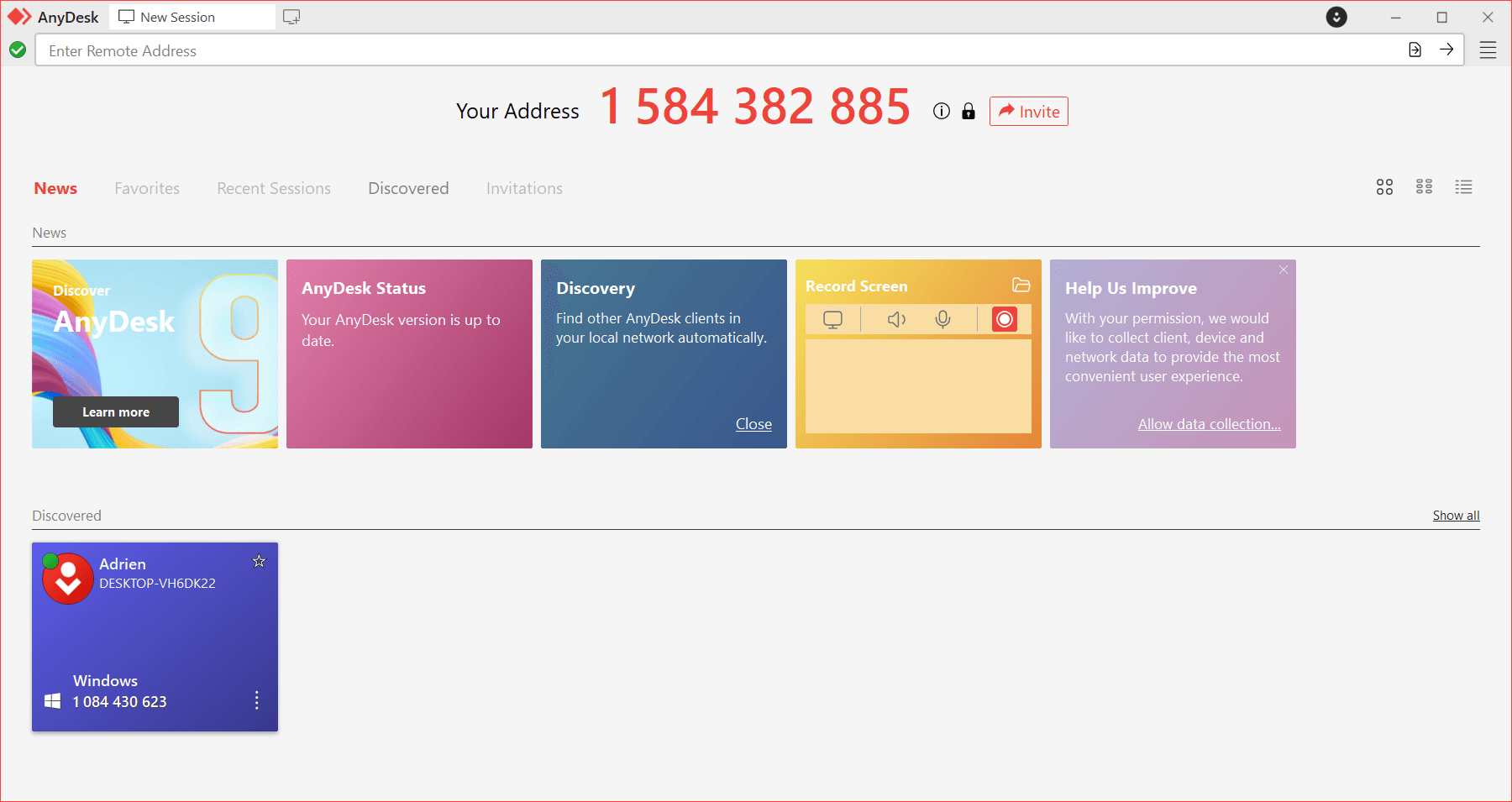
If you want someone else to take control of your computer, all you have to do is give them your login. Conversely, to connect to another computer, enter the user’s ID in the appropriate field and click on the connect button.
When someone tries to access the computer, AnyDesk displays an authorization request. It is then possible to accept or refuse the connection.
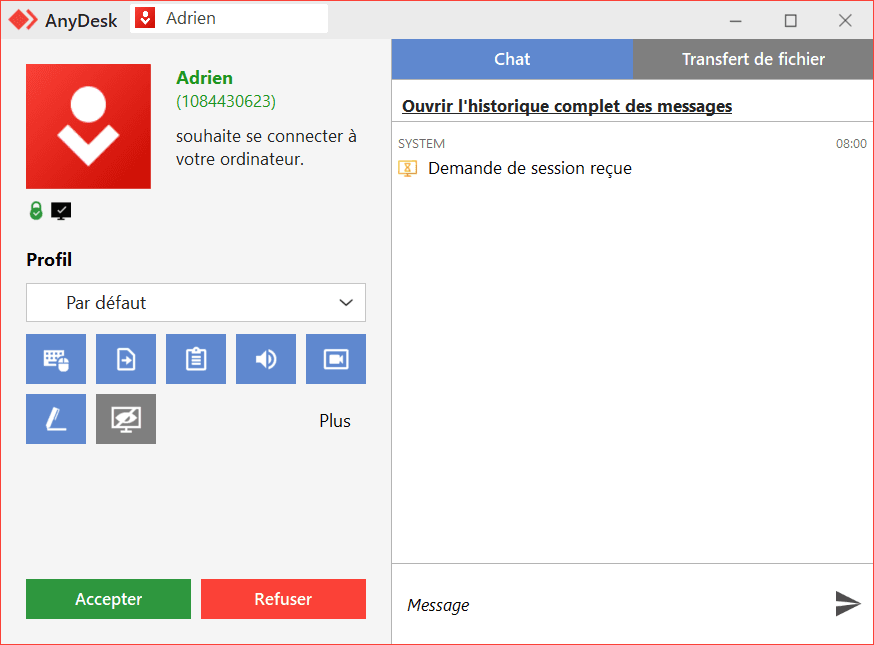
If accepted, the remote user will be able to see the screen and use the mouse and keyboard as if he or she were physically present. This mode of operation is particularly practical for remote computer troubleshooting, or for rapid access to a computer without having to go through a full software installation.
If the request is refused or ignored, the remote person will not have access to the computer.
Install Anydesk and all its features on your computer
Although use without installation is sufficient for many tasks, installing AnyDesk on your computer brings a number of advantages. For example, installation enables the software to be launched when the computer starts up, which is useful if you need regular access without having to ask for authorization every time you log on.
Installation takes just a few simple steps. Just click on the install button in the main AnyDesk interface, follow the instructions and accept the terms of use.
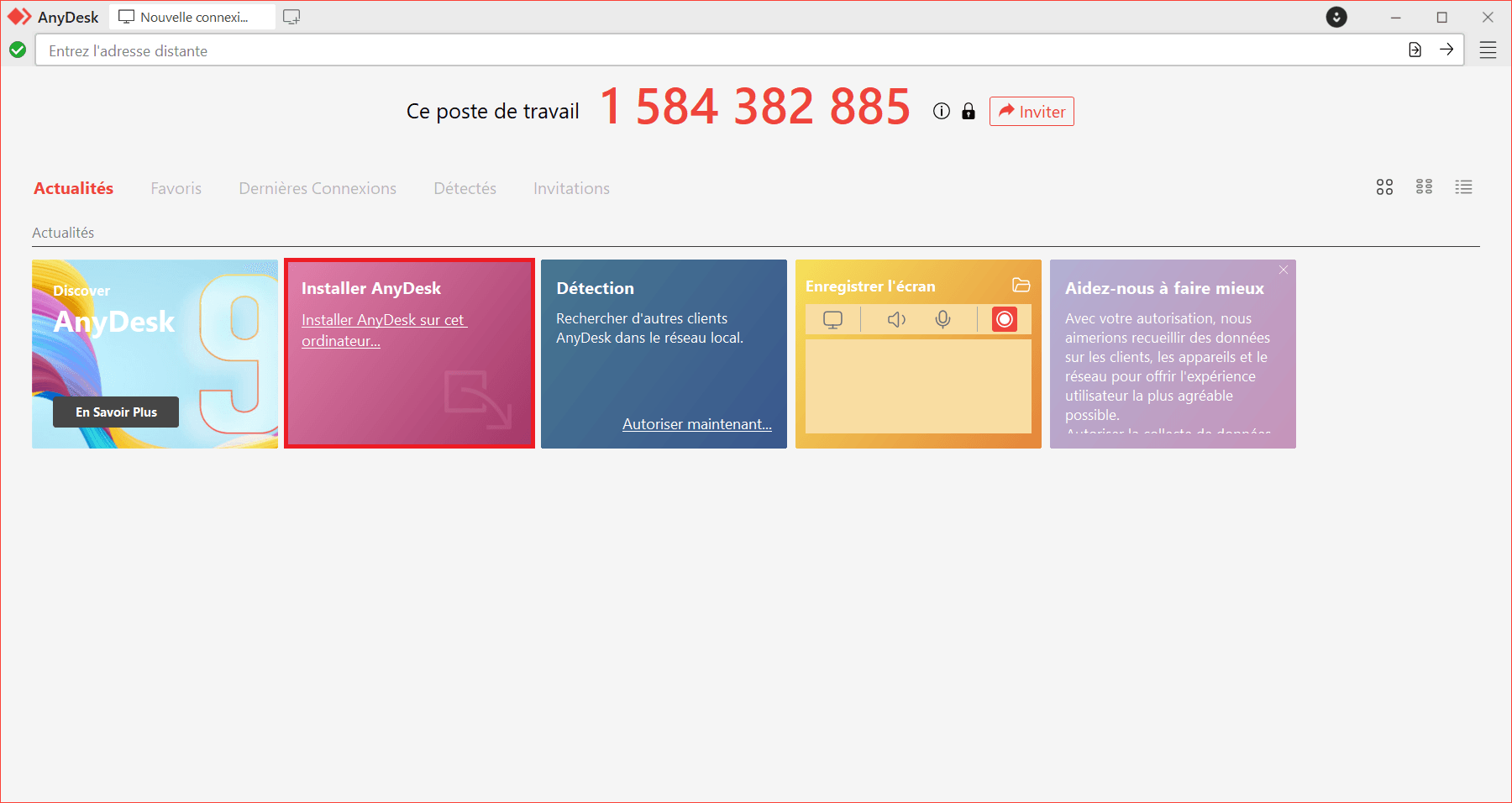
During installation, several options are offered, such as the creation of shortcuts or the installation of a virtual printer.
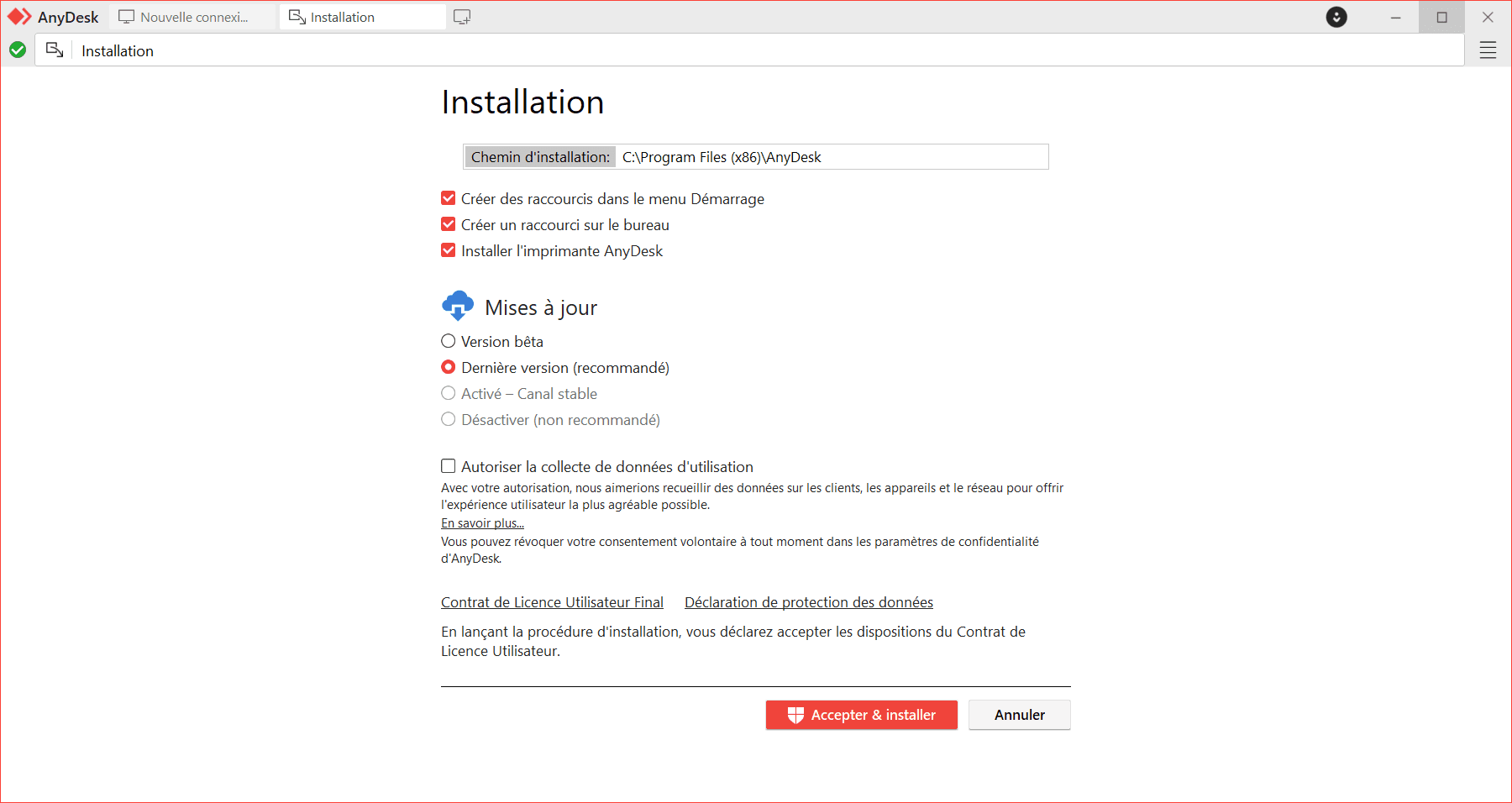
What is a virtual printer?
Virtual printers may seem complex at first glance, but in some cases they can be extremely useful. When activated, it enables a document to be printed from a remote computer to a local printer. In concrete terms, if someone is working remotely on a computer and needs to print a file, they can do so by selecting the AnyDesk printer when printing. The document will then be automatically transferred to their own computer as a PDF file, ready to be printed on the physical printer.
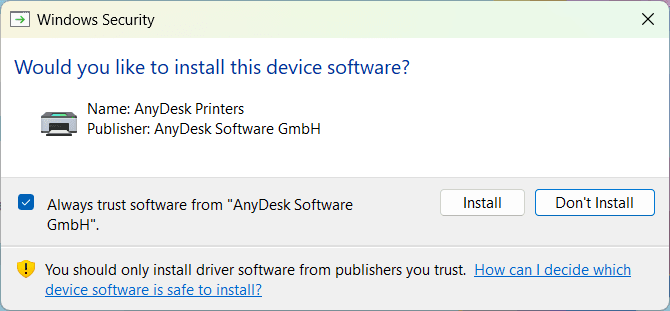
This feature is particularly useful when telecommuting or troubleshooting a remote printer by sending test documents.
If this virtual printer installation is not displayed :
- Open AnyDesk and go to Settings > Printer.
- Click on Install virtual printer.
- Follow the instructions and accept the installation.
Should I install AnyDesk or use it in portable mode?
If you need to call in an IT specialist for remote troubleshooting that requires administrator rights, it’s best to install AnyDesk rather than use it in portable mode. Some actions, such as modifying system settings, installing software or managing peripherals, require administrator access that cannot be granted in portable mode. Once the software is installed, the IT professional can request administrator mode access directly from the AnyDesk session, making troubleshooting much easier.
If you only use AnyDesk for quick consultations, such as checking a file on a remote computer or helping someone navigate through a program, the portable version is more than sufficient. It has the advantage of requiring no installation and of leaving no traces on the computer after use. However, this mode also has its limitations. For example, if the computer reboots, AnyDesk will have to be restarted manually and access provided again, which can be restrictive if you need to carry out regular interventions.
A firewall is like a security barrier between the Internet and your computer. It blocks or allows data to pass in and out of your computer. This helps protect your computer from hackers and online malware.