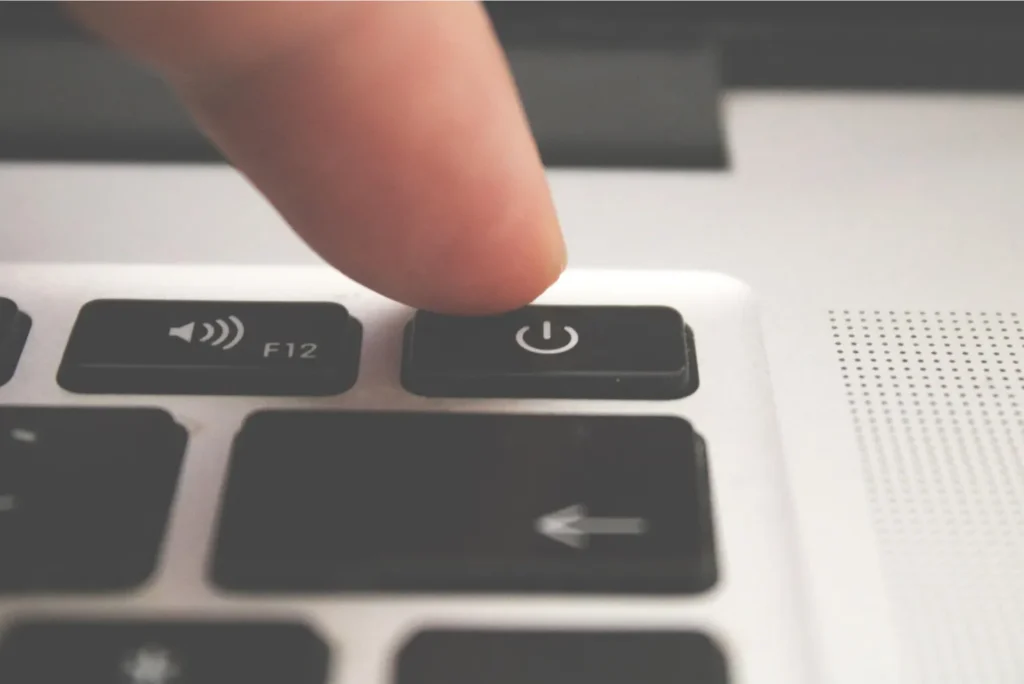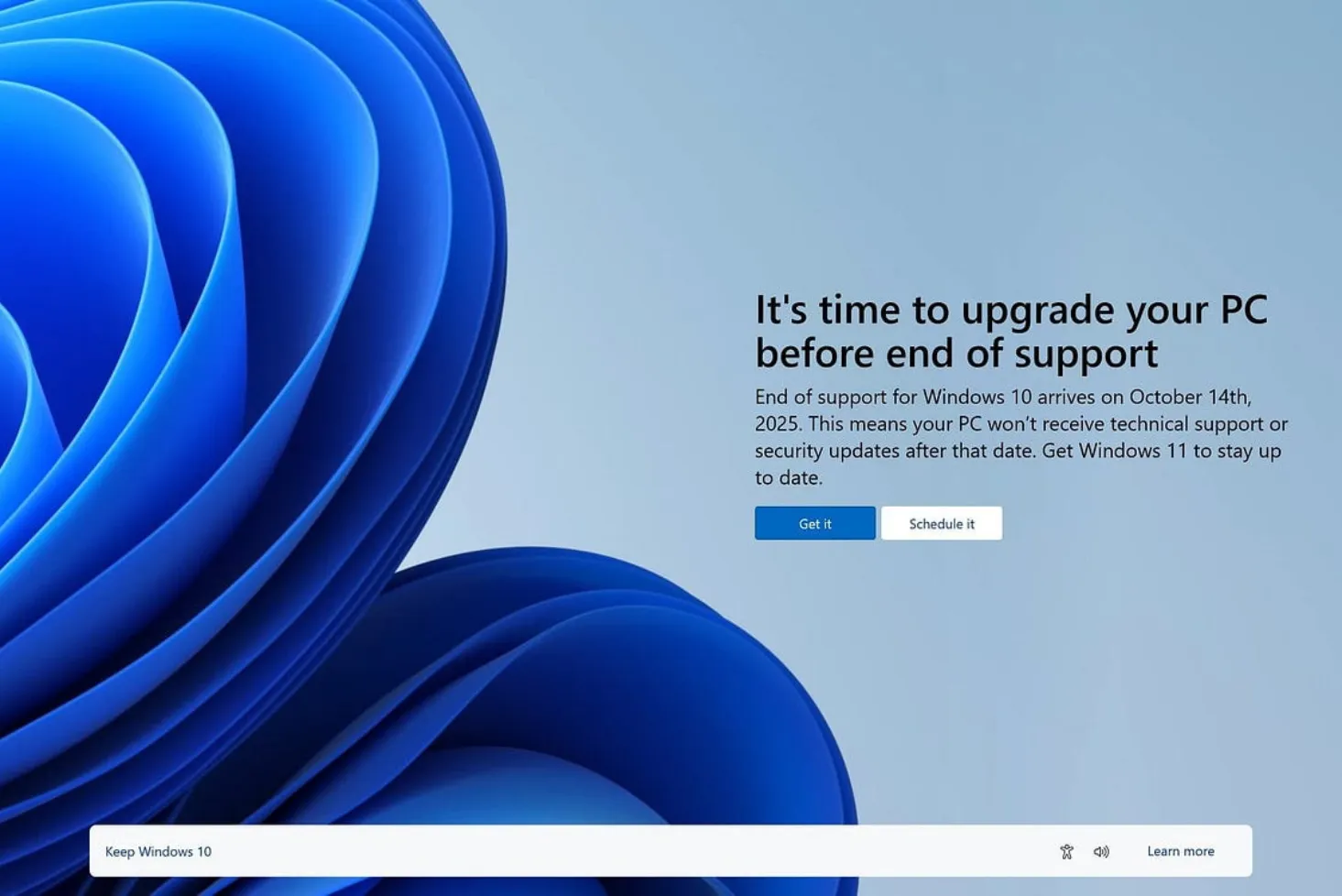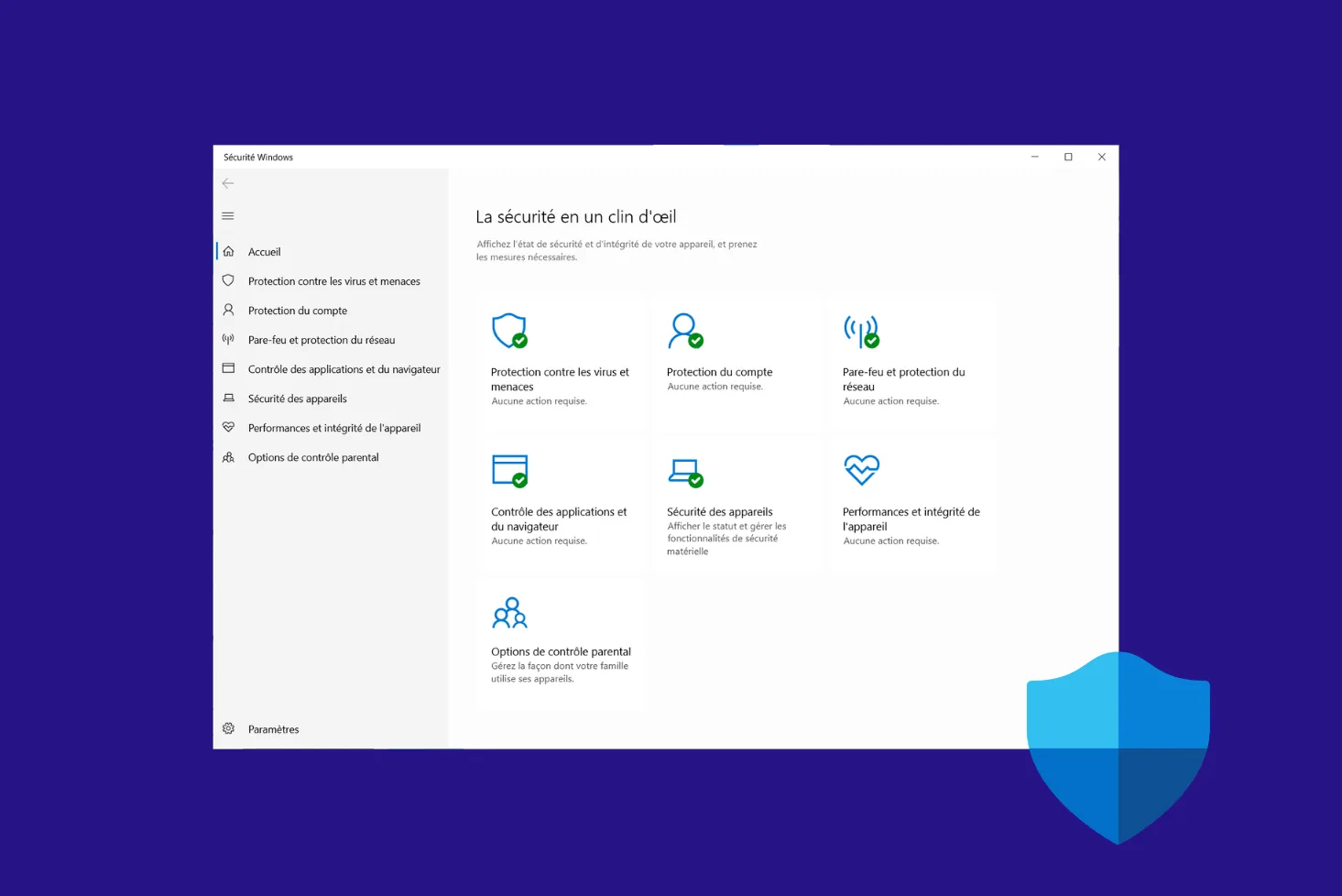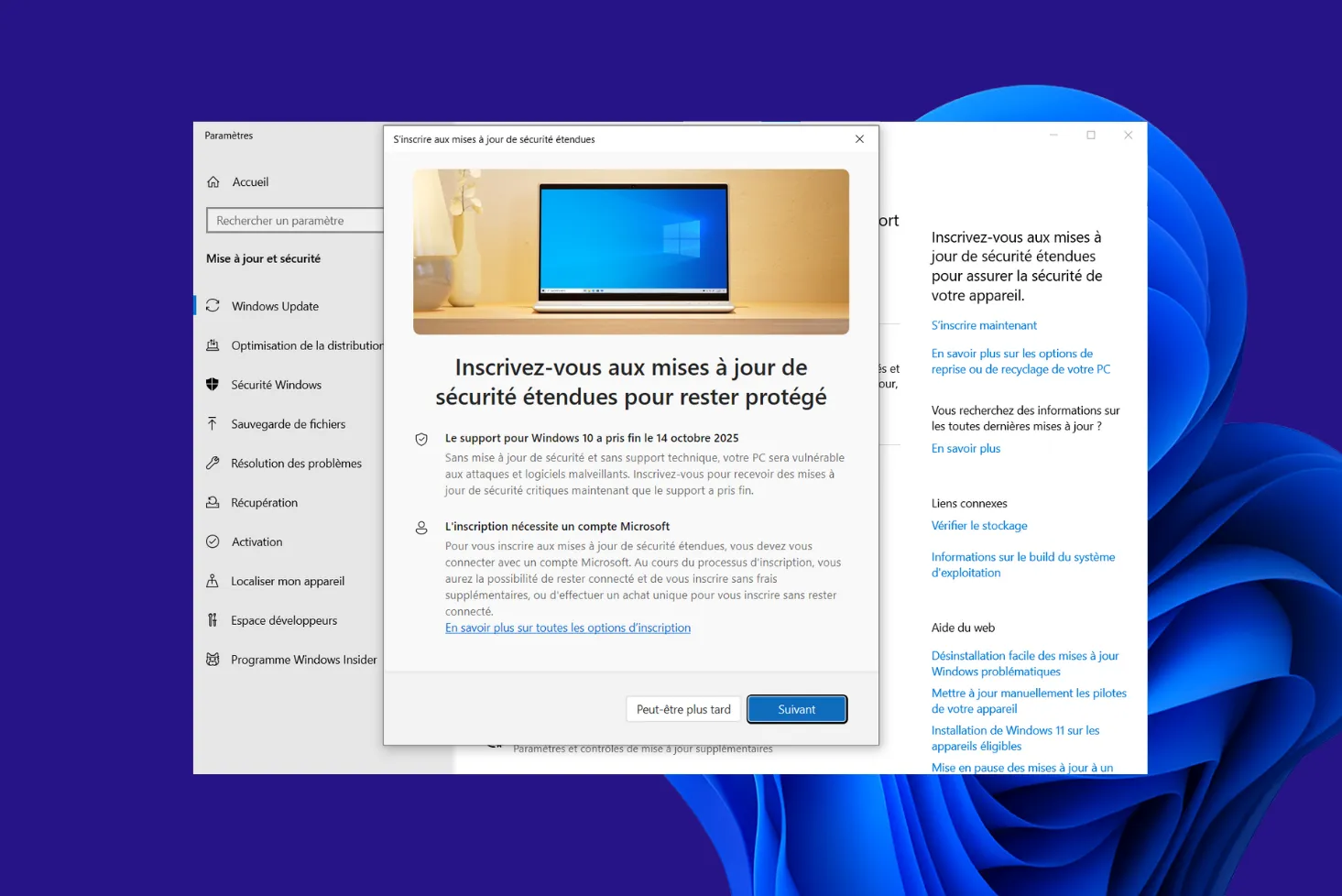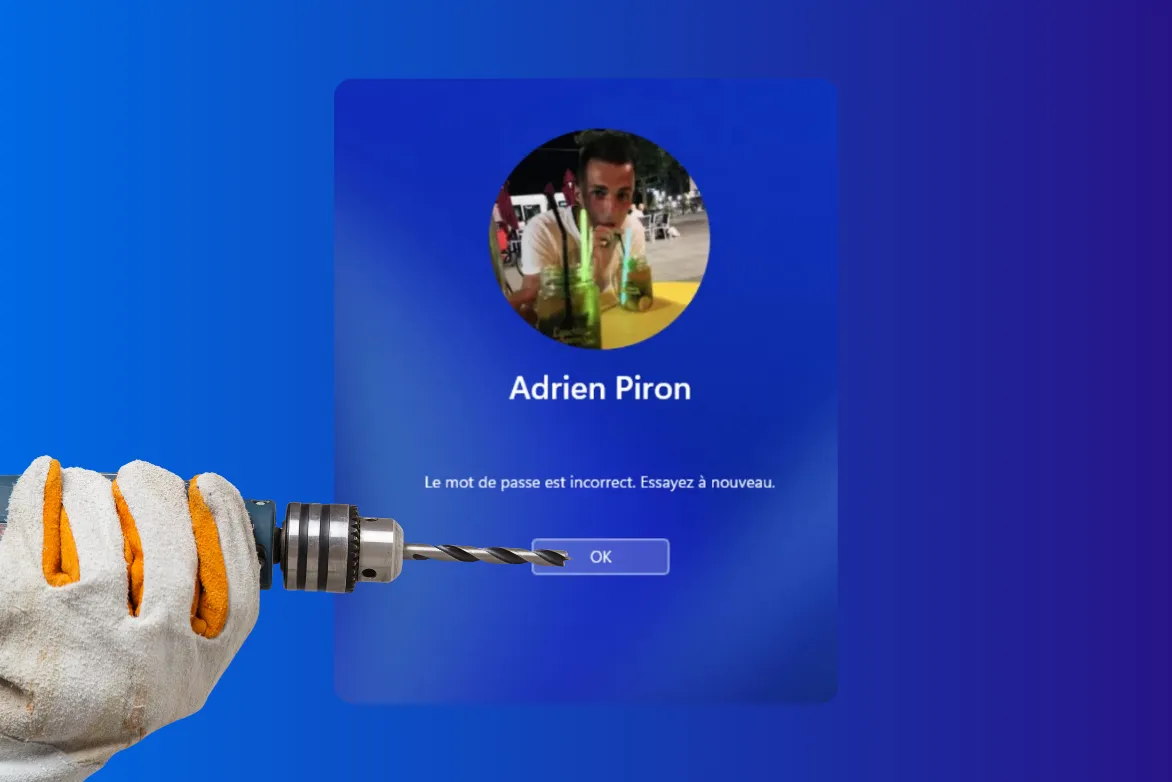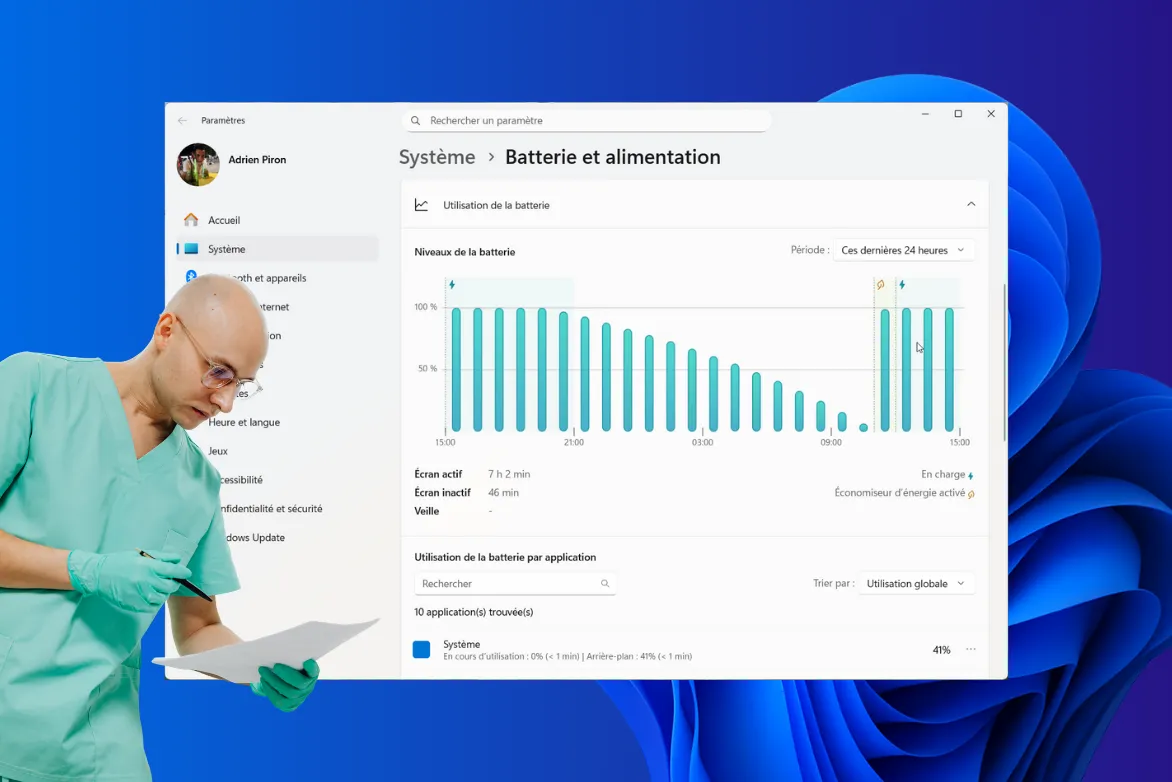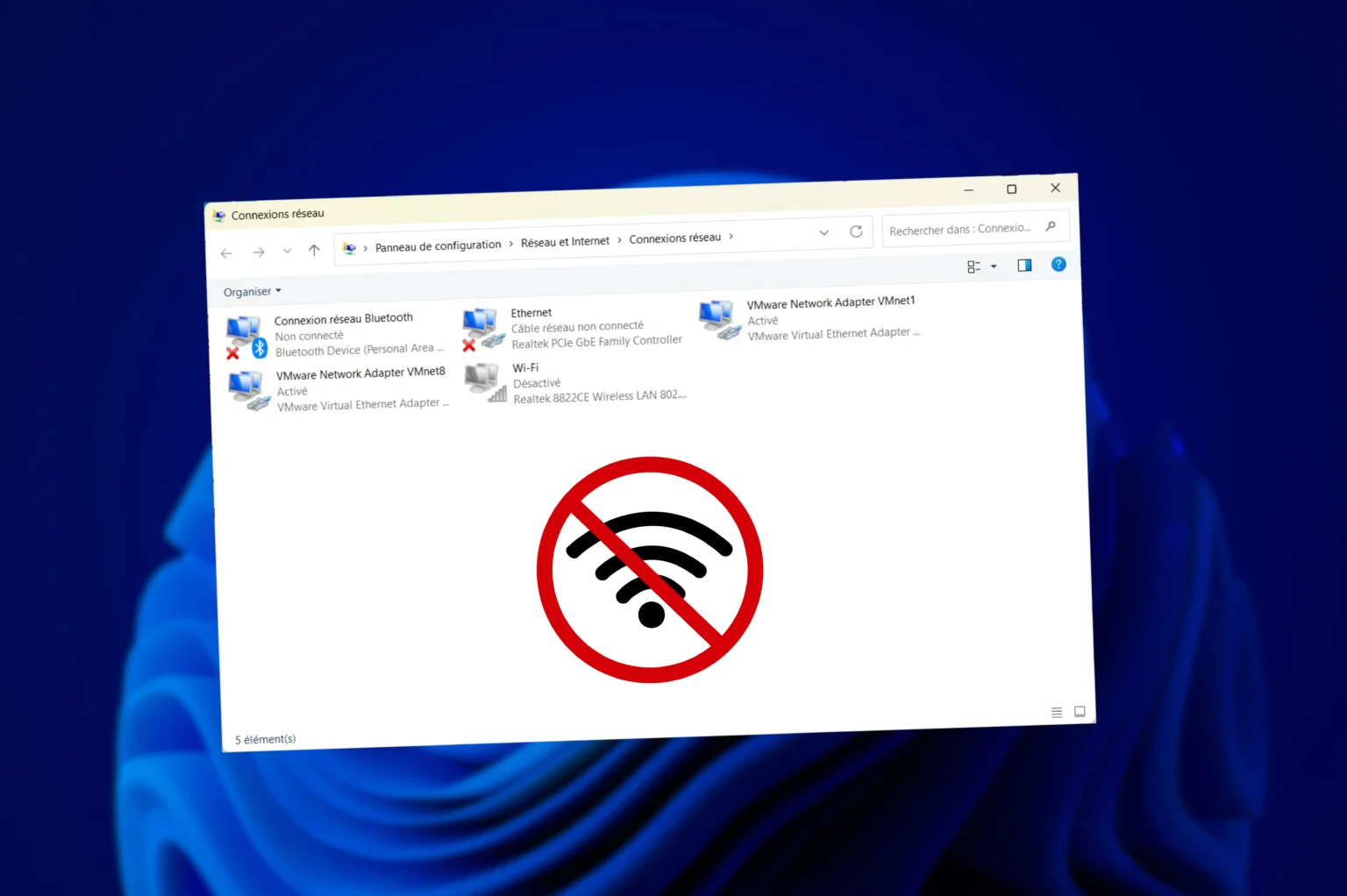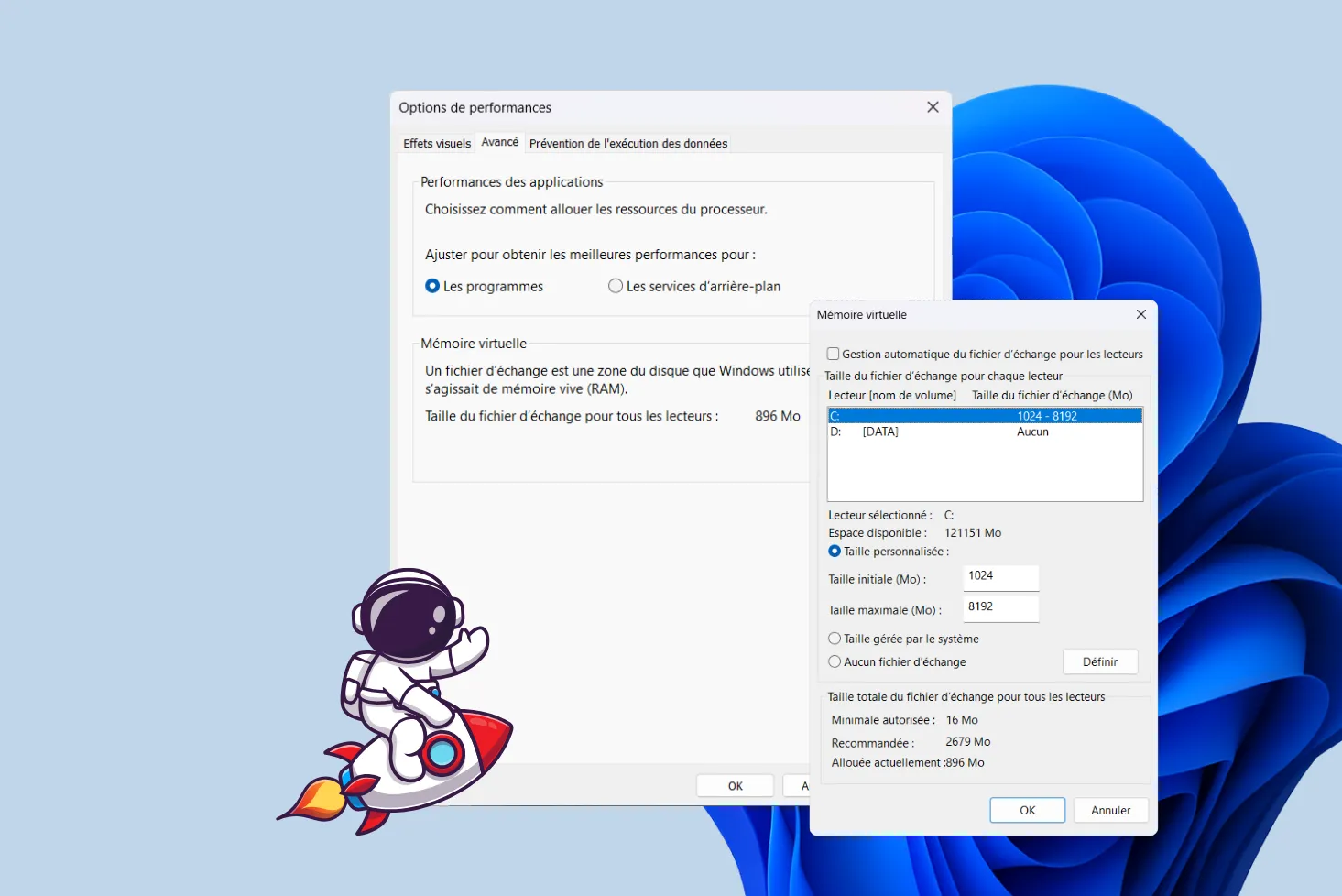Switching off your computer at night, or when you’re not using it for several hours, is a good way to save energy and preserve your hardware. However, restarting a PC and reopening all its files and applications can be a real hassle. Hibernation mode is the ideal solution: it allows you to switch off your computer completely, while retaining the session status, for rapid resumption the next time you use it. If this option doesn’t appear in your Windows power menu, here’s how to activate it in a few simple steps.
What is hibernation mode?
Hibernation mode is a Windows feature that allows you to completely shut down your computer while saving the current session state. Unlike sleep mode, which keeps data in RAM and continues to consume energy, hibernation saves all open programs, files and processes on the SSD hard disk before shutting down the computer.
The next time it starts up, Windows reloads this information from disk to restore the computer to the exact state it was in before hibernation, without losing any work in progress. This solution is particularly useful for those who want to :
- Save energy: the computer is completely switched off and no longer consumes electricity.
- Resume your session quickly: instead of a cold start-up requiring manual opening of applications and documents, hibernation lets you get back to your workspace intact.
- Avoid accidental data loss: unlike standby, which depends on the power supply, hibernation saves data on the disk, protecting it against battery failure or power loss.
Here are the differences between hibernation mode and standby mode:
| Mode | Power consumption | Data backup | Fast restart | Recommended use |
|---|---|---|---|---|
| Standby | Low (uses RAM) | No (loss in case of power failure) | Very fast | Short pauses |
| Hibernation | None (PC off) | Yes (storage on disk) | Fast (slower than standby, but faster than conventional startup) | Long pauses, night shutdown |
Hibernation mode is particularly useful for users who want to switch off their PC without losing their session, for example if you’re not using it for several hours or overnight.
See our article: Should you leave your PC on at night?
Where can I find hibernation mode on Windows?
Windows Hibernation is a feature that allows your computer to retain the current state of all open programs and running tasks on the hard disk before shutting down completely. This allows you to quickly restart your PC and resume work exactly where you left off, without having to reopen all your files and applications.
Depending on your computer’s configuration and the version of Windows you’re using, hibernation mode may be disabled by default or hidden in the power management menu. Here’s a complete guide to enabling and displaying this feature to suit your needs.
Check if hibernation mode is activated
Hibernation may sometimes be disabled by default, or it may be hidden in the power management menu. To see whether or not it is enabled, follow these steps:
- Click on the Start menu and type cmd.
- Right-click on Command Prompt and choose Run as administrator.
- Type the following command and press Enter:
powercfg /availablesleepstates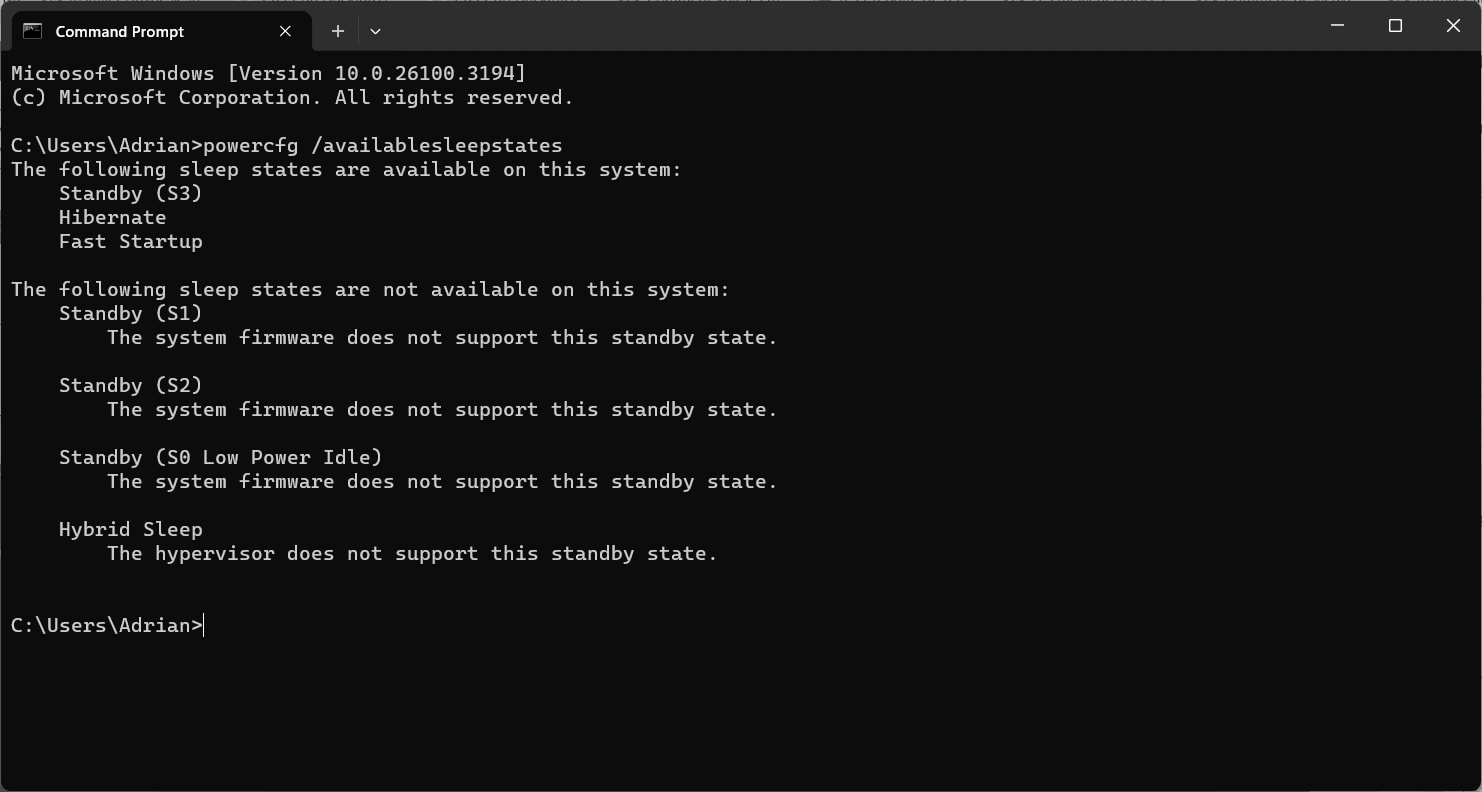
This command tells you whether hibernation (extended standby mode) is available.
If hibernation is deactivated or absent, you can reactivate it.
Activate hibernation via command prompt
Open the command prompt as administrator (as explained above).
Type the following command and press Enter:
powercfg /hibernate onType the command powercfg /availablesleepstates again to confirm that hibernation is now enabled.
Add hibernation to stop menu
Even if hibernation is enabled, it may not appear in the Windows shutdown or sleep options. Here’s how to display it if it’s hidden:
- Open the Control Panel (you can find it in the Start menu).
- Go to System & Security > Power Options.
- On the left-hand side, click on Choose power button action.
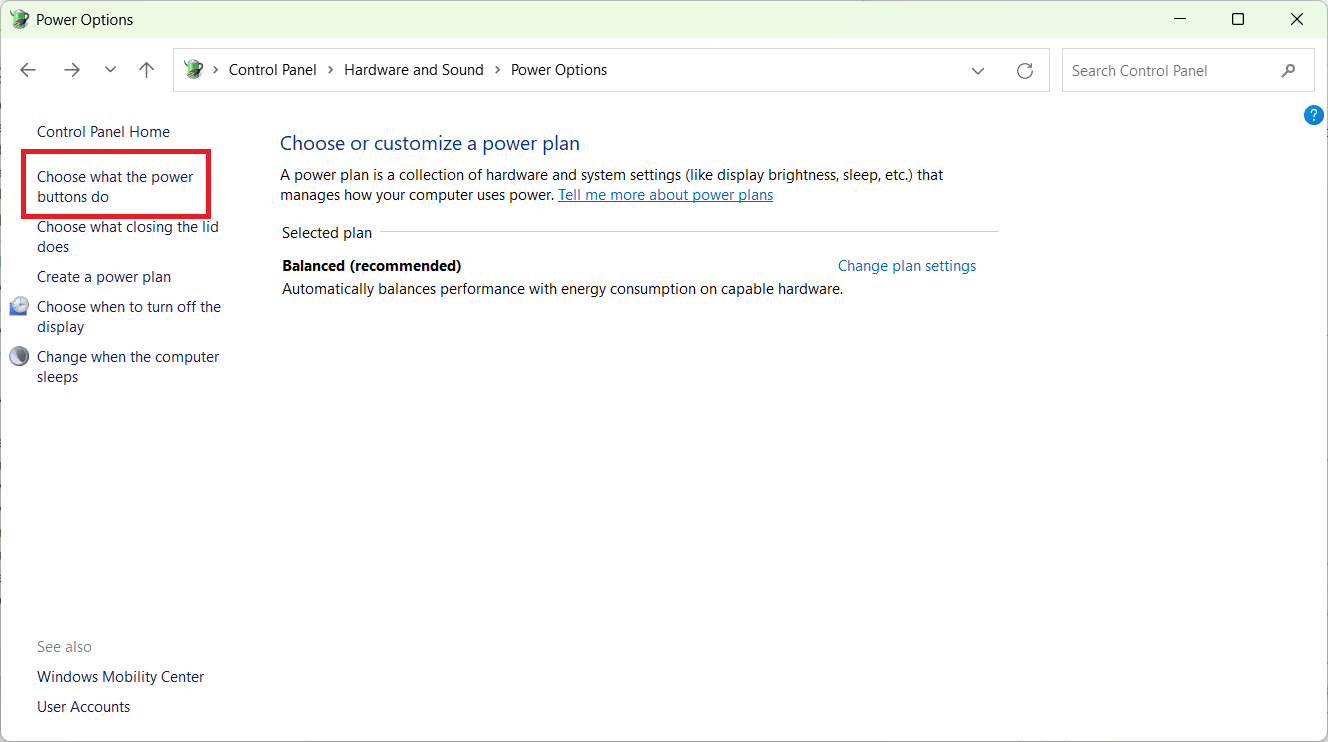
- Click on Modify settings currently unavailable (this will give you access to additional options).
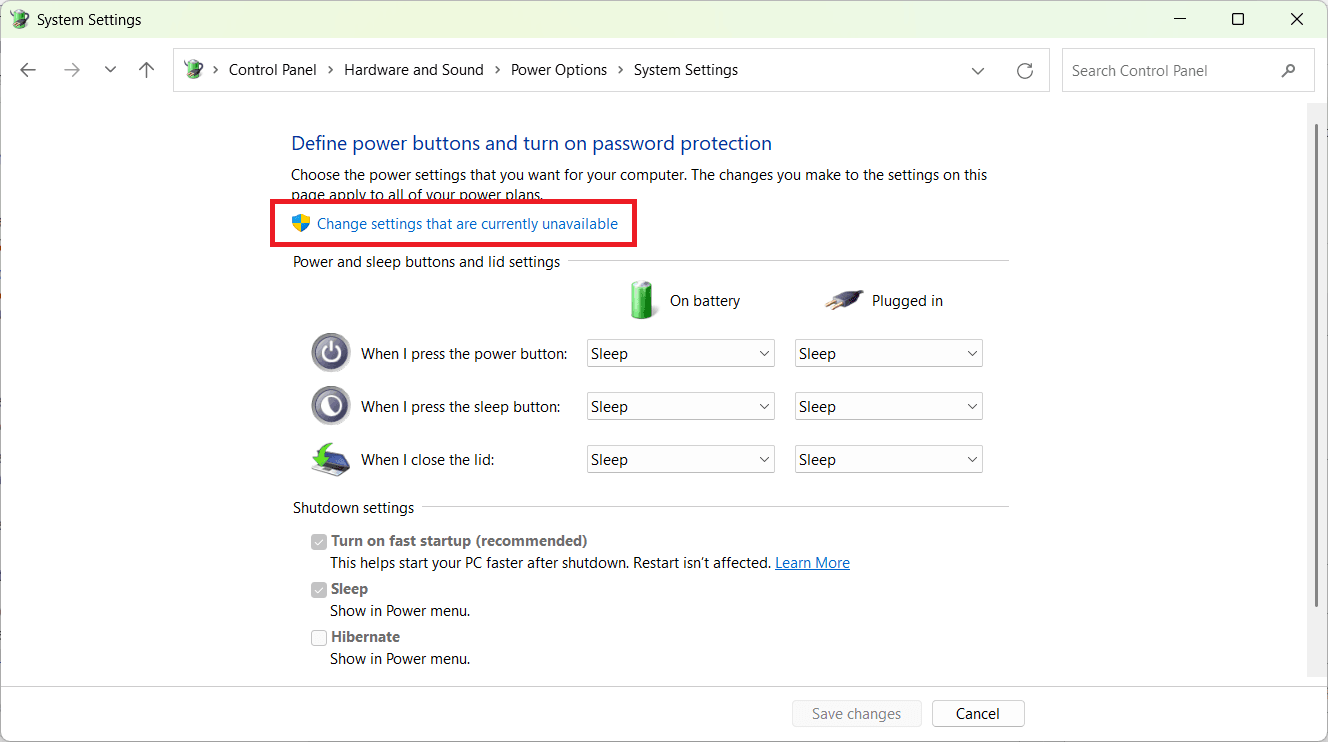
Under Shutdown settings, you should now see the Hibernate option. Check this option to add it to your power management menu.
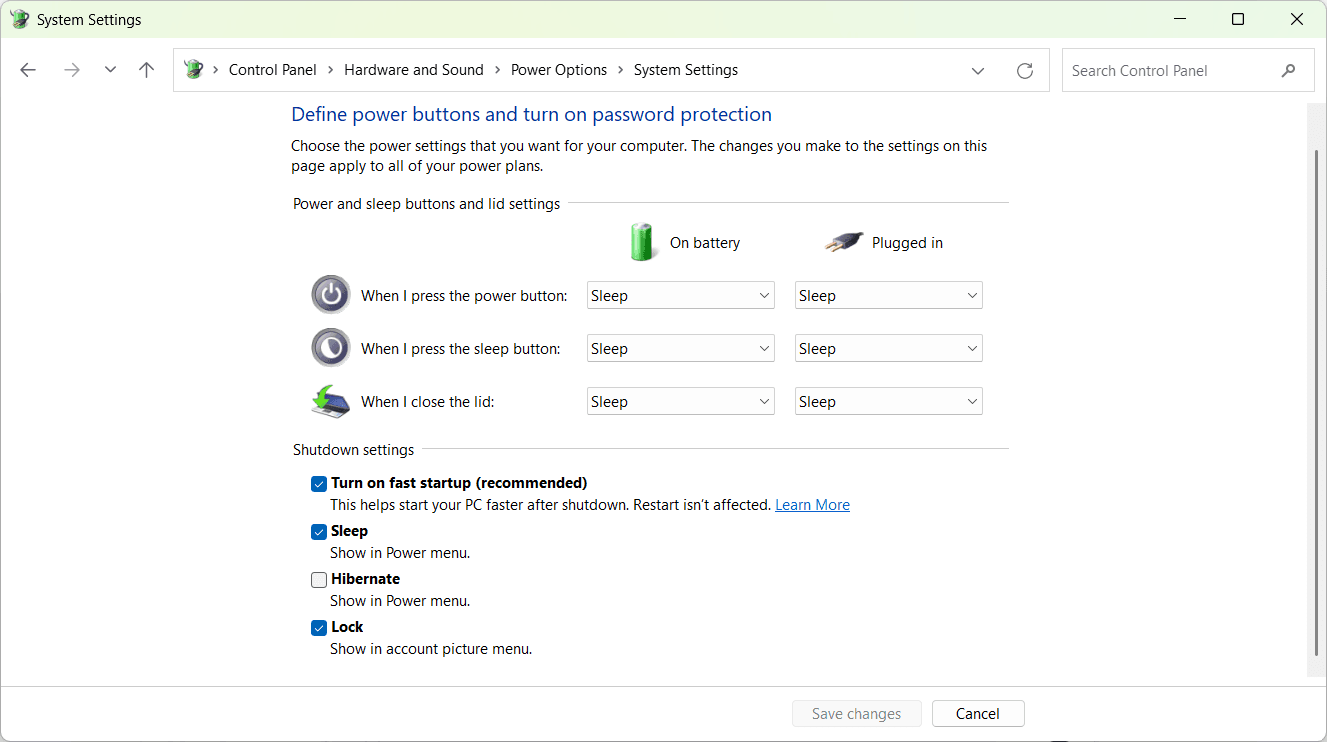
Save changes by clicking on Save changes.
How do I use hibernation on Windows 11?
Once hibernation is activated and visible in your power management menu, here’s how to use it:
Click on the Start button, then on the Stop button.
You should see the Hibernate option appear in the menu.
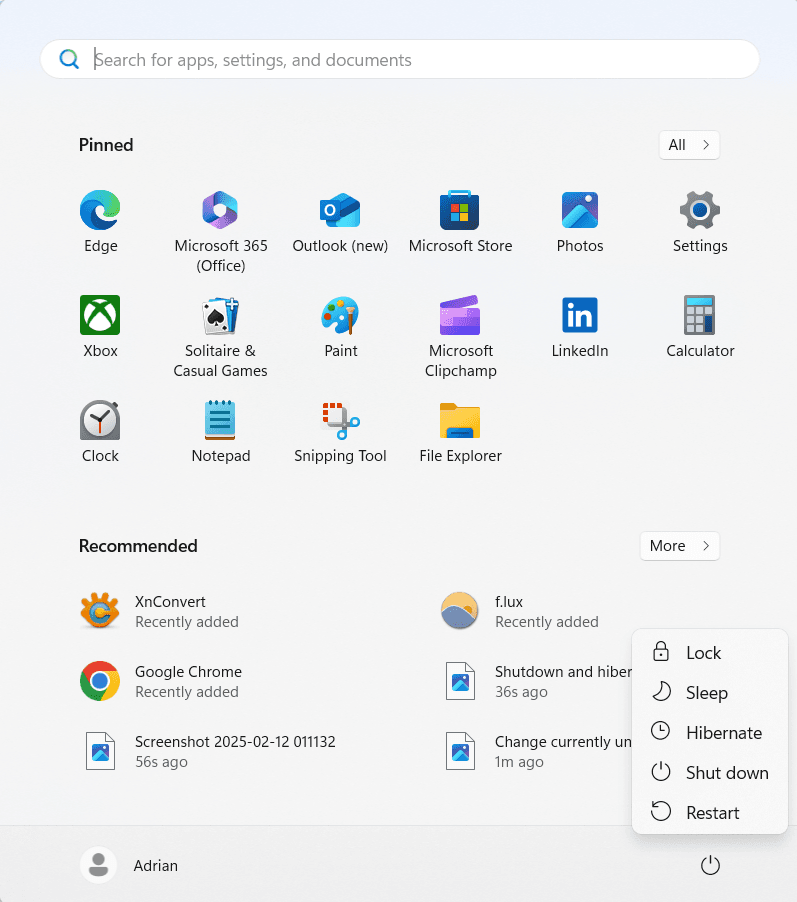
Select Hibernate to put your PC into hibernation mode.
When you switch your PC back on, Windows will automatically restore your session status, allowing you to pick up where you left off.