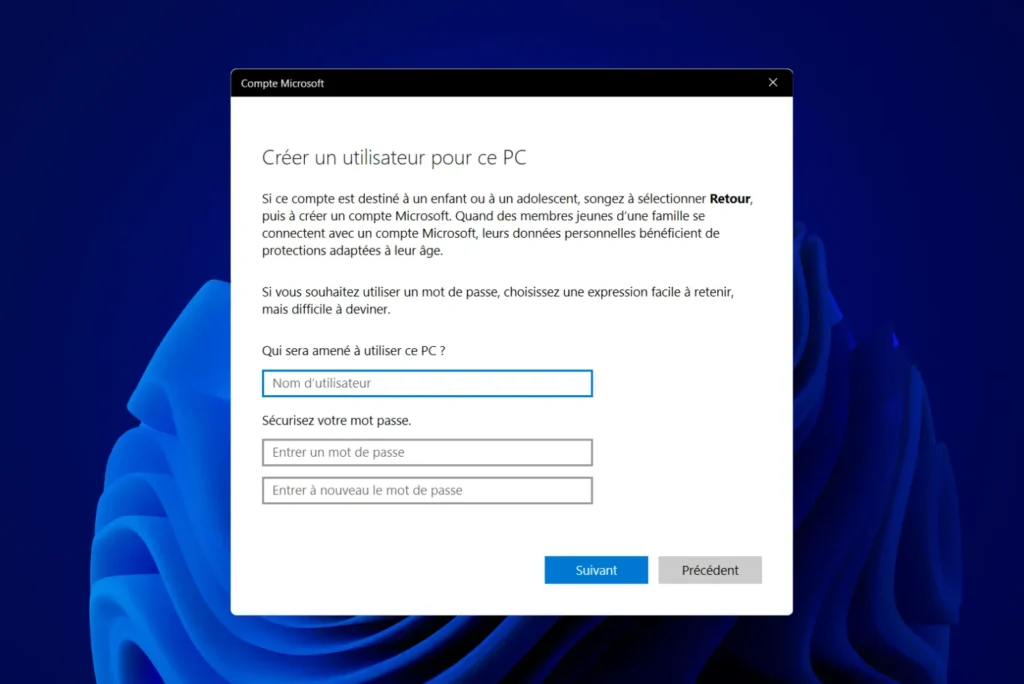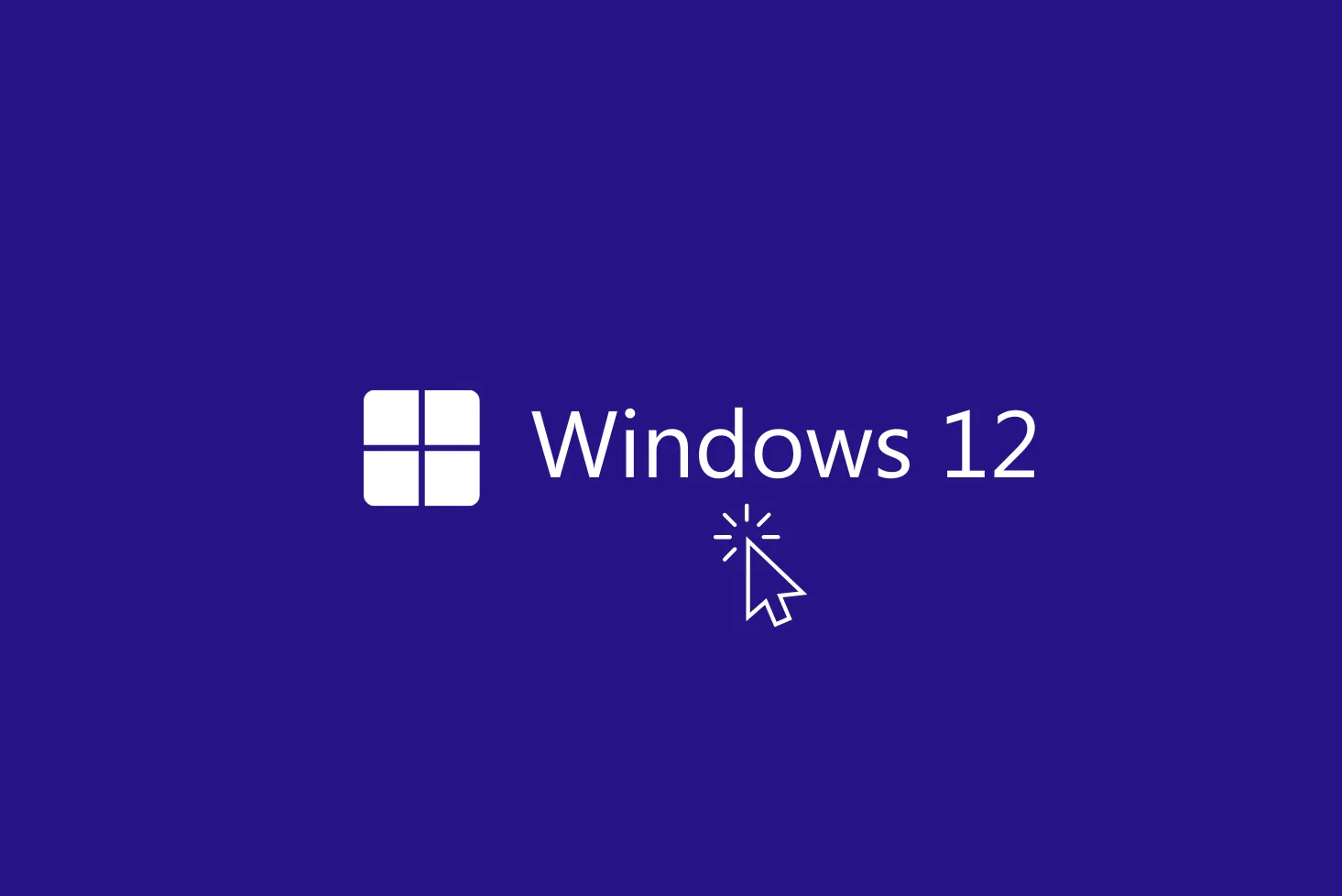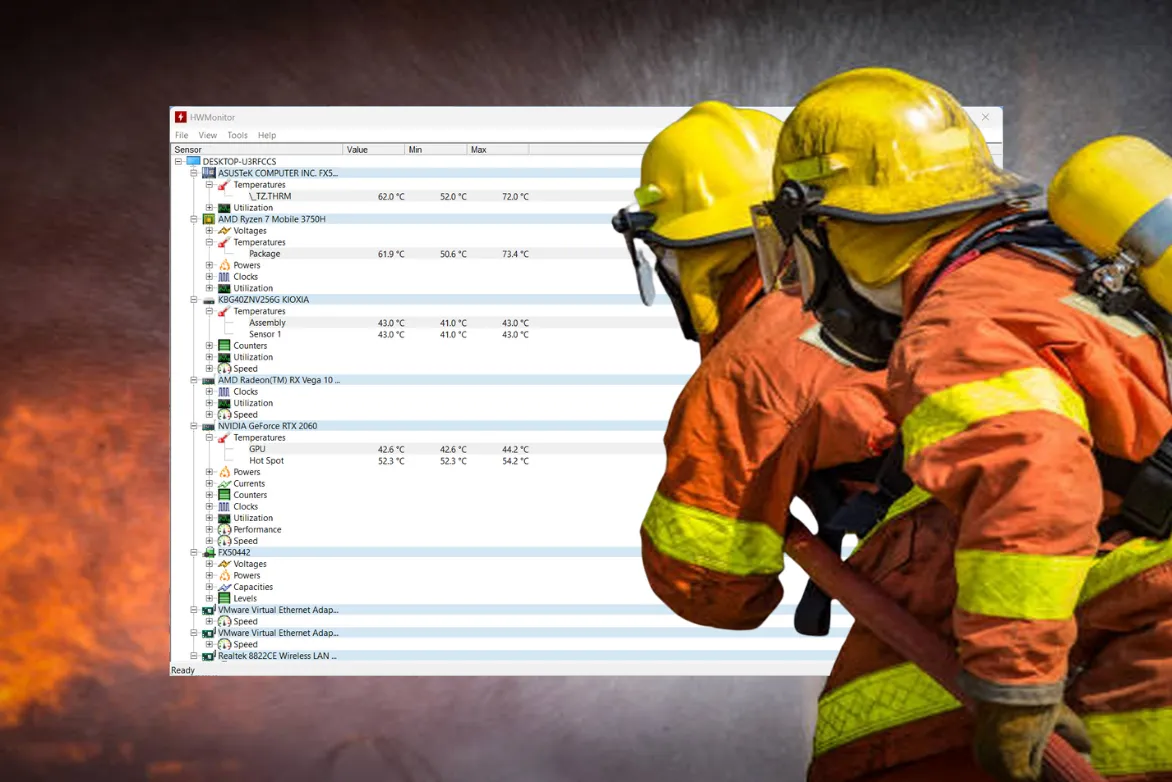Creating a local user account on Windows lets you use the system without depending on a Microsoft account. Unlike online accounts, a local account stores settings and files only on the computer, for greater confidentiality and control over data. Whether for reasons of simplicity, multi-user management or independence from Microsoft services, this guide explains how to set up a new local account.
Create a local user account in Windows Settings 11
Microsoft favors the use of online accounts, but it is still possible to create a local user account. This method is useful for those who wish to avoid synchronization with a Microsoft account, create a temporary account or manage multiple users on a single device. Here are the steps to follow to create a local account via Windows 11 Settings.
- Click on Start, then on Settings(you can also use the Win + I shortcut).
- In the left-hand pane, click on Accounts
- Then select Other users.
- In the Other users section, click on Add an account.
- Windows will prompt you to add a Microsoft account.
- Click on I do not have this person’s login details.
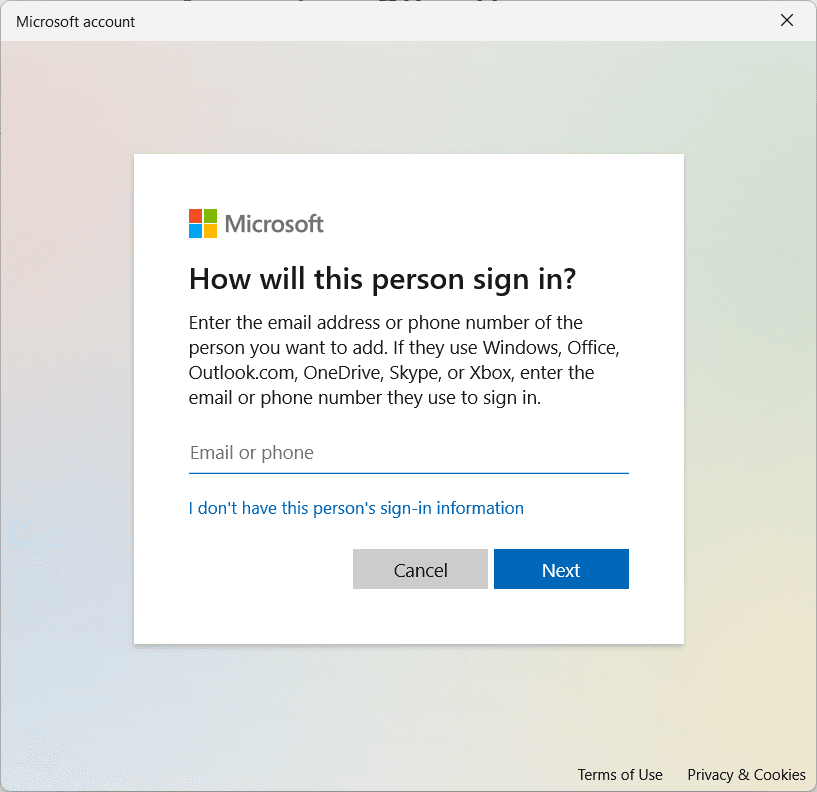
- Then select Add a user without a Microsoft account.
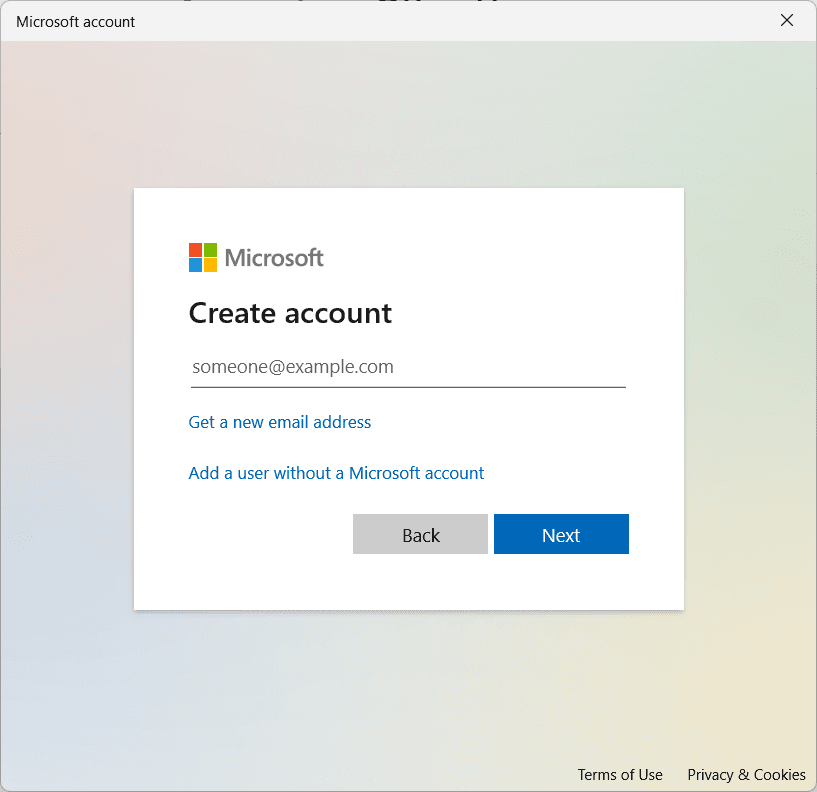
- Set the local account information, in our case :
- Username: AdrienP.
- Password: MyPassword (enter a secure password).
- Select three questions and enter your answers to enable password recovery if you forget your password.
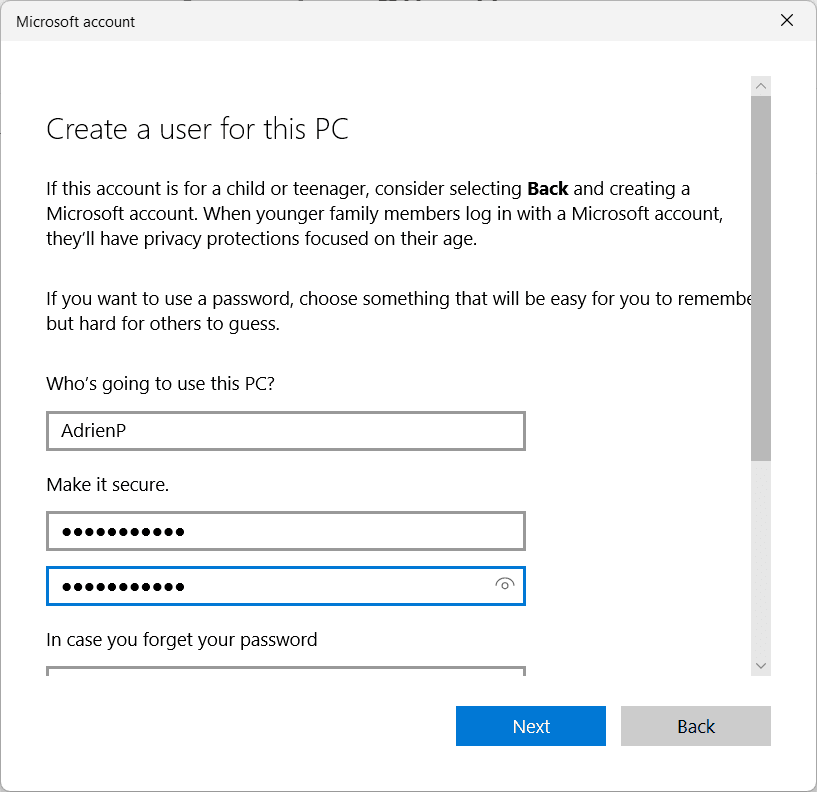
- Click Next, then Finish.
The AdrienP account is now added as a standard local user.
Modify account permissions
By default, the account is configured as astandard user, which limits its access to advanced settings. To give it administrator rights :
- Return to Settings > Accounts > Other users.
- Select AdrienP, then click on Change account type.
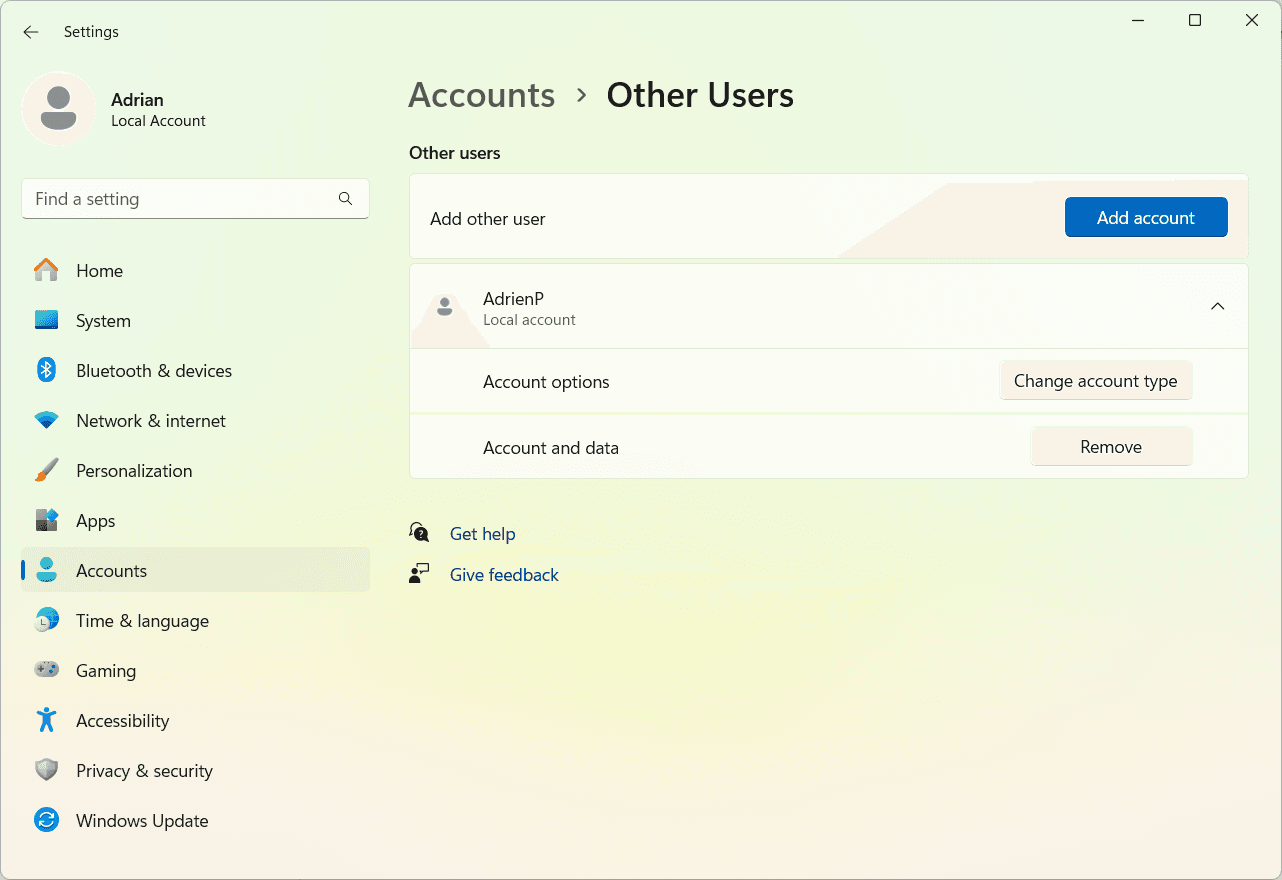
- From the drop-down menu, choose Administrator.

- Click OK to confirm.
Find out how to install Windows 11 without a Microsoft account.
Create a local Windows user account from the command prompt
The Windows Command Prompt lets you quickly perform administrative tasks without having to go through the graphical user interface. Among these tasks, creating a local user account is a simple and effective solution, particularly for system administrators or those wishing to configure new access without navigating through Windows settings.
In this example, we’ll create a local user account named AdrienP with the password MyPassword using Command Prompt.
- Click on the Start button or press the Windows key and type cmd in the search bar.
- Right-click on Command Prompt, then select Run as administrator.
- A User Account Control (UAC ) confirmation window may appear, click Yes to continue.
- In Command Prompt, enter the following command and press Enter:
net user AdrienP MyPassword /add
This command creates a local user account named AdrienP with the password MyPassword.
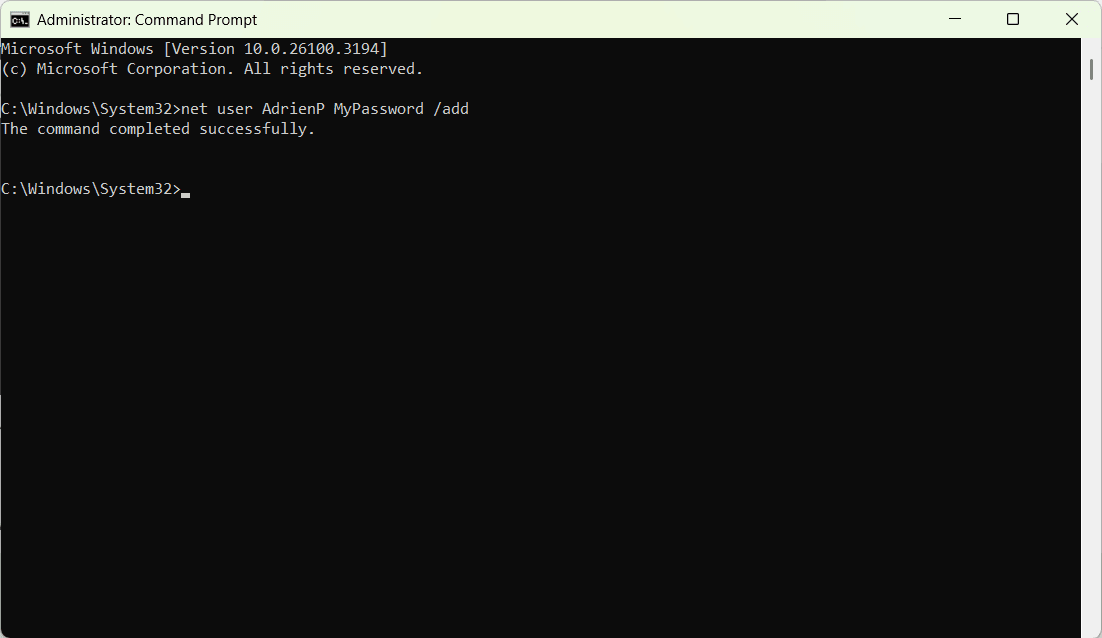
If you want to create an account without a password, you can run the following command:
net user AdrienP /add
Add the account to the Administrators group to obtain privileges
By default, the new account is added to the standard user group. To add it to C, use the following command:
net localgroup Administrators AdrienP /add
This will add AdrienP to the administrator group, giving him advanced rights on the system.

If you want to keep the account with limited permissions, do not enter this command.
To confirm that the account has been successfully added, use the command:
net user AdrienP
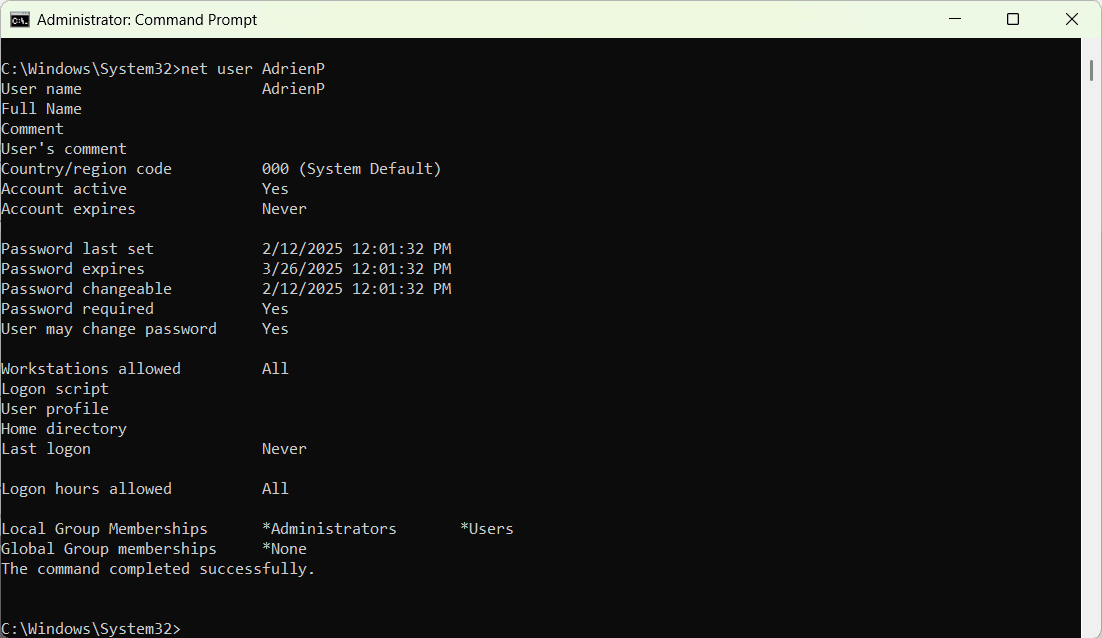
You’ll then see account details, active status and group membership.
Deleting a local Windows user account
If a local user account is no longer required, it can be deleted directly via Command Prompt, without having to go through Windows settings.
In the Command Prompt window, enter the following command:
net user AdrienP /delete

This command immediately removes the Adrien account from the system.
Note: This deletion does not affect the user’s personal files. They remain accessible in the C:UsersAdrien folder unless manually deleted.
To ensure that the account has been deleted, use the following command:
net user AdrienP
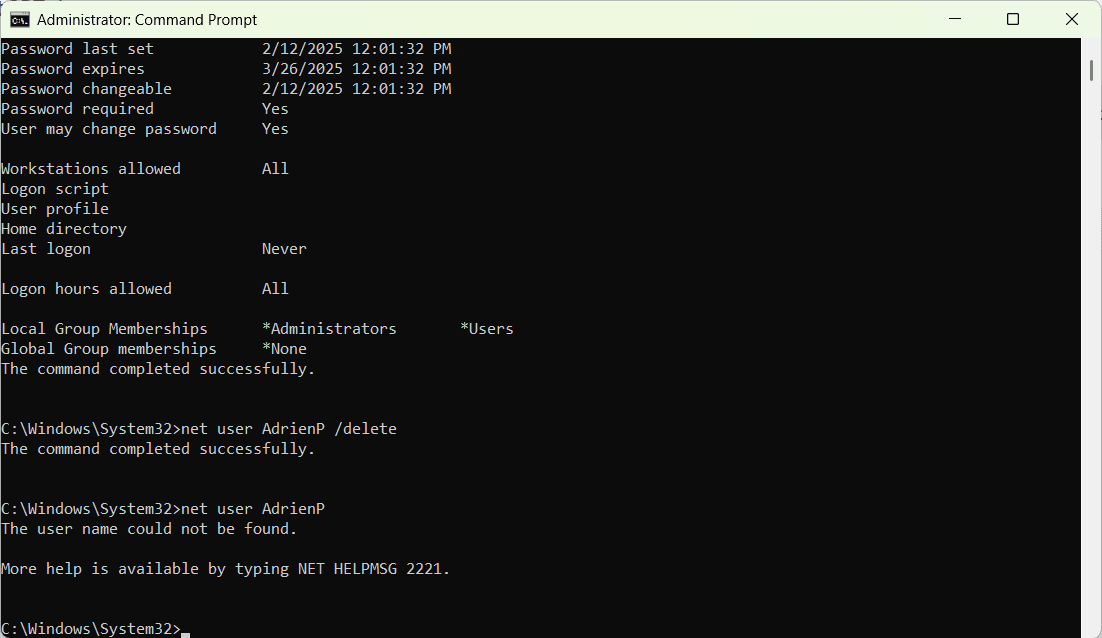
After verification, the local account is not found.
A local account on Windows is a user account stored only on the computer, without connection to Microsoft’s online services. It offers more privacy and control over data but does not allow synchronization of settings across multiple devices.
A Microsoft account is linked to an email address (Outlook, Hotmail, etc.) and provides access to cloud services, settings synchronization, and enhanced security through two-step verification.