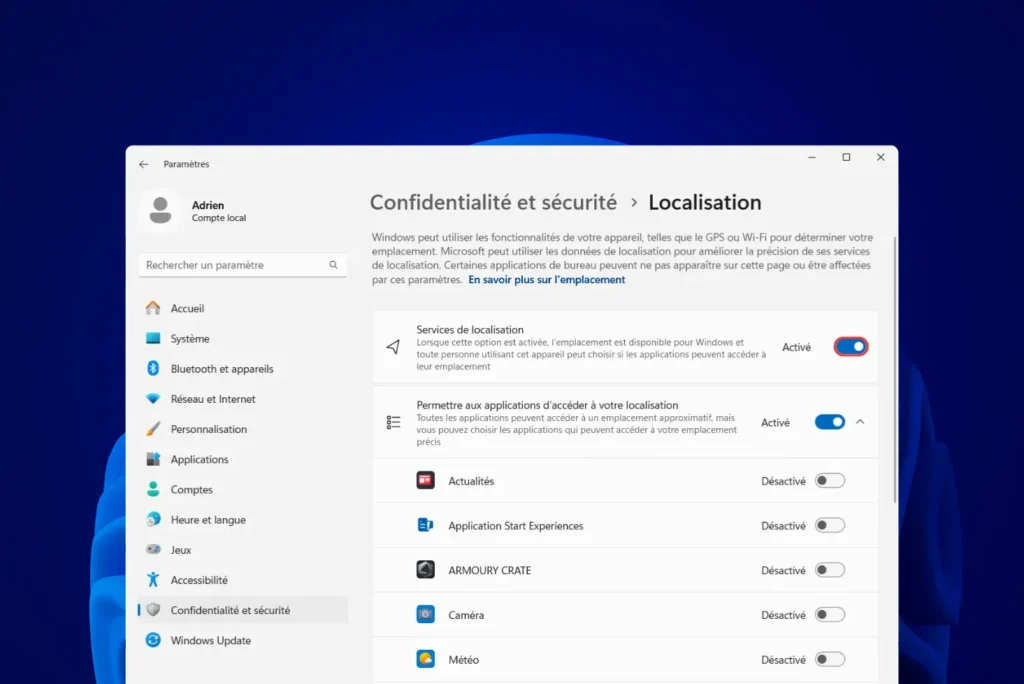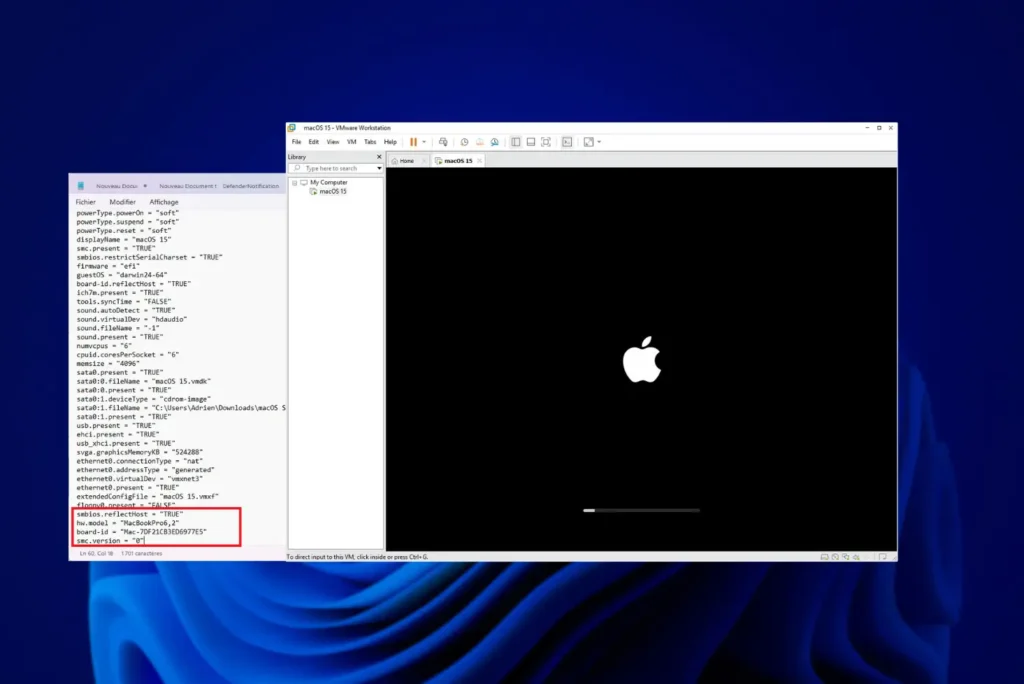Geolocation is a feature built into Windows that enables your computer to determine your geographical location in real time. While convenient for many applications such as navigation services or local searches, this technology is not without its privacy issues. By enabling geolocation, you give access to sensitive information that can be used by malicious websites, applications or even third parties if your data is compromised. Conversely, disabling this feature can limit the risks associated with unintentional tracking or sharing of your location. In this article, we’ll explore the steps involved in disabling geolocation on Windows.
Disable localization completely on Windows 11
If you want to regain control of your personal data and limit the risks of exposure, we’ll explain how to completely disable localization on Windows 11. So you can enjoy a more secure digital environment that respects your privacy.
Click on the Start menu (Windows icon) at the bottom of your screen, then select Settings (gear icon).
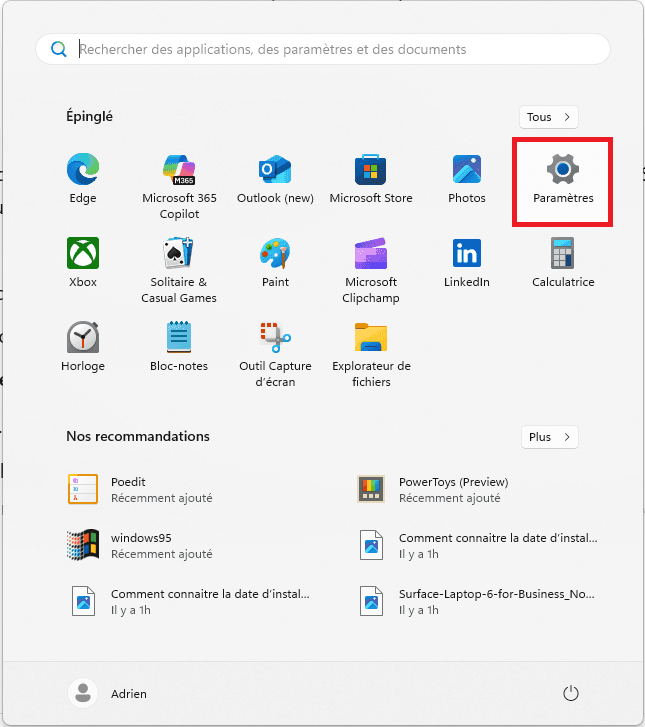
Once in Settings, click on the Privacy & Security tab in the left-hand menu.
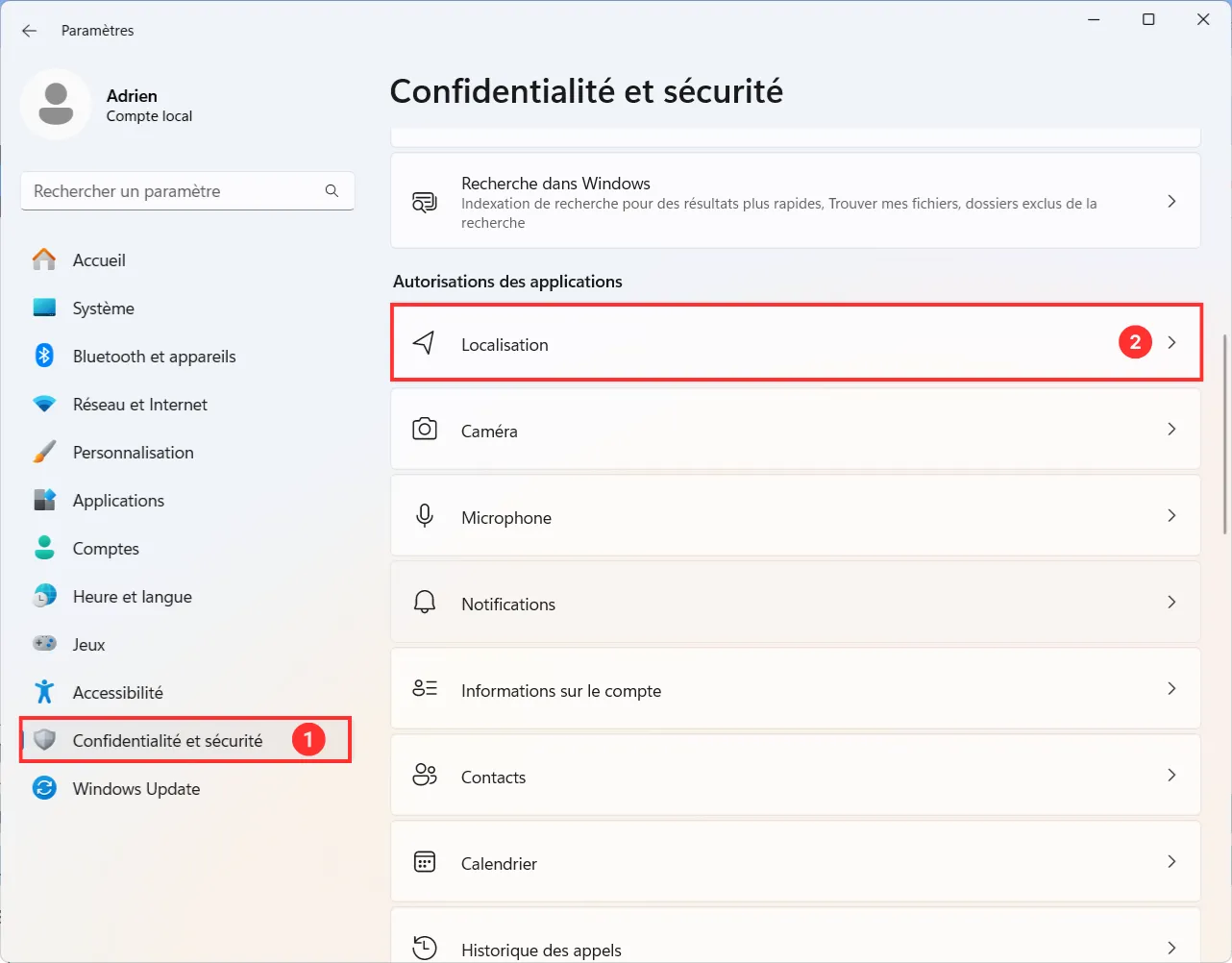
In the Privacy & Security section, locate the Localization option and click on it.
At the top of the page, you’ll see an option entitled Location Services.
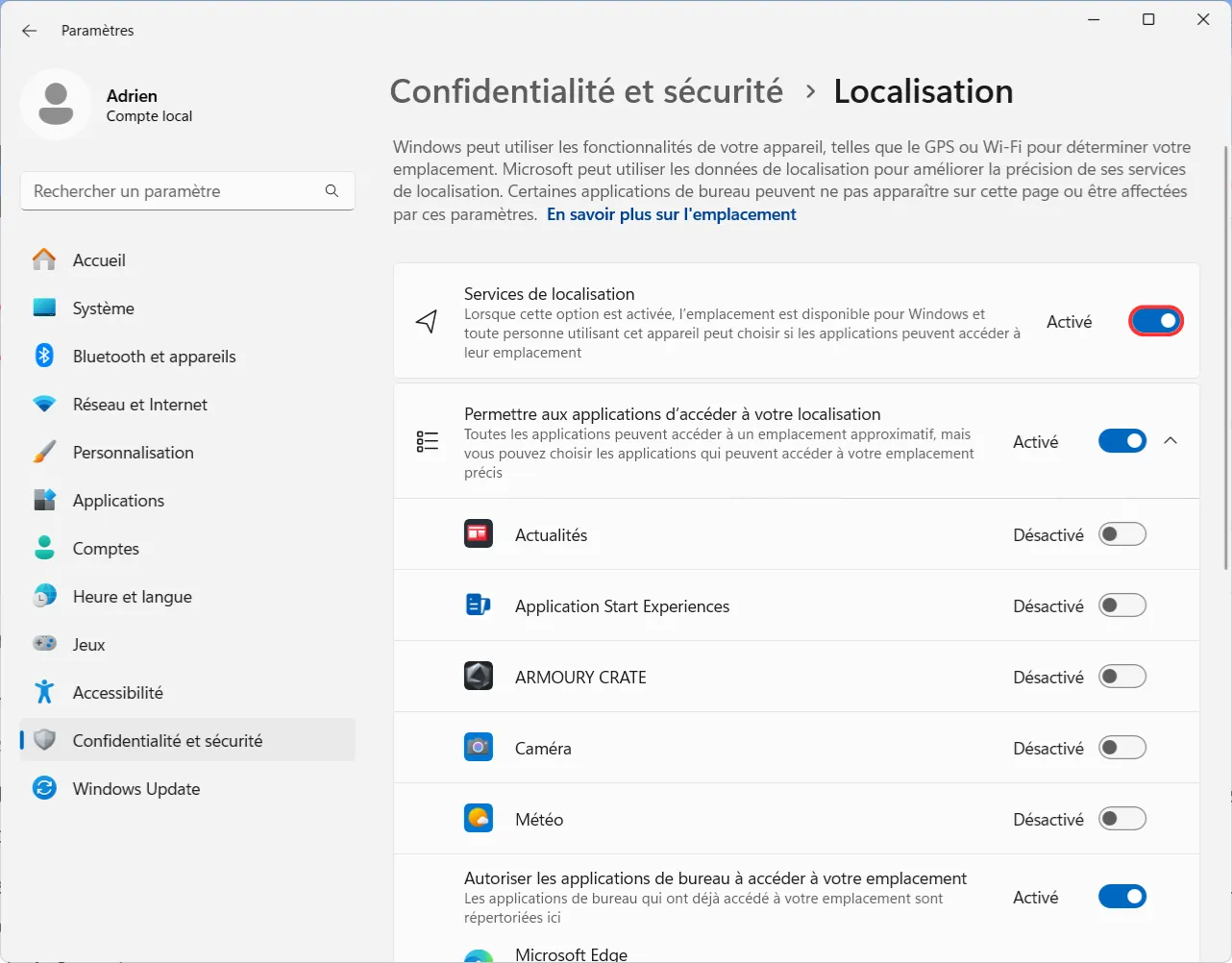
Toggle the switch to Off. This completely disables localization for applications and system services.
From now on, neither Windows nor the applications installed on your PC will be able to track your location. So you’re back in control of your privacy.
How do I delete my location history on Windows?
Even after deactivating localization, your location history may still be stored. Here’s how to delete it:
On the same Settings Location page, scroll down to the Location History section.
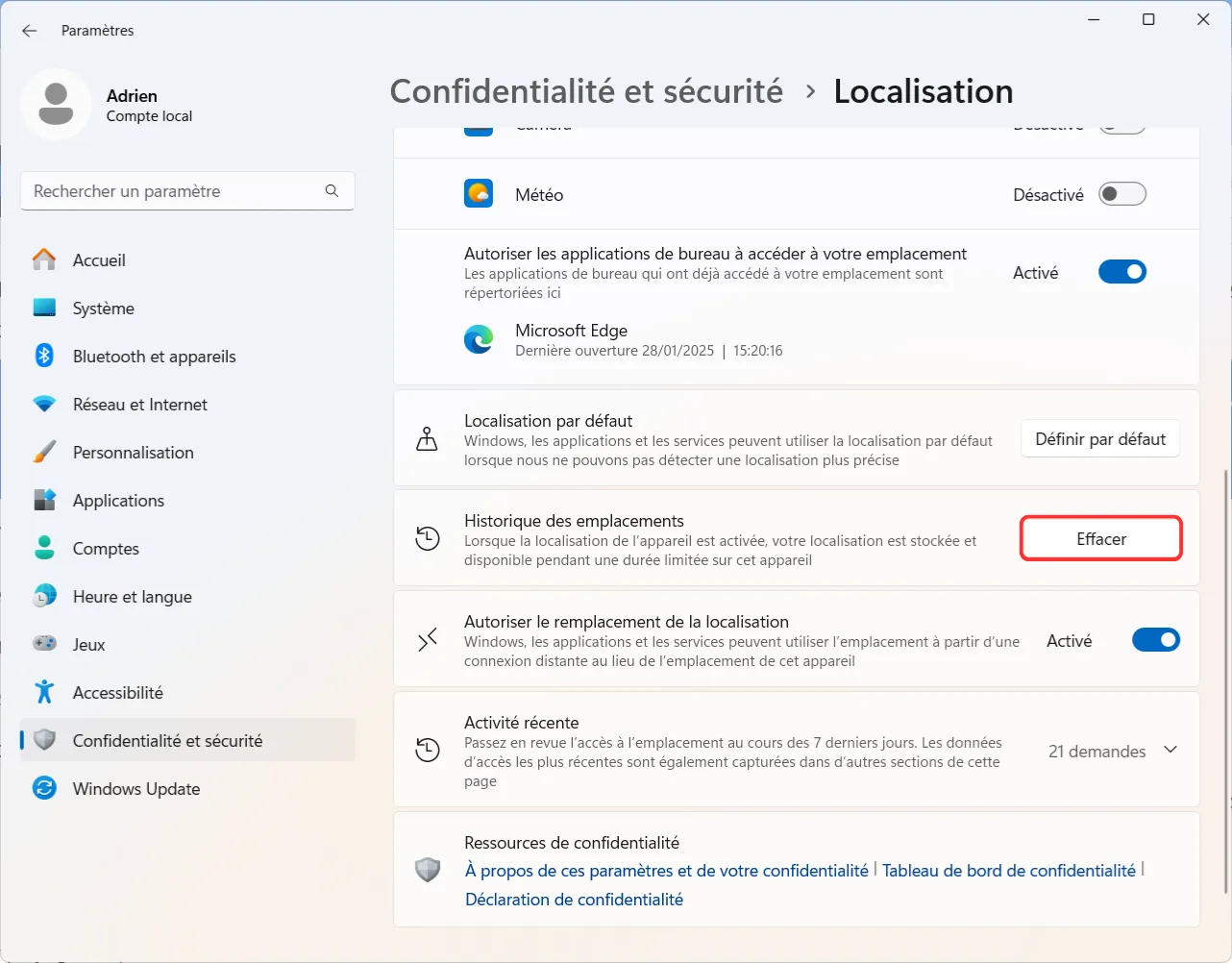
Click on the Clear button to delete all saved data.
Disabling localization may have an impact on certain functions, such as local weather forecasts or mapping services.
Disable localization for certain applications only
On Windows 11 and Windows 10, you can customize access to your location by allowing certain applications to use this information, while blocking it for others. This allows you to retain certain system features, such as the ability to find your device if it’s lost, while limiting access to your personal data for third-party applications. Follow these steps to selectively configure localization for certain applications only.
Scroll down the Location page to the Allow applications to access your location section.
You’ll see a list of applications requesting access to your location.
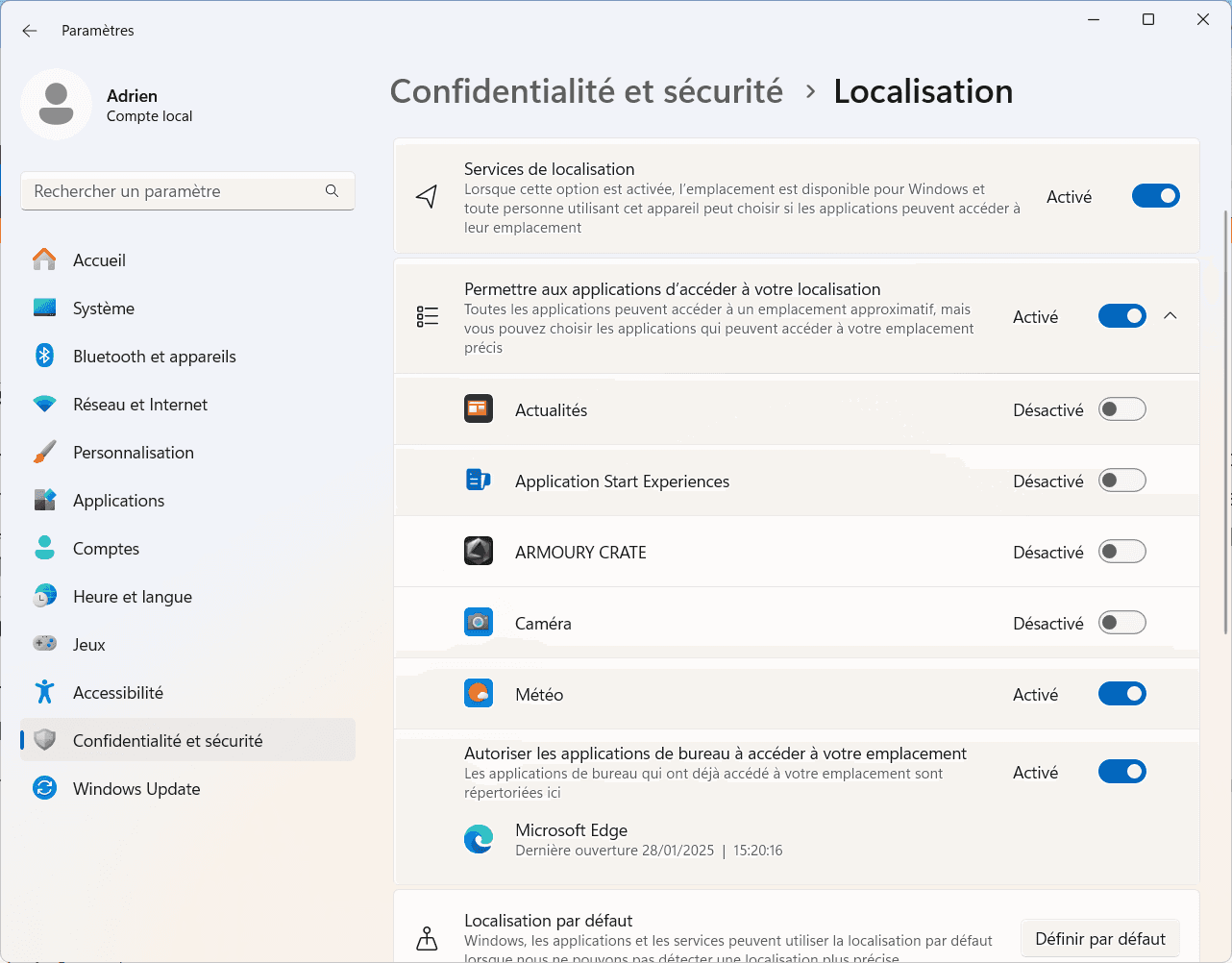
Use the switches to enable or disable localization for each application according to your preferences.
For example, you can authorize a weather application to access your location while blocking access for browsers.
By restricting access to your location only to the applications you want, you strengthen the protection of your personal data while maintaining practical functionality. For example, disabling location for unnecessary applications reduces the risk of excessive data collection and unwanted ad targeting. This approach strikes the right balance between privacy and convenience.
How do I choose a default location on Windows 11?
Windows 11 lets you set a default location for your device, a handy feature if you disable geolocation or if your computer can’t detect your current position. By setting a default location, applications and services that depend on your location will be able to function properly, such as weather apps or local searches. Here’s how to set a default location on Windows 11 :
- On the Location page, scroll down to the Default location section.
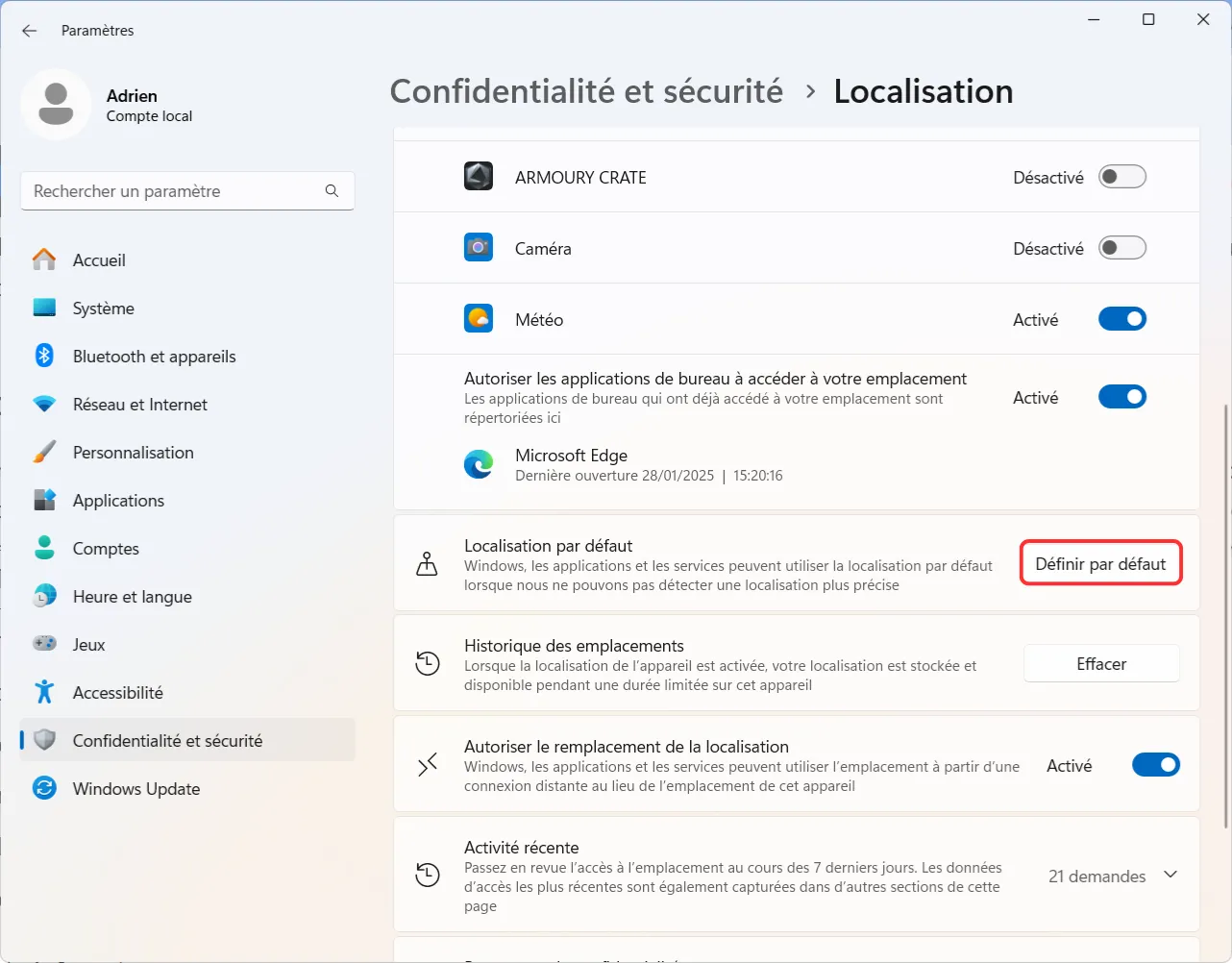
- Click on the Set default location button.
- A new window opens in the Windows Maps application.
- Use the search bar at the top to enter an address or location.
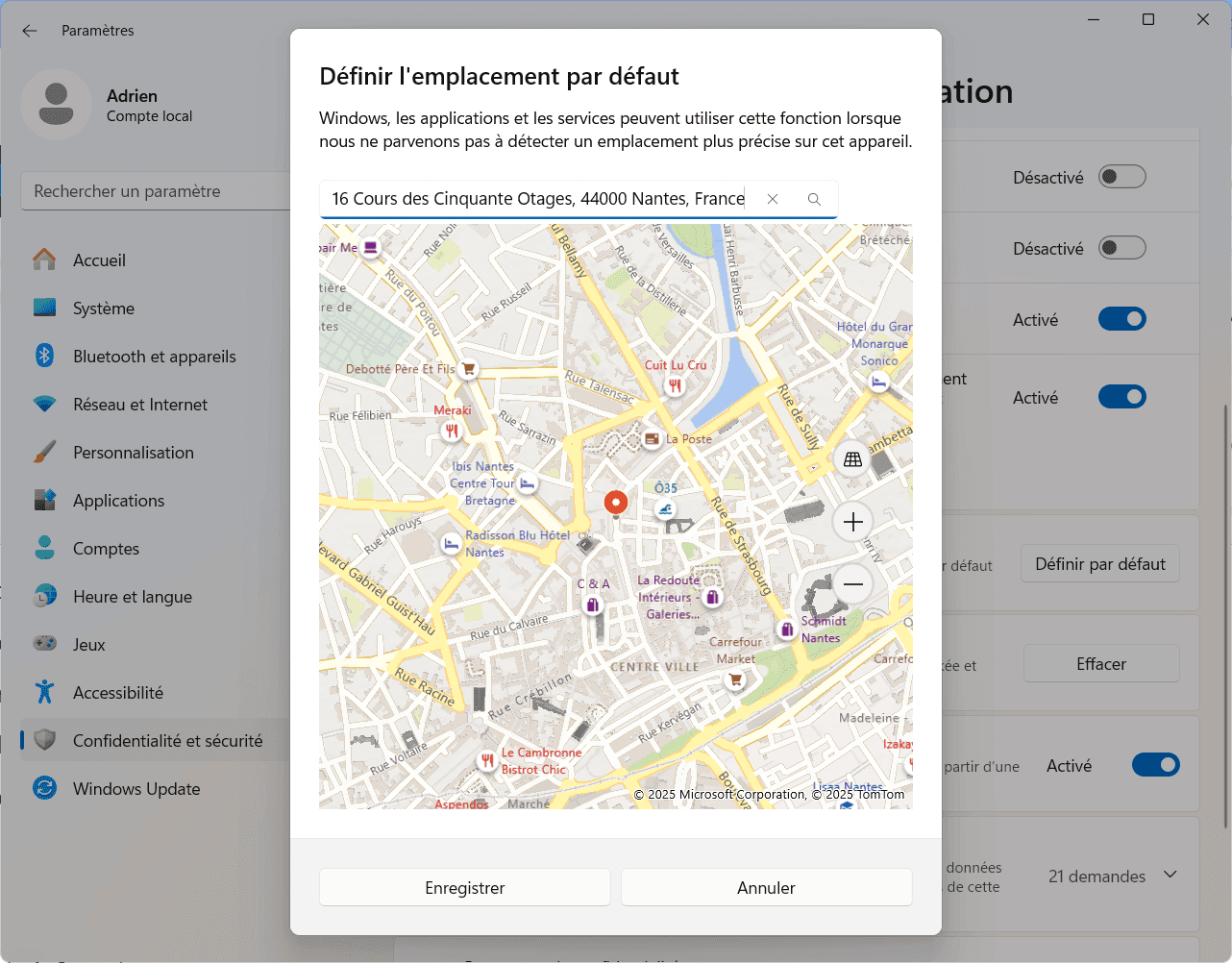
- Once the correct location appears, click on Set as default location.
Congratulations! You’re now a Windows localization expert.