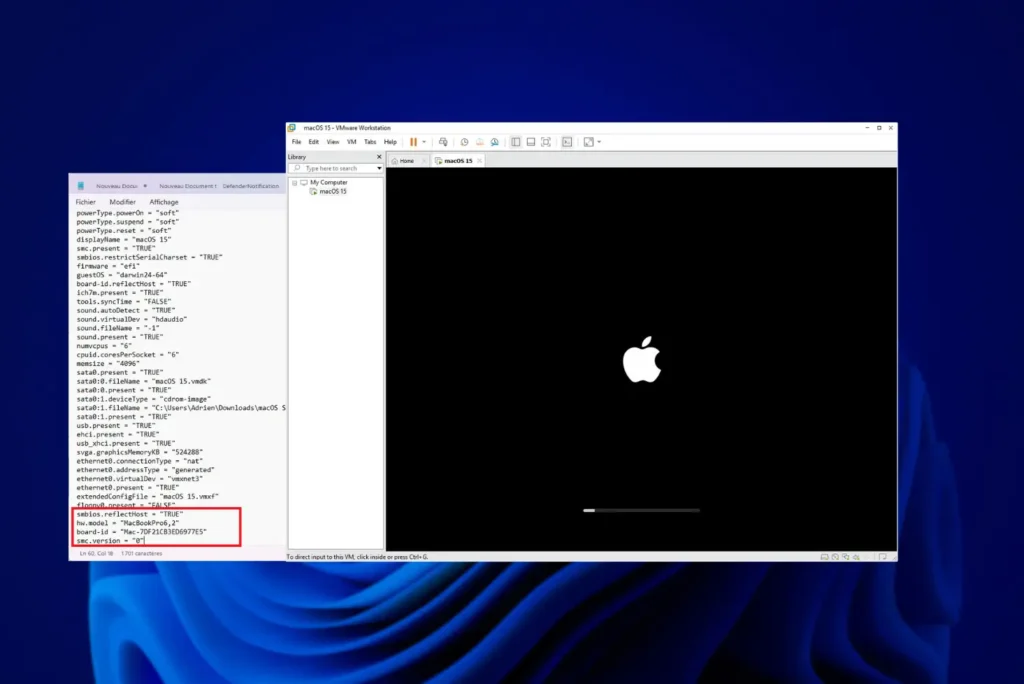Your laptop is equipped with a webcam which is automatically activated in certain applications, but you may want to take control of it. Disabling the webcam can help prevent unintentional activation, avoid unauthorized access and avoid software conflicts. This practical article guides you through the process of disabling your webcam, whether as a temporary or permanent solution.
Disabling the webcam from the Windows Device Manager
If you wish to disable your laptop’s built-in webcam, you can do so directly from the Windows Device Manager. This method is simple and reversible, allowing you to disable access to the webcam without uninstalling it.
- Press
Win + Xand select Device Manager. - You can also type Device Manager in the Windows search bar and open it.
- In the list of devices, look for the Cameras section (or Imaging devices, depending on your version of Windows).
- Find your webcam (for example, USB2.0 HD UVC WebCam in our case) and right-click on it.
- In the context menu, click on Deactivate device.

- A warning window appears to confirm your choice. Click on Yes.
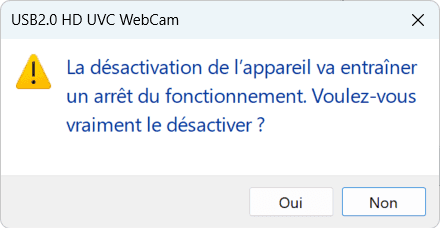
To check that the webcam has been deactivated, open a webcam application (such as Zoom or the Windows Camera application). It should no longer detect an active camera.
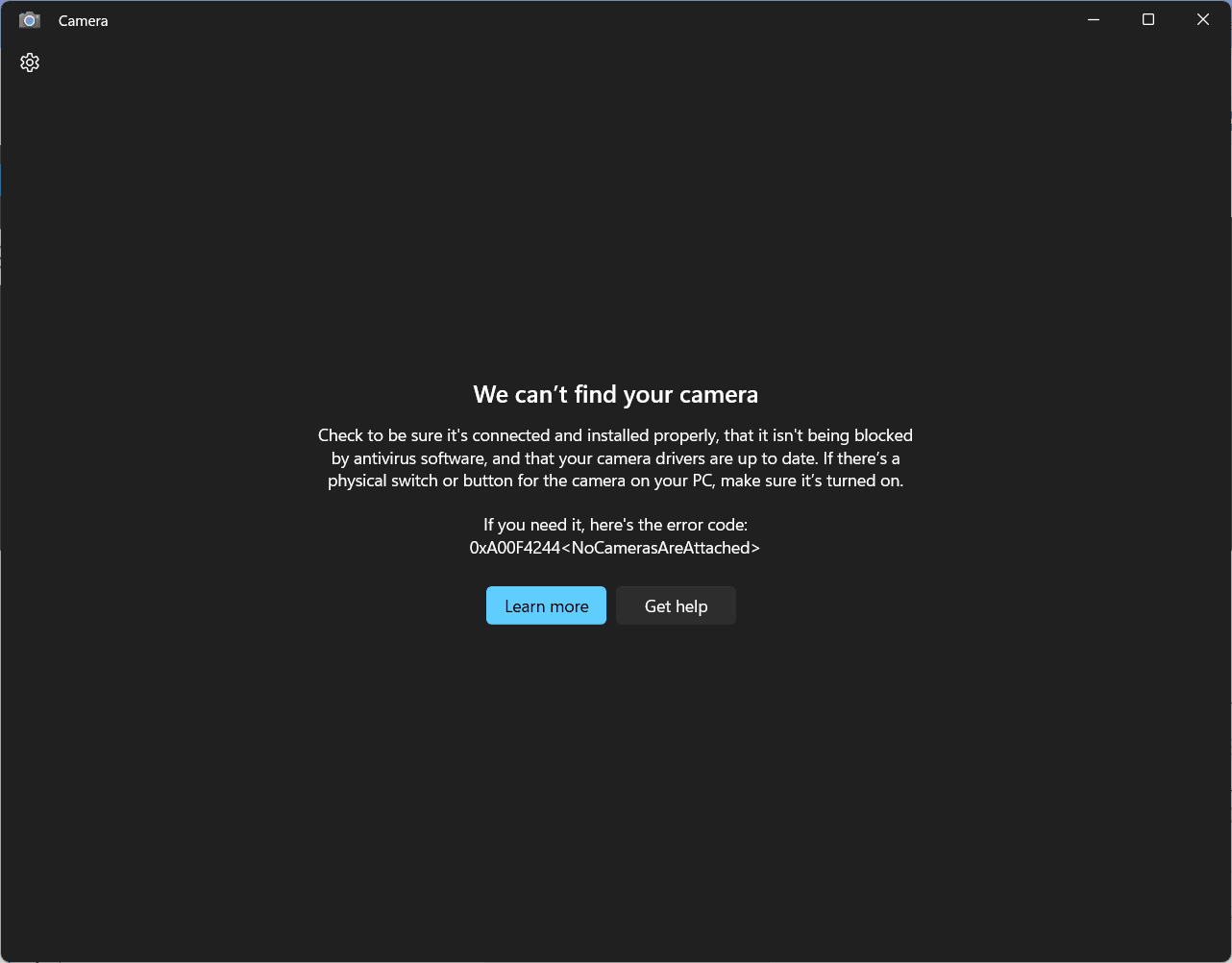
If you wish to reactivate the webcam, follow the same steps and choose Activate device instead of Deactivate device.

This method is ideal if you wish to temporarily disable the webcam without uninstalling it completely.
See our article: Is your PC camera secure?
The cam cover: a physical solution to protect your webcam
With telecommuting and online communications, the webcam has become an indispensable tool on laptop PCs. However, it also represents a potential security vulnerability that can be exploited by malware or cybercriminals. While software solutions are available to disable the webcam, they are not always practical for everyday use. A simpler alternative is to use a webcam cover (or tape). This guarantees total control over camera activation.

The camera cover is a physical device that attaches to the lens of the built-in camera, enabling it to be hidden at will. Unlike software solutions, it offers several advantages:
- No need to open Windows settings or manipulate the Device Manager.
- Even in the event of hacking, no image can be captured without your knowledge.
- The cache-cam has no effect on software, and does not interfere with its operation.
Disabling the webcam prevents the use of applications such as Zoom, Skype and Windows Hello (facial recognition). It also blocks video recording and some security software.