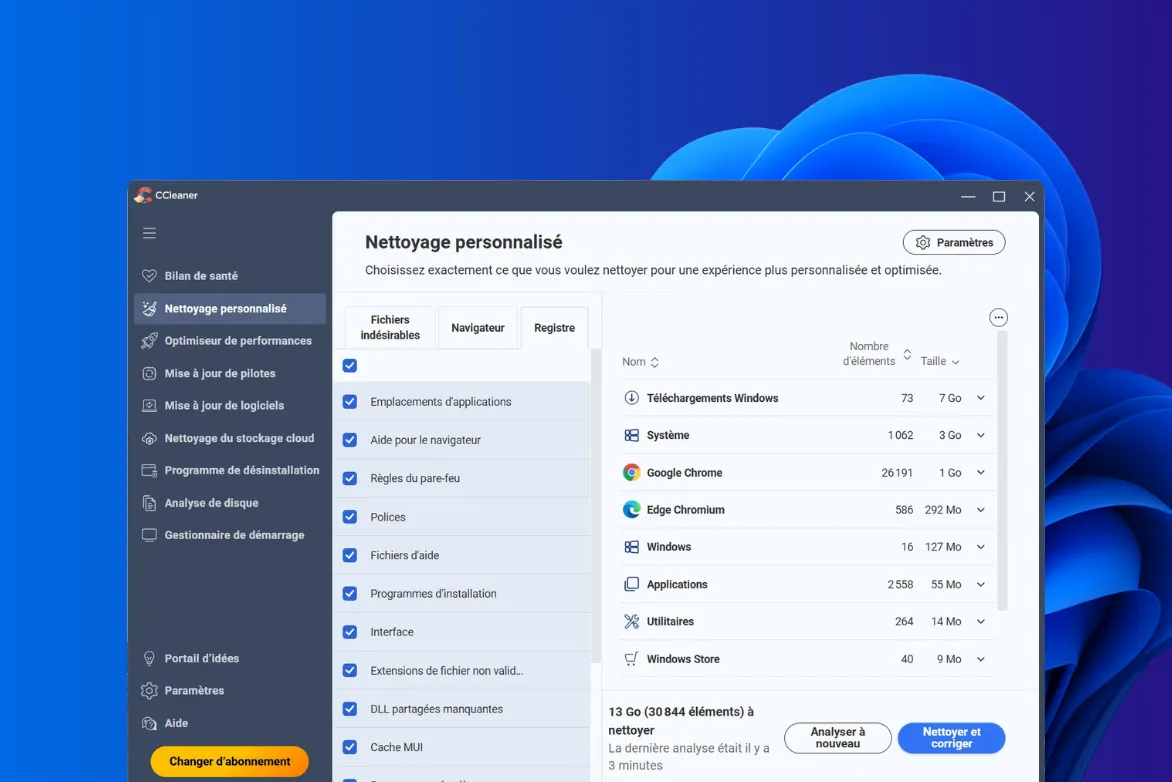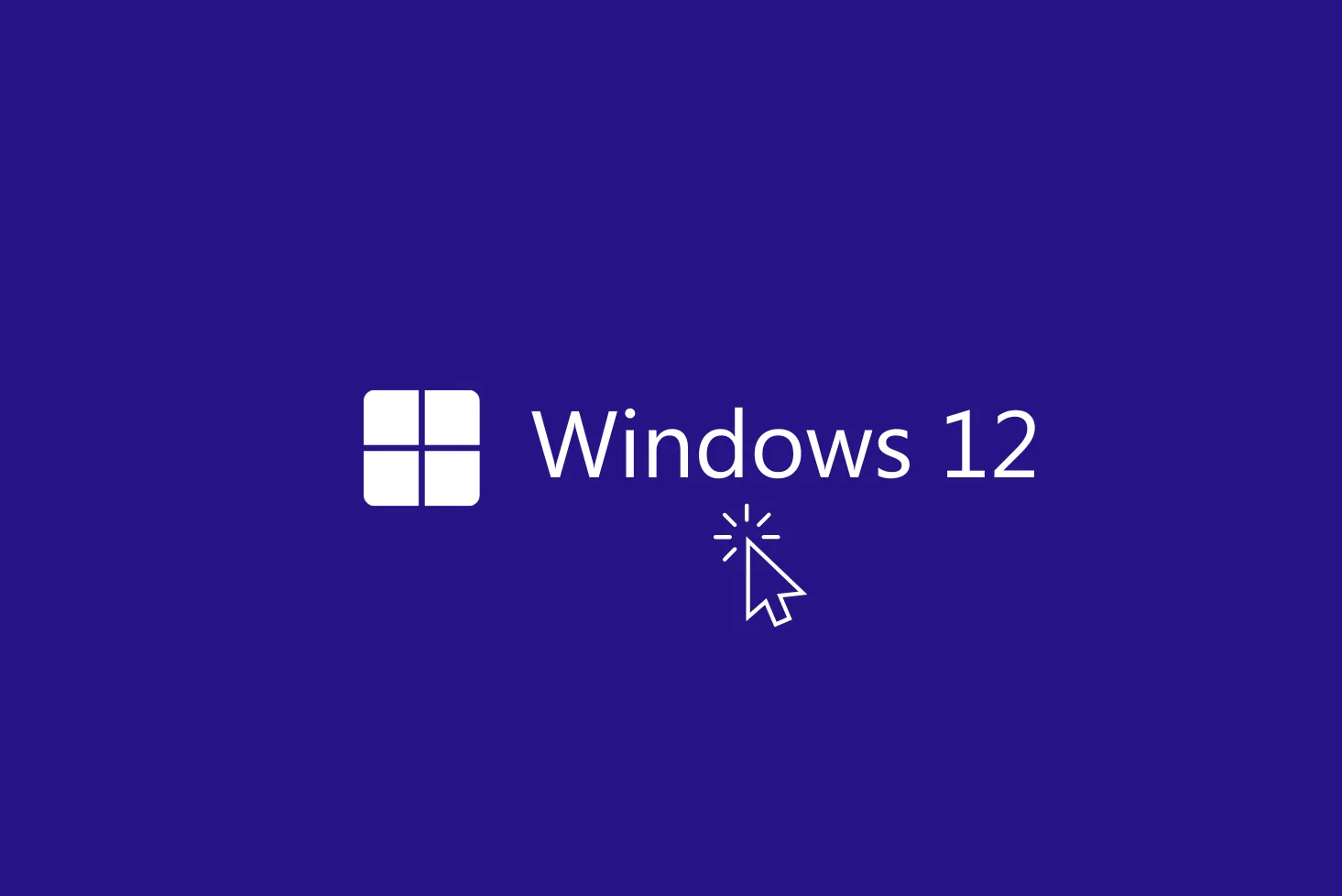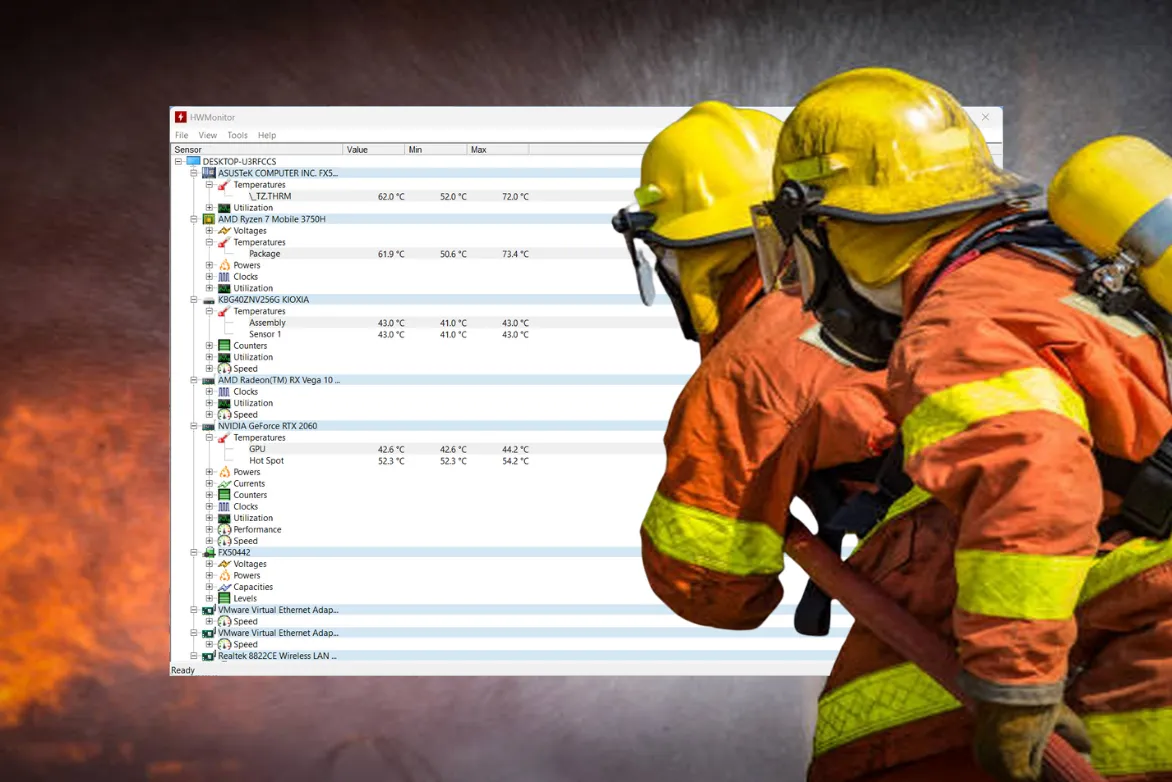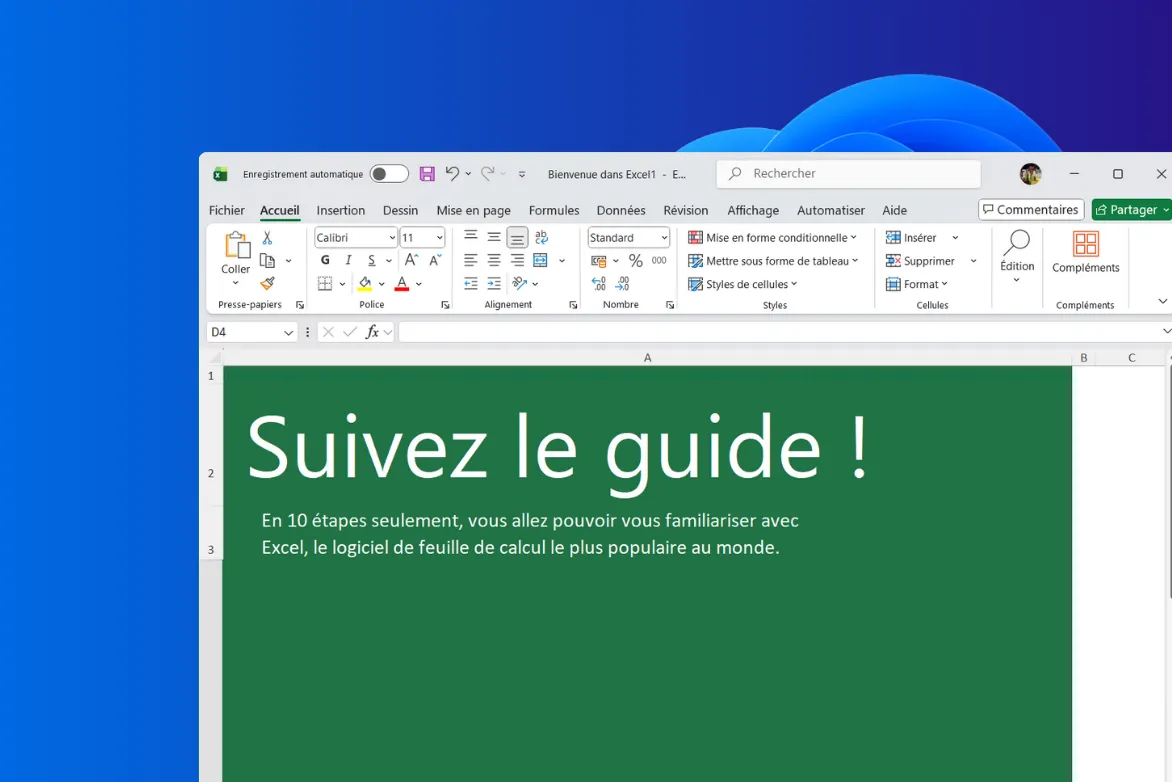Would you like to install Windows 11 on your PC, but it’s not compatible? Rest assured, there’s a way to install Windows 11 on a non-compatible computer. I explain it all in this article + Bonus video.
Download the Windows 11 ISO from Microsoft’s official website
To download the Windows 11 ISO, we’ll use the Media Creation Tool provided by Microsoft.
- Visit the official Windows 11 website.
- Under Create Windows 11 installation media, click Download.
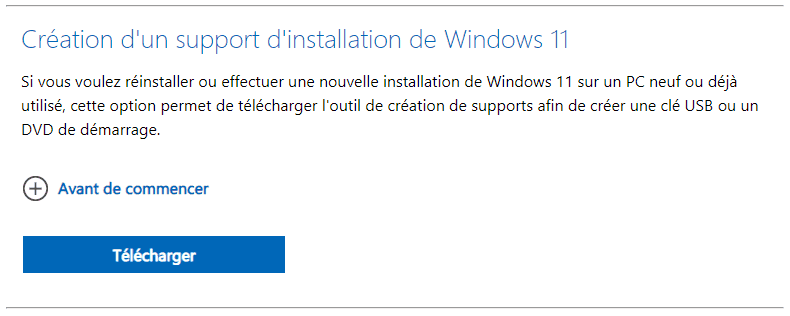
- Open the utility named MediaCreationTool_Win11_Version.exe.
- Accept the terms of use of the media creation tool.
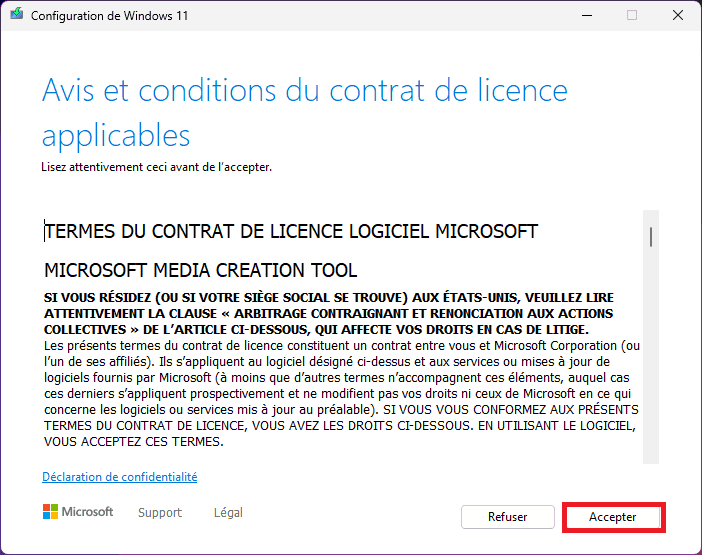
- Choose your languistic preferences for your next Windows 11 installation, then click Next.

- Then select ISO file creation to customize the Windows 11 installer.
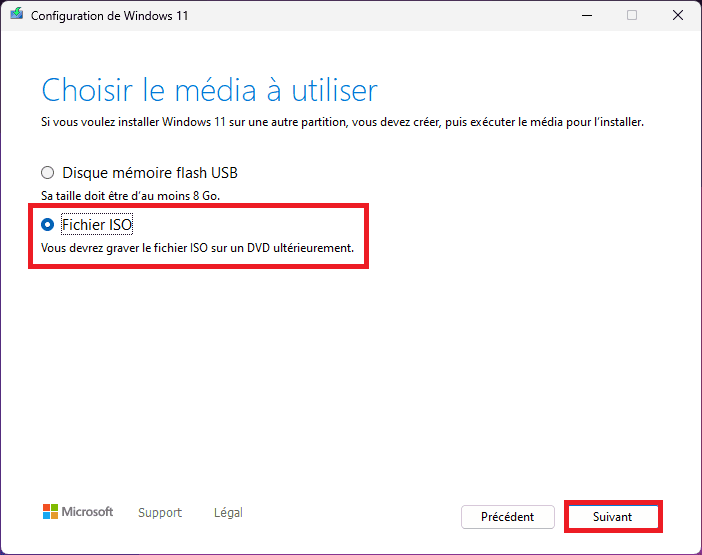
- Choose where the Windows 11 ISO file will be saved after downloading.
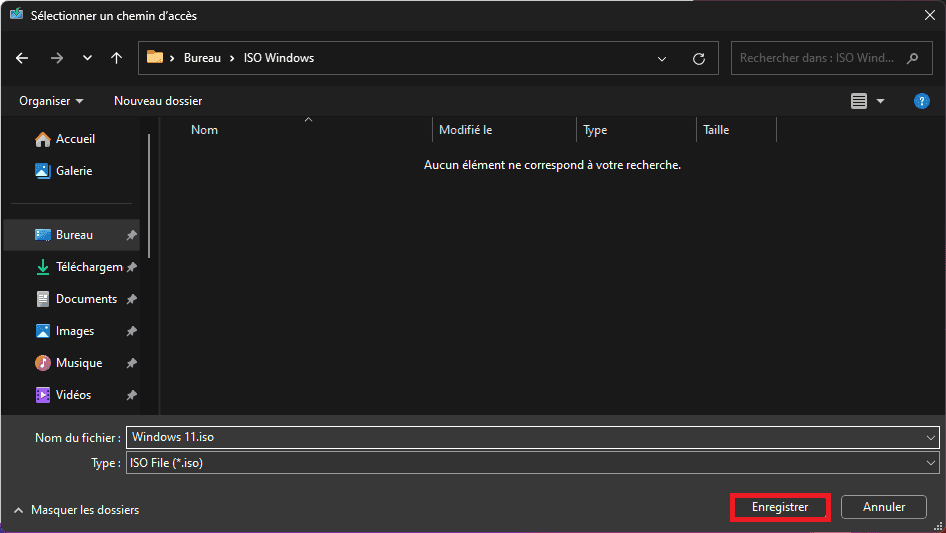
- The Windows 11 ISO file will now start downloading. The download time depends on your Internet connection.
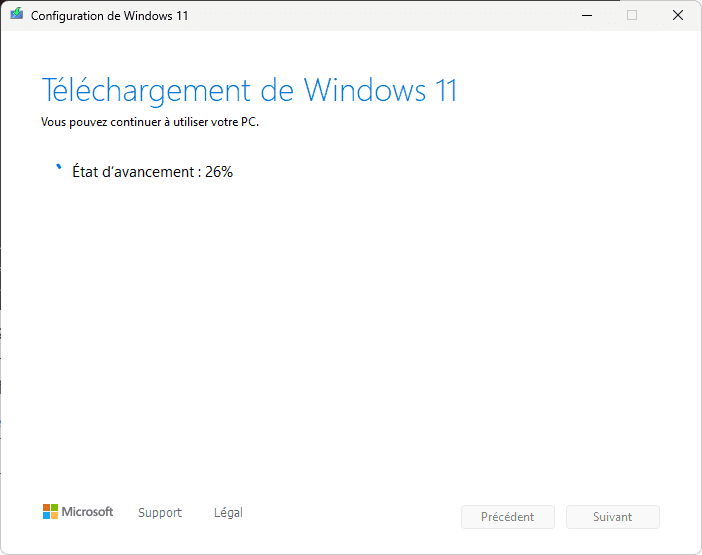
- Once the download is complete, simply click on Finish. The ISO file is now in the same location as where you saved it.

Now that you’ve got the Windows 11 ISO, let’s move on to writing Windows 11 to a USB stick, disabling the prerequisite for installing it on a non-compatible PC.
Download Rufus to bypass prerequisites for Windows 11 installation
Rufus is a free, open-source program widely used to create USB bootable installation media from ISO disk images. It is particularly popular for its ease of use and reliability.
Prerequisites :
- The Windows 11 ISO file
- A minimum 8GB USB key.
Here’s how to create USB installation media to install Windows 11 on a non-compatible PC:
- Visit the official Rufus website.
- Download the latest version of Rufus.
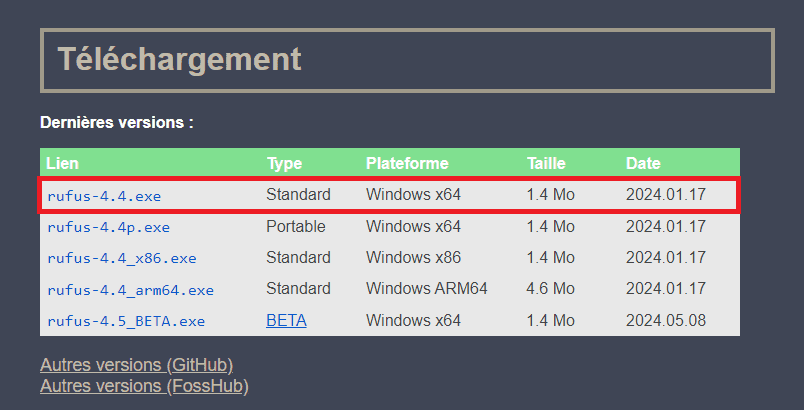
- Insert your USB key and open the Rufus utility.
- Normally, your USB key is automatically selected, but if you want to use another USB key, select that one.
- Click on SELECT to choose the ISO image you downloaded earlier.
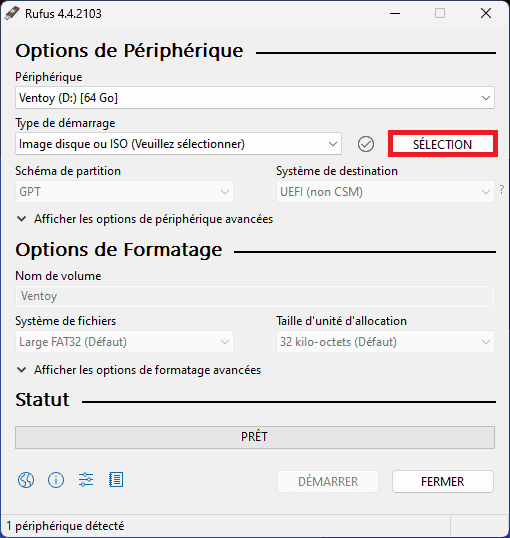
- Then select your Windows 11 ISO image.
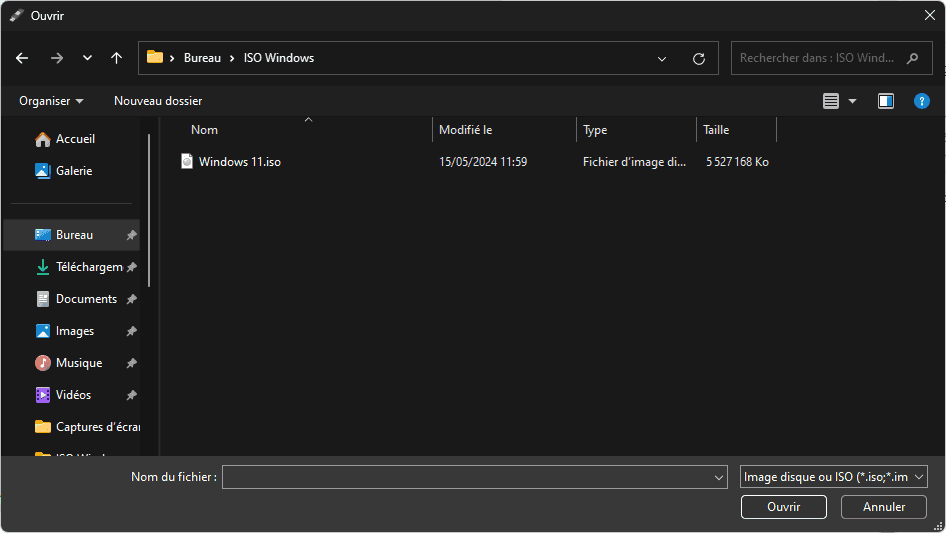
- Click on Start to display the customization options.
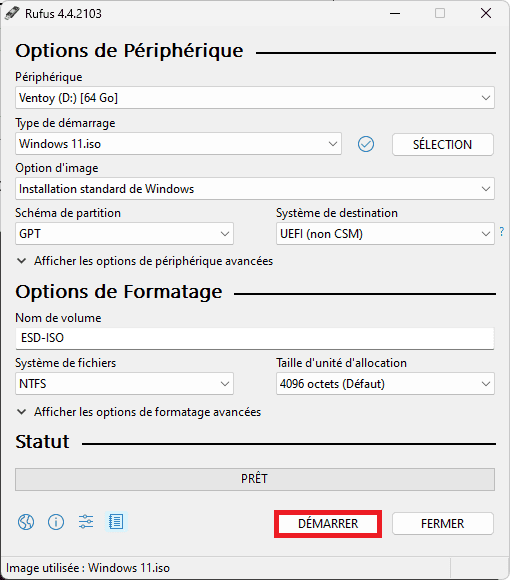
- Check the box Remove the need for 4GB+ RAM, Secure Boot and TPM 2.0 and click OK.
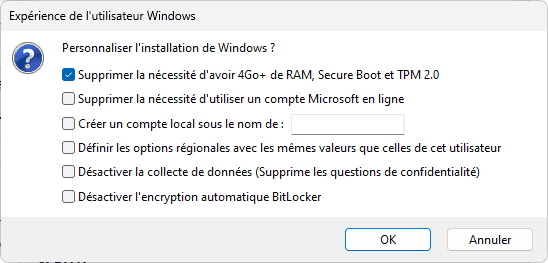
- Warning messages may appear, depending on what’s on your USB stick, simply click OK.
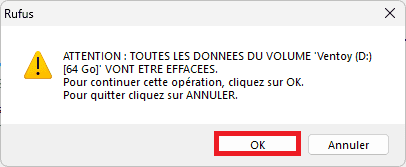

- The Windows 11 custom ISO file is being written to your USB key.

All that’s left to do is install Windows 11 as you would on a compatible computer.
Bonus video: Installing Windows 11 without Secure Boot and TPM 2.0
Windows 11 has arrived on the operating system market with a few prerequisites to ensure that the system is secure and powerful. Here are the system requirements for installing Windows 11:
Processor: 1 GHz or faster with at least 2 cores on a compatible 64-bit processor.
Random Access Memory (RAM): 4 GB RAM or more.
Storage: 64 GB of available storage space.
Graphics card: Compatible with DirectX 12 or later, with WDDM 2.0 driver.
TPM: Trusted Platform Module Version 2.0.
Secure Boot: UEFI compatible.