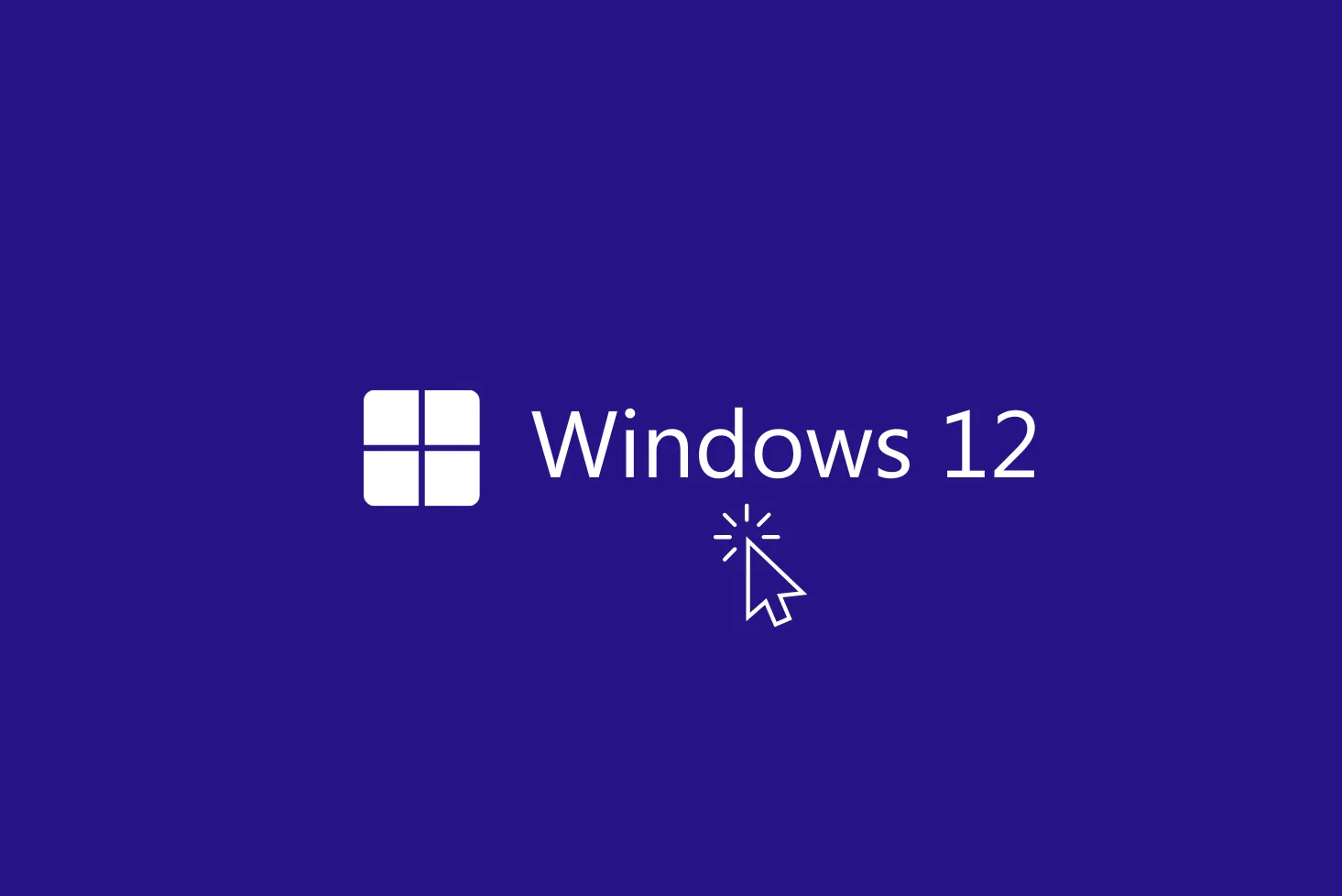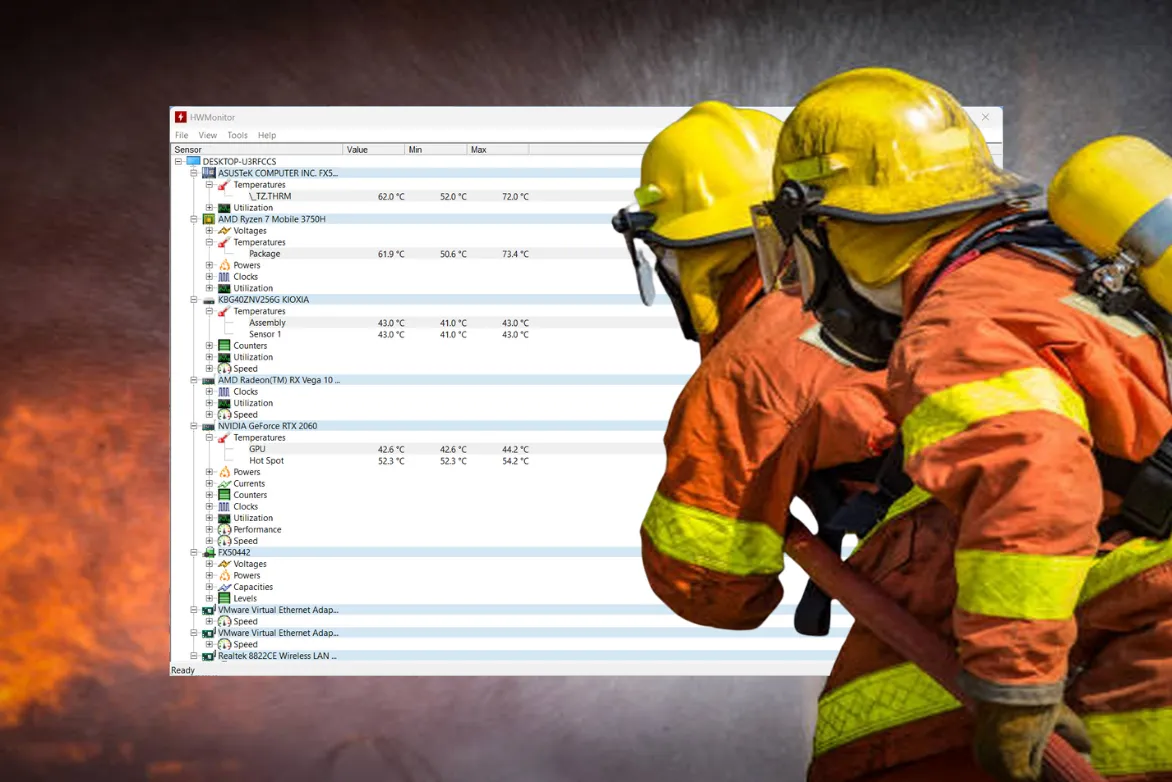When you connect an external hard drive to your Windows 11 computer, you’d expect it to be immediately detected and visible in File Explorer.
Sometimes the external hard drive is not displayed at all.
In this article, we’ll look at how to solve this problem and assign a drive letter to an external hard drive or USB stick.
Why doesn’t my external hard drive appear in File Explorer after I’ve connected it to my computer?
If your external hard drive doesn’t appear in File Explorer after you’ve connected it to your computer, there are several possible reasons for this. First of all, make sure that the drive is properly connected and that the cables are in good condition.
Sometimes, the disk may not appear in File Explorer due to a drive letter conflict. Windows automatically assigns drive letters to storage devices, but this can lead to conflicts if a drive letter is already being used by another device. In this case, you’ll need to manually assign a drive letter to the external hard drive.
It is also possible that the disk has not been initialized or formatted correctly. You can check this by accessing the Windows disk management utility. If the disk appears in this utility but is not initialized, you’ll need to initialize and format it for it to be recognized by Windows.
Assign a drive letter to your external hard drive
- Go to Control Panel and click on System and Security.
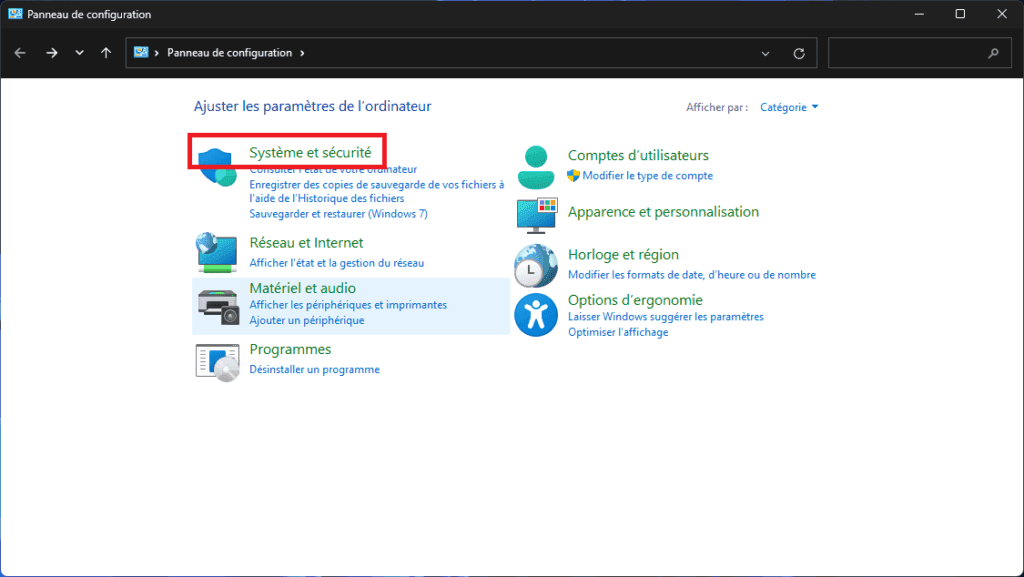
- Then click on Create and format hard disk partitions to open the Windows built-in utility.
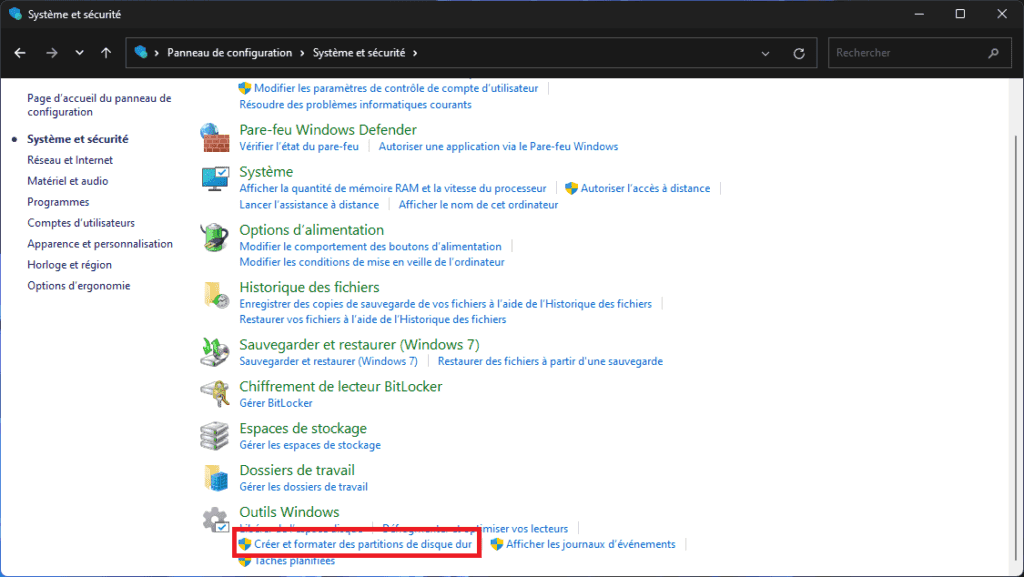
- Then right-click on the hard disk in question, and click on Modify drive letter and paths…
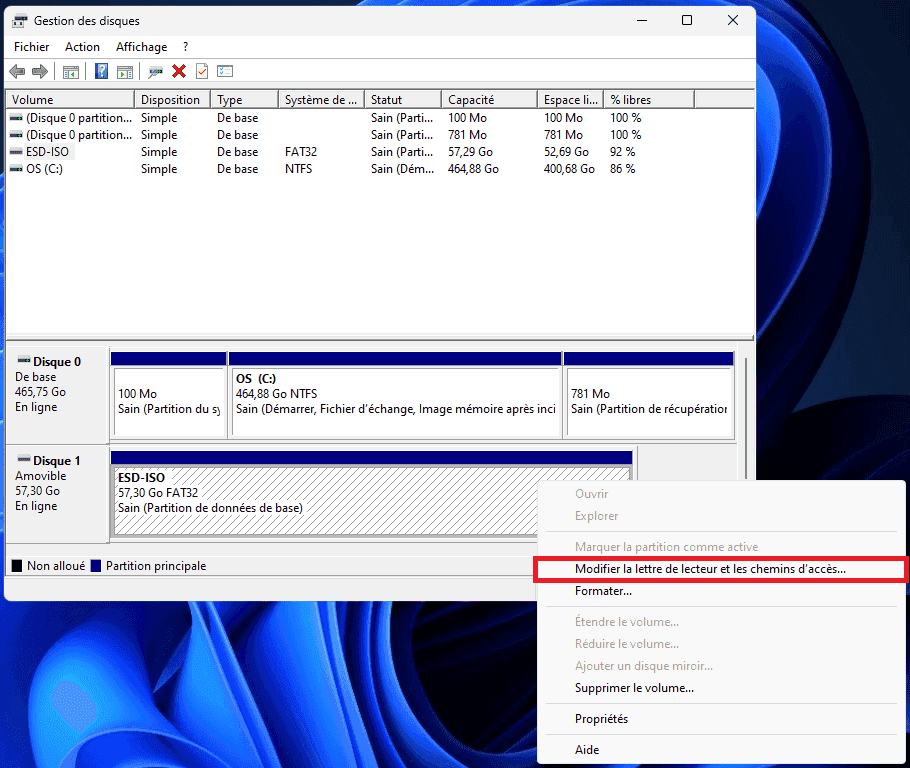
- A window opens, click on Add.
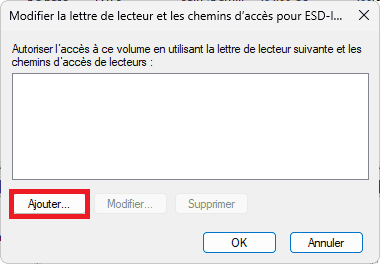
- In this new window, you can change the drive letter as required, then click OK.
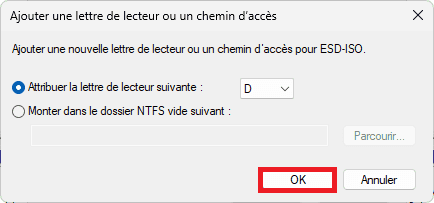
🏆 Congratulations! You’ve assigned a drive letter to your external hard drive.
Formatting and initializing a hard disk under Windows 10/11
- Go to Control Panel and click on System and Security.
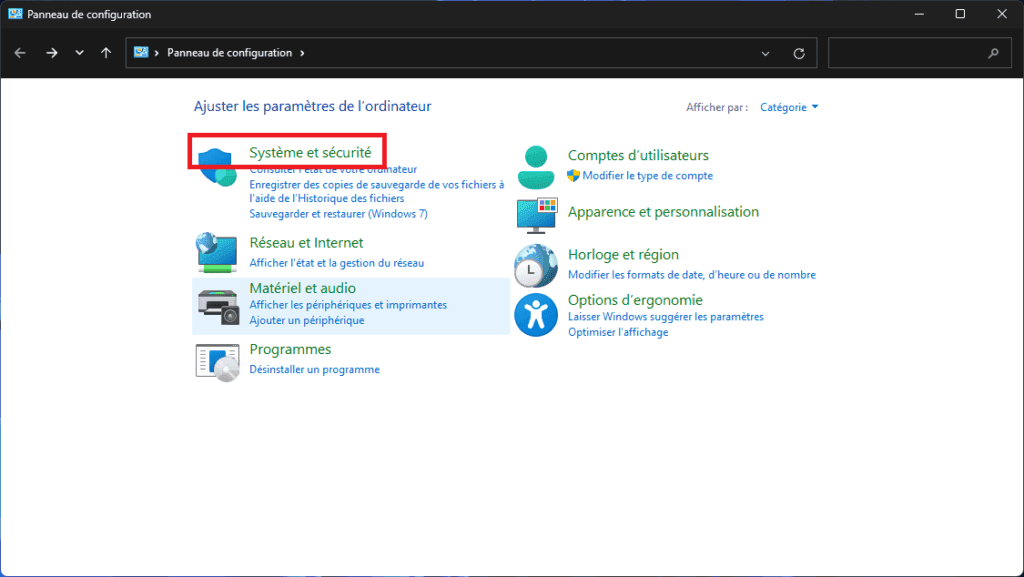
- Then click on Create and format hard disk partitions to open the Windows built-in utility.
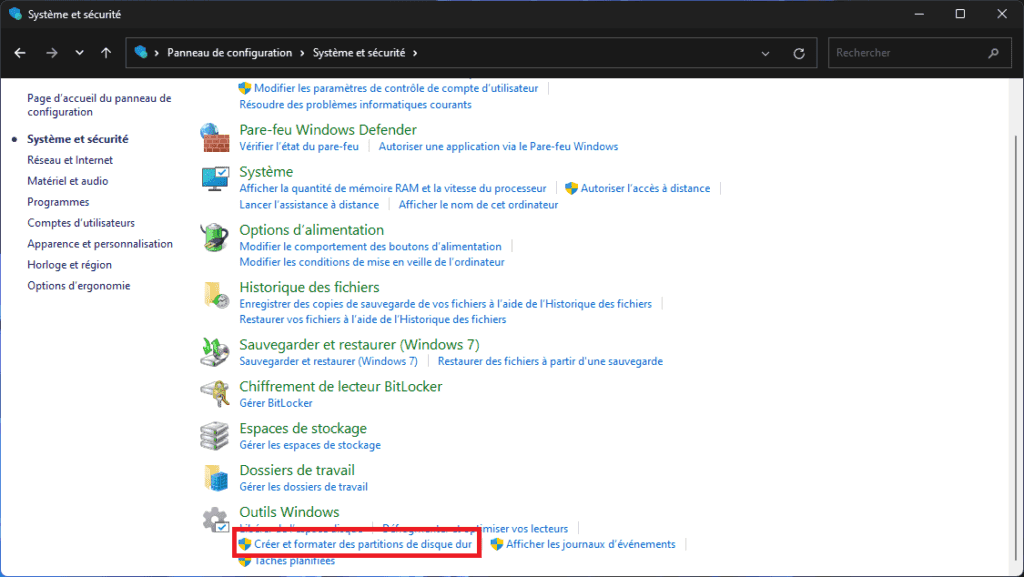
- Right-click on the hard disk in question, then click on Format….
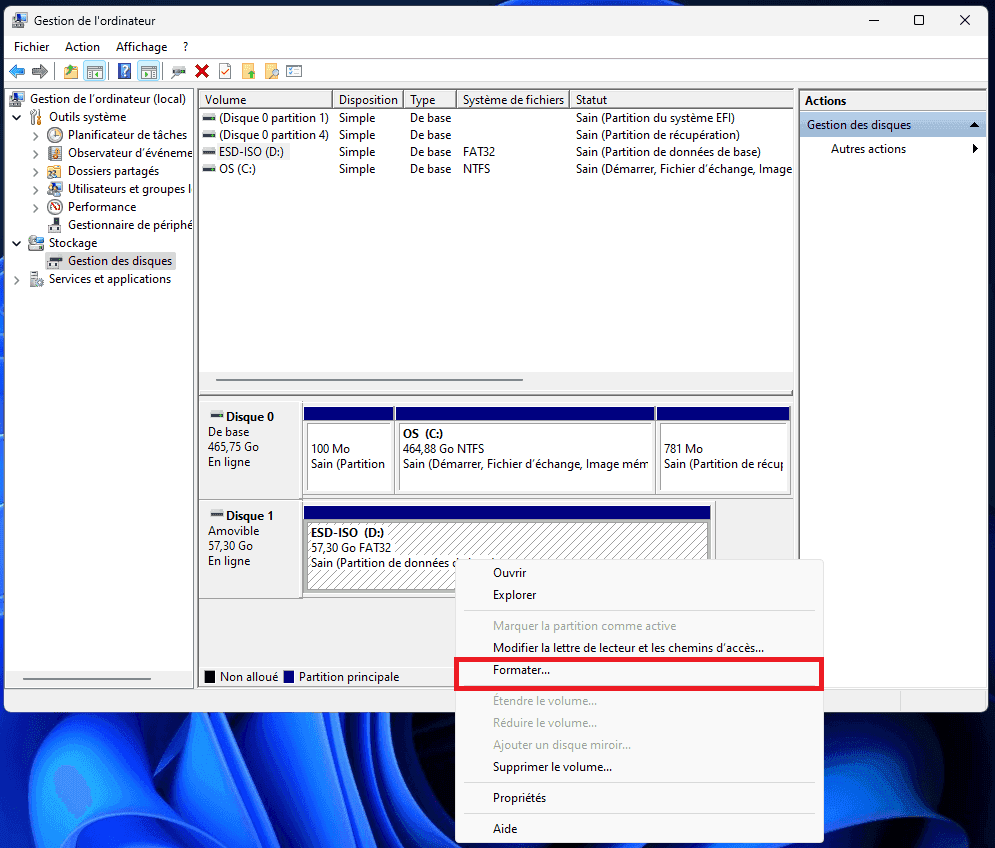
- You can then give the hard disk a new name and click OK.
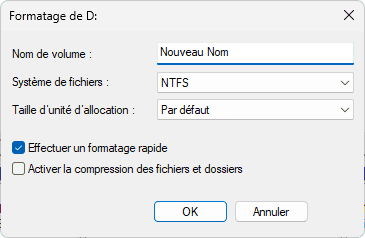
- A warning appears, to avoid handling errors and data loss, click OK.
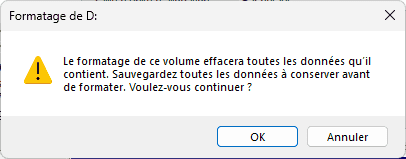
🏆 Congratulations! You’ve formatted your external hard drive.