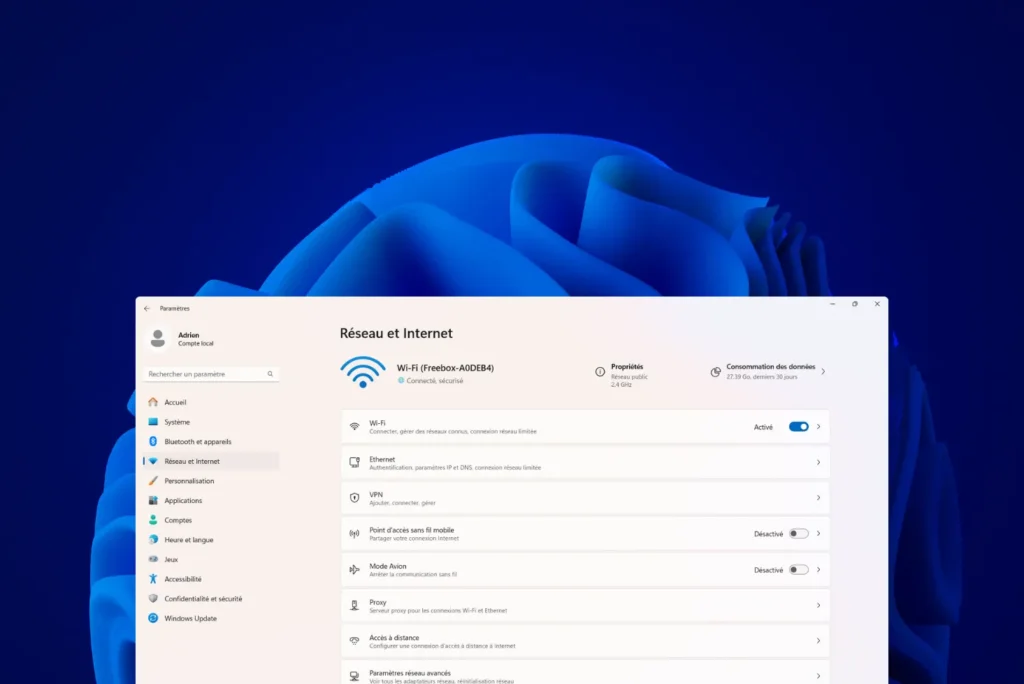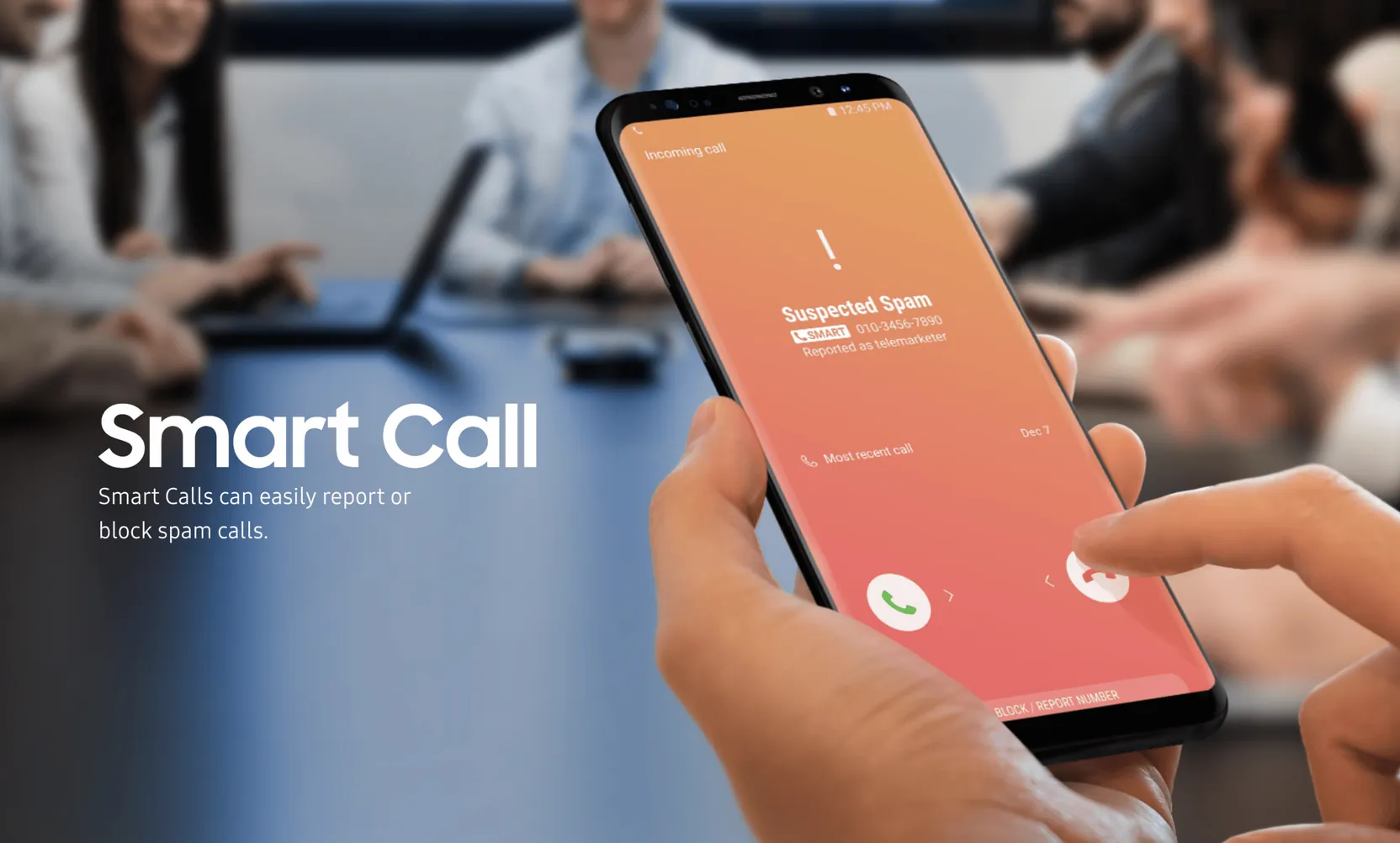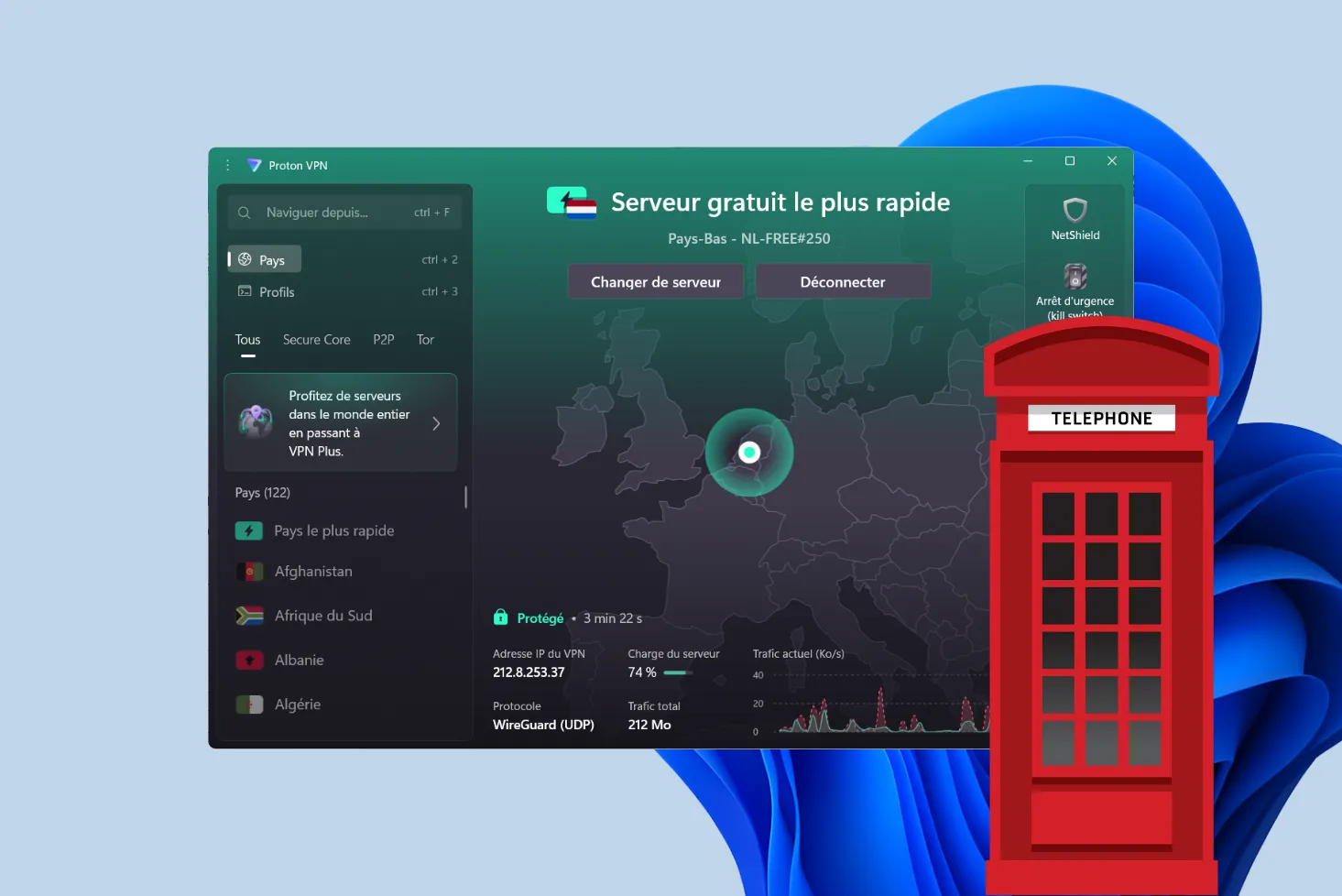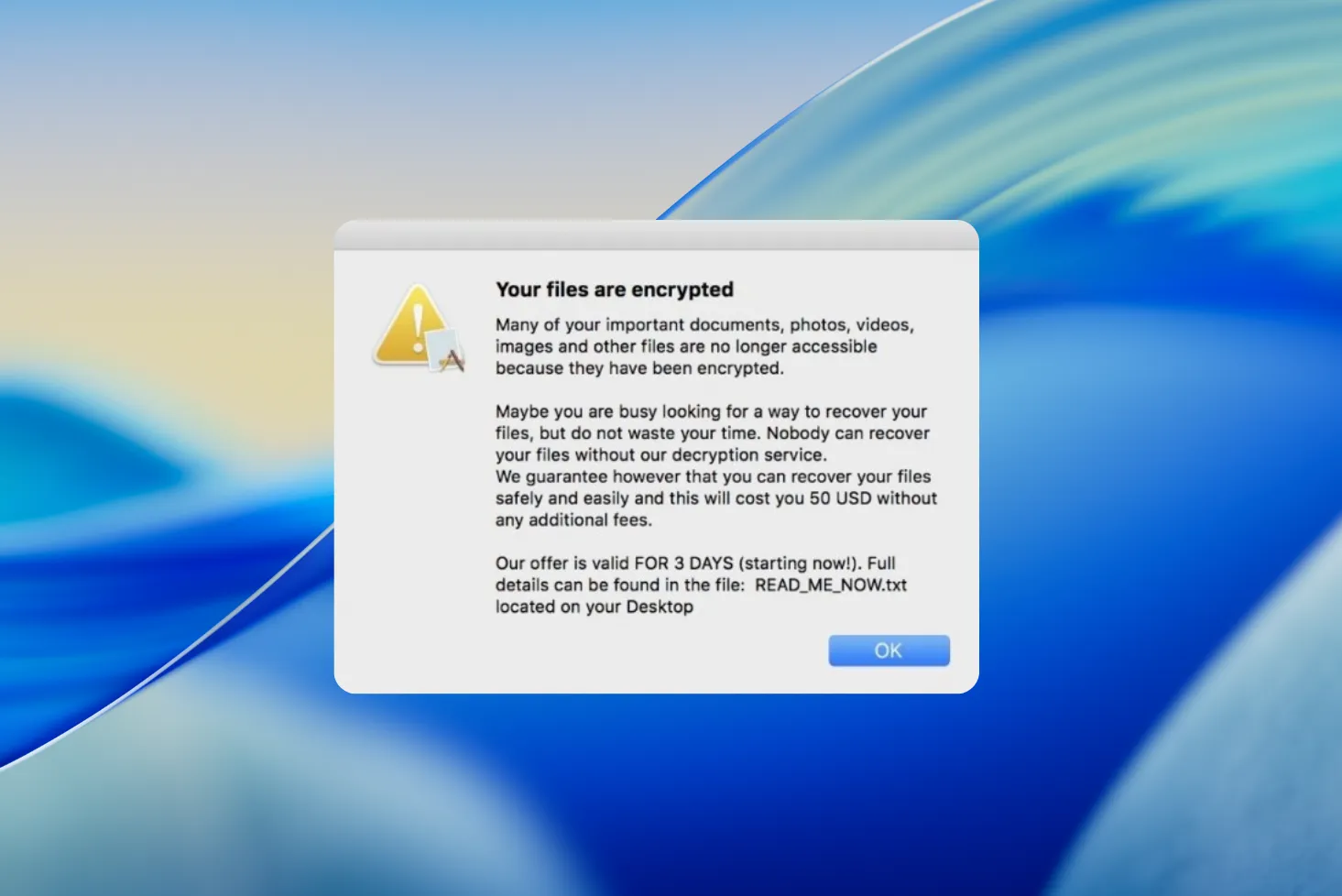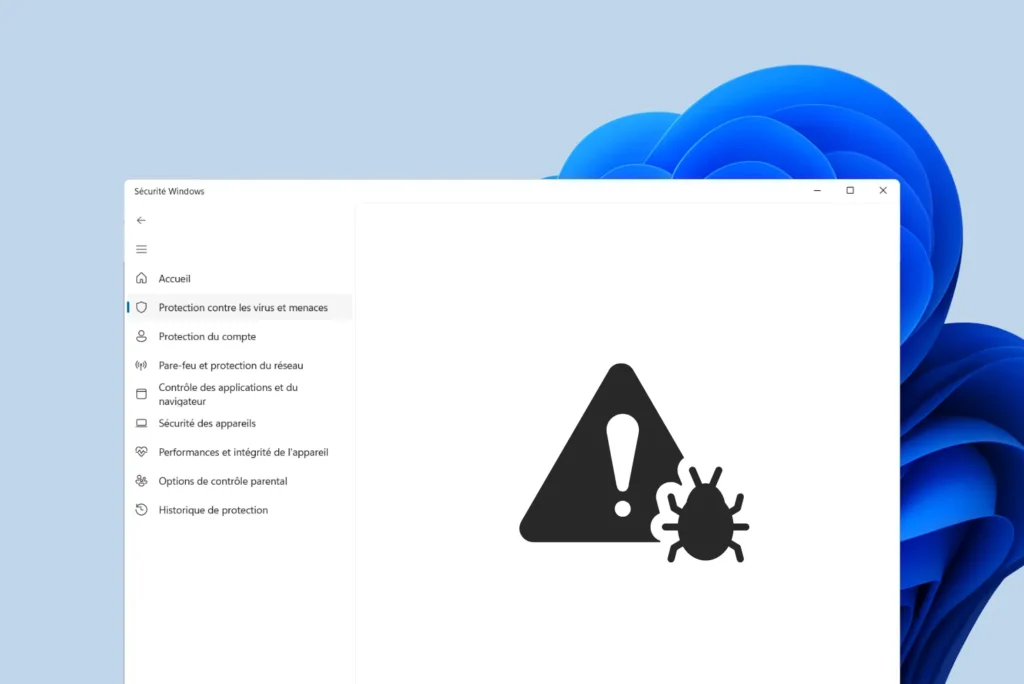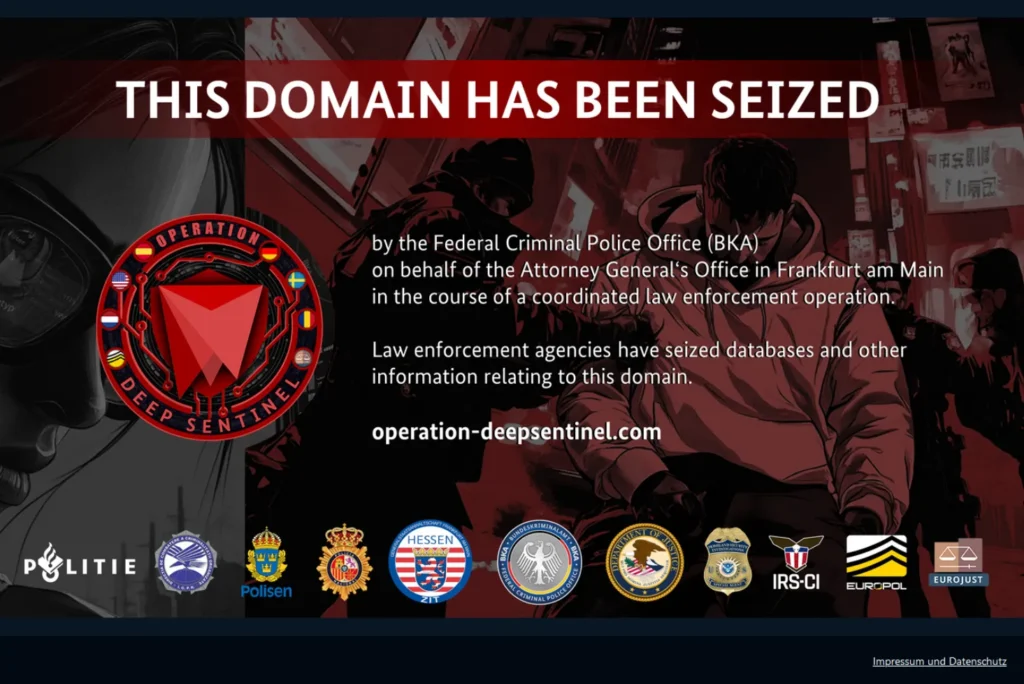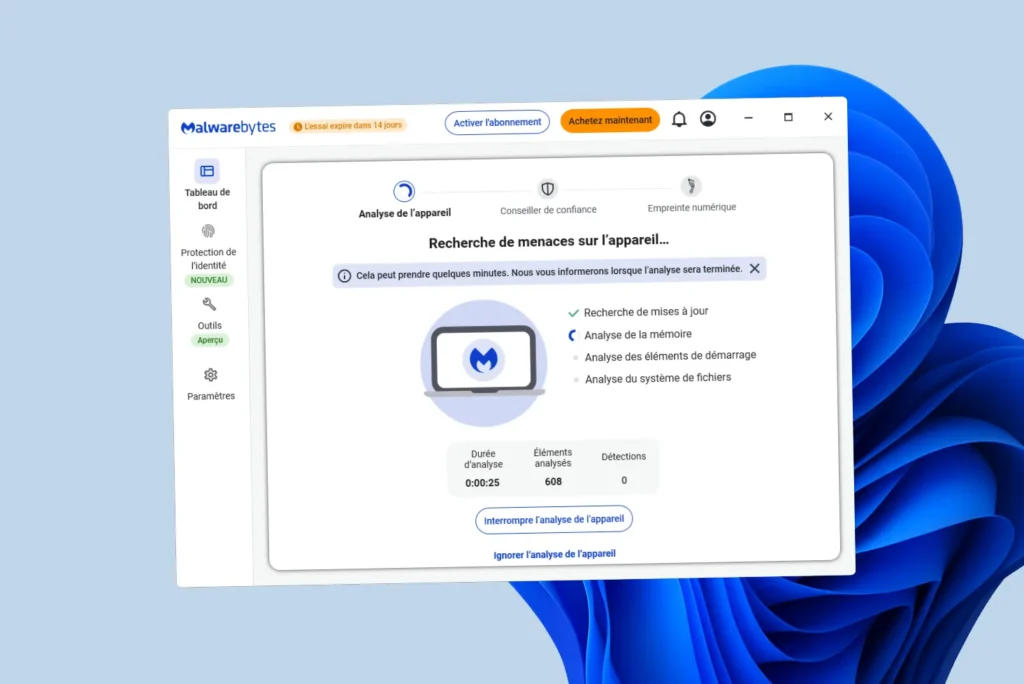Is your Windows computer already connected to a Wi-Fi network, but you’ve forgotten the password? Rather than reinitializing it or searching for it on your router, Windows saves this information in the Wi-Fi card settings. By accessing your PC’s network settings, you can easily find the access key for your wireless connection. Follow this guide to display the password of a Wi-Fi network registered via Windows settings.
Retrieve Wi-Fi password on Windows from Settings
- Press Win + I for quick access to Windows Settings.
- In the left-hand menu, click on Network and Internet, then select Wi-Fi.
You should see a screen similar to this one, indicating that you are connected to a network:
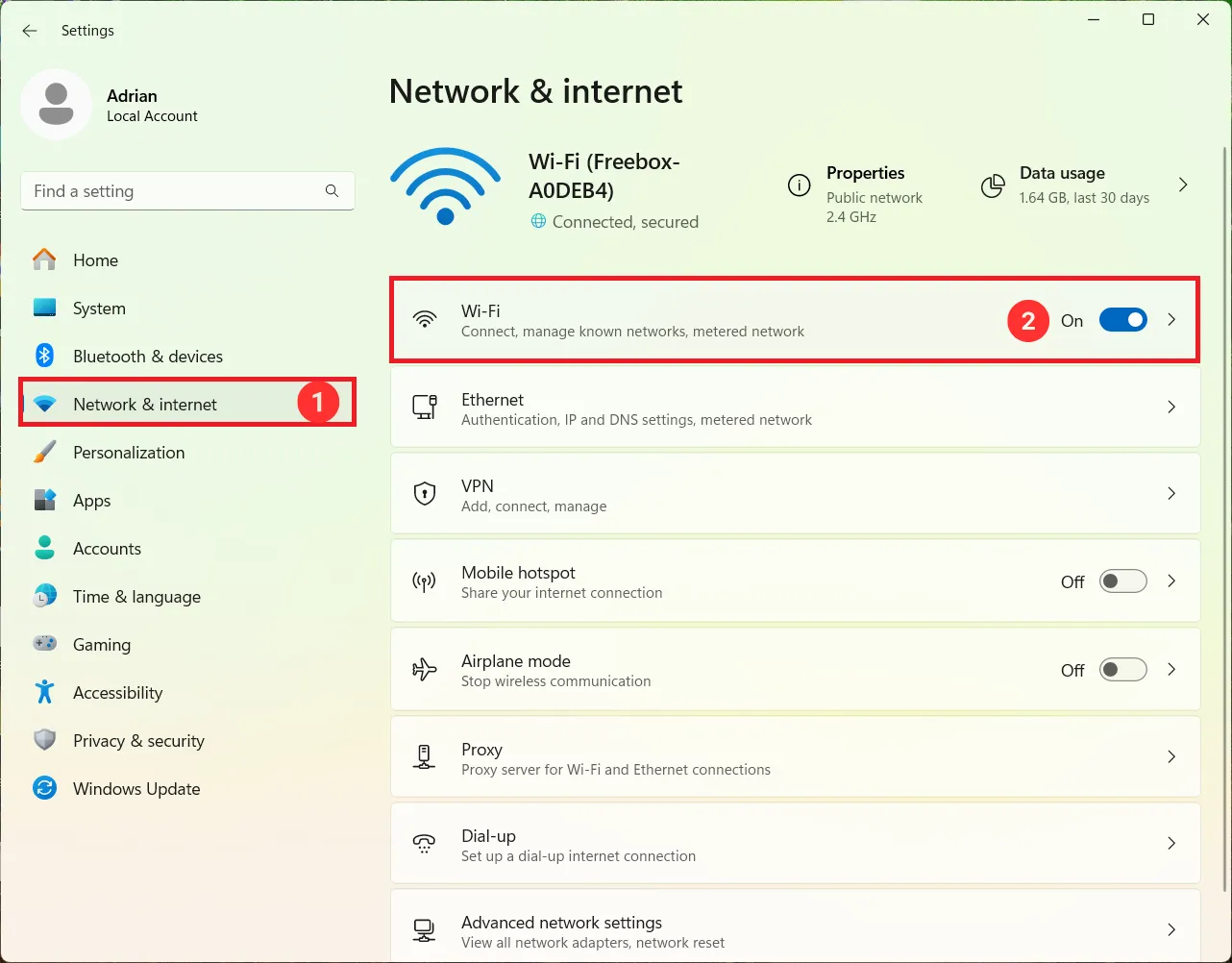
Now that you’re in the Wi-Fi section, you need to locate the network you’re connected to.
- Select your active connection: Click on Freebox-A0DEB4 Properties (or the name of the network to which you are connected).
- Open Advanced settings: This action takes you to a detailed page on your Wi-Fi connection settings, where you’ll find various options, including connection type, protocol used and network configuration.
The screen will look like this:
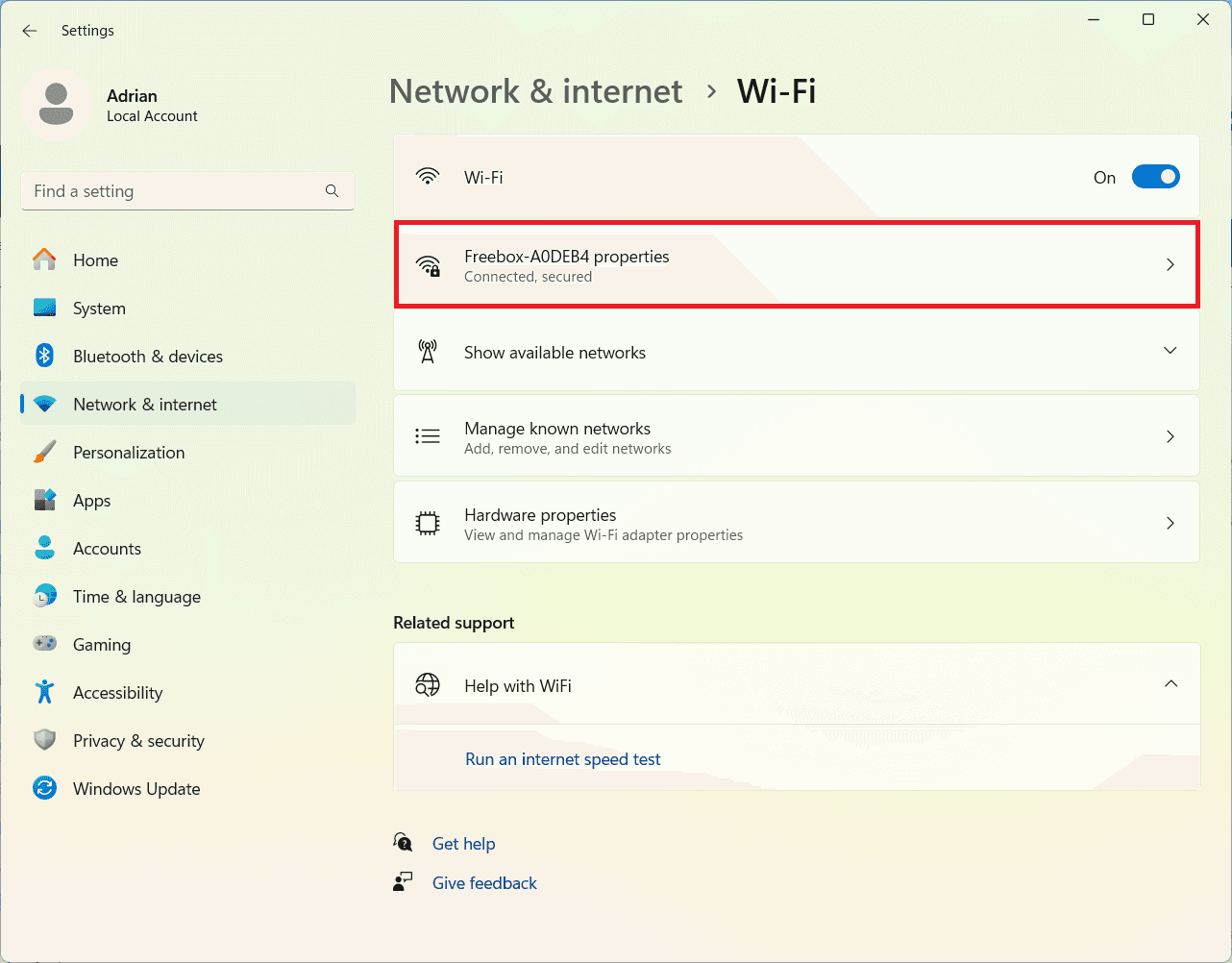
The network security key is stored in the system settings, but is hidden by default. Here’s how to display it:
- In the Wi-Fi network password section, click on the Show button to reveal the password.
Windows may ask you to confirm your identity by entering your administrator password. Once this step has been completed, the Wi-Fi key will be displayed in clear text, as shown below:
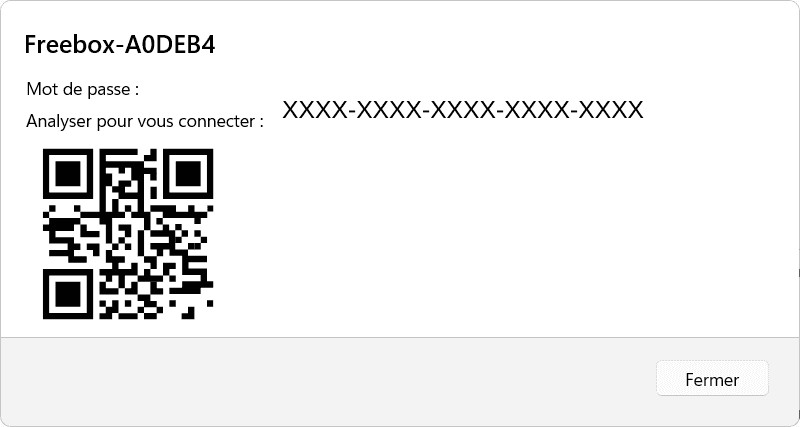
If you want to connect another device without having to enter the password manually, Windows 11 offers a practical alternative: the QR Code.
- Scan the QR Code with your smartphone using the camera or a QR reader application.
- Your phone will automatically connect to the network without you needing to enter the Wi-Fi key.
Discover our article: Is Wi-Fi bad for your health?
From the network and sharing center of the control panel
If you’ve already connected your computer to a Wi-Fi network but forgotten the password, Windows lets you retrieve it via the Wi-Fi card settings. Here’s how to do it, step by step.
- First, open the Control Panel and go to Network and Internet > Network and Sharing Center.
- Then click on Modify card settings. You’ll then see a list of your computer’s network connections.
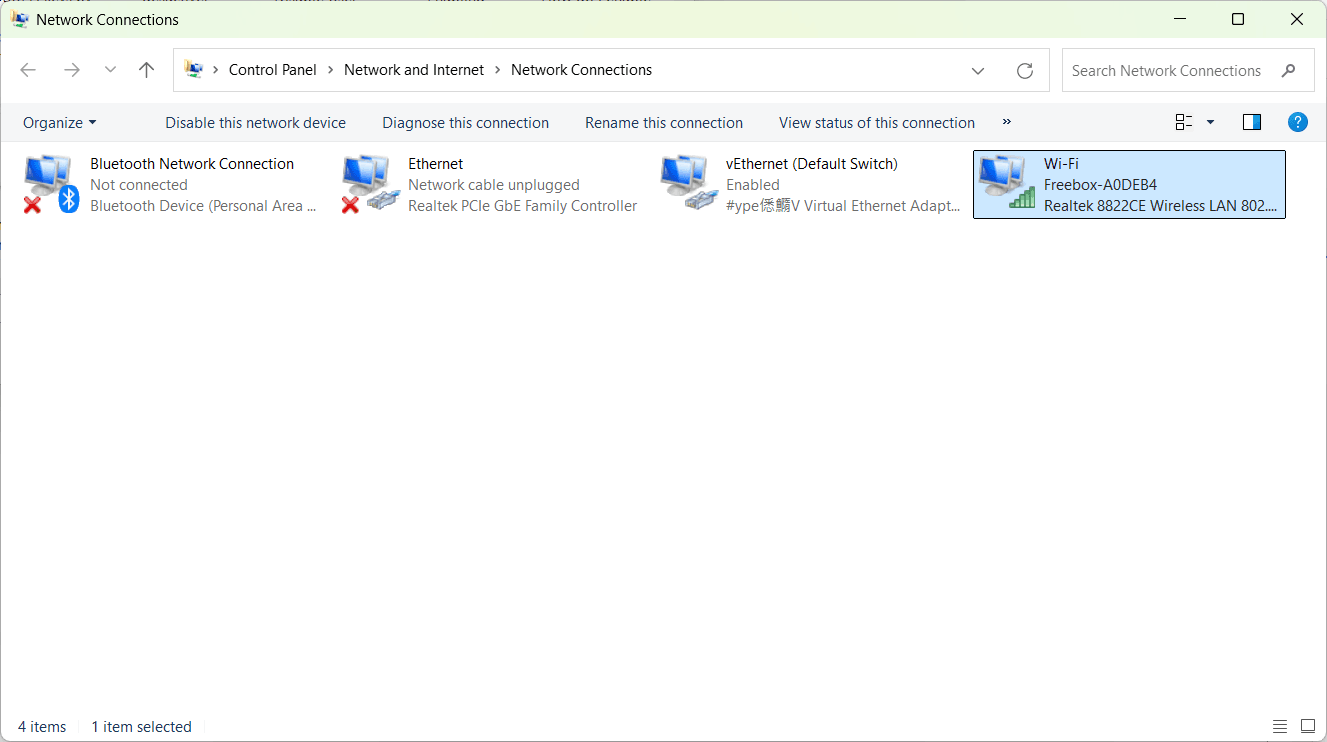
- Select the active Wi-Fi connection (here Freebox-A0DEB4), then right-click and choose Status.
- A new window opens displaying the Wi-Fi connection status. Click on Wireless properties.
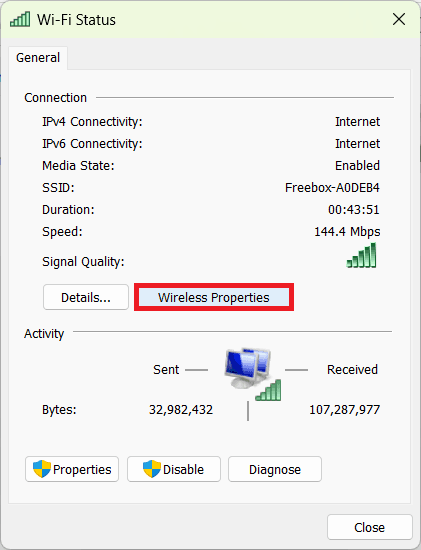
- In the new window, go to the Security tab. Here you’ll see the Network security key field, which contains the default Wi-Fi masked password.
- To reveal it, check the Show characters box:
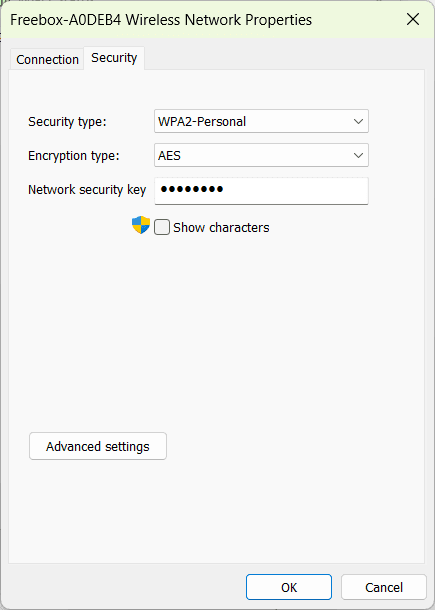
Your Wi-Fi password will then appear in clear text, allowing you to write it down or share it with another device.
Display a Wi-Fi password saved under Windows via the command prompt
If you want to retrieve a Wi-Fi password stored on your Windows PC without using the graphical user interface, you can use the command prompt (CMD). This method is fast and requires no third-party software.
To begin, open thecommand prompt with administrator rights:
- Press Win + R to type cmd, then press Ctrl + Shift + Enter to run in administrator mode.
- A black window opens with the command prompt ready for use.
- Type the following command to display all the Wi-Fi networks registered on your computer:
netsh wlan show profiles
- You’ll get a list of all the Wi-Fi networks to which your PC has already connected. Locate the name of the network whose password you want to recover.
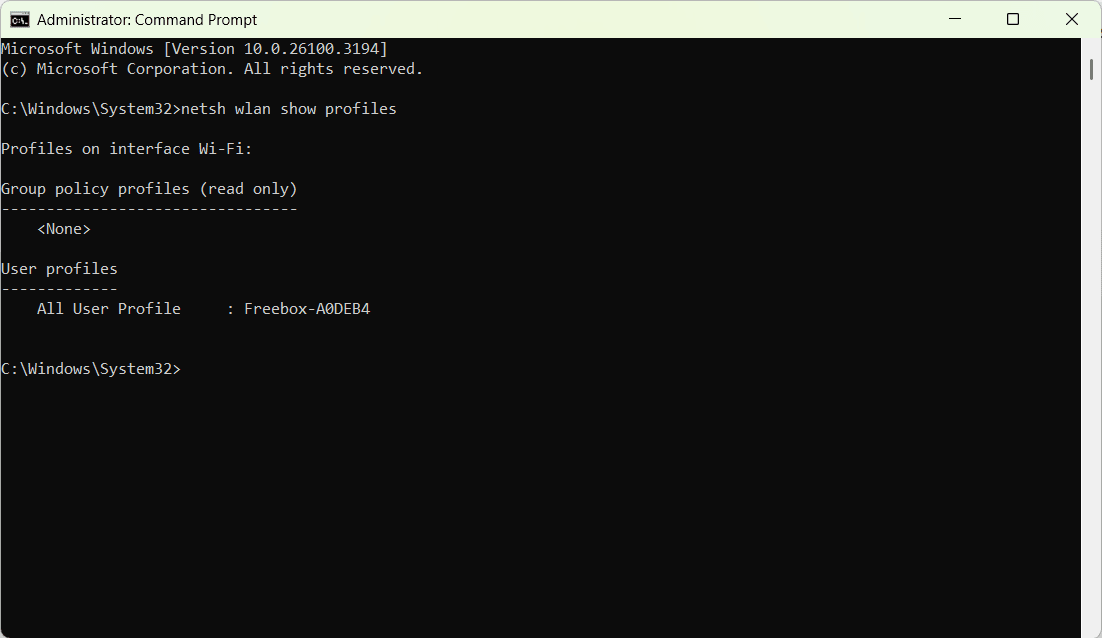
- Once you have identified the Wi-Fi network concerned, enter the following command, replacing NETWORK_NAME with the SSID (network name) displayed in the previous list:
netsh wlan show profile name="NETWORK_NAME" key=clear
Example for our network named Freebox-A0DEB4:
netsh wlan show profile name="Freebox-A0DEB4" key=clear
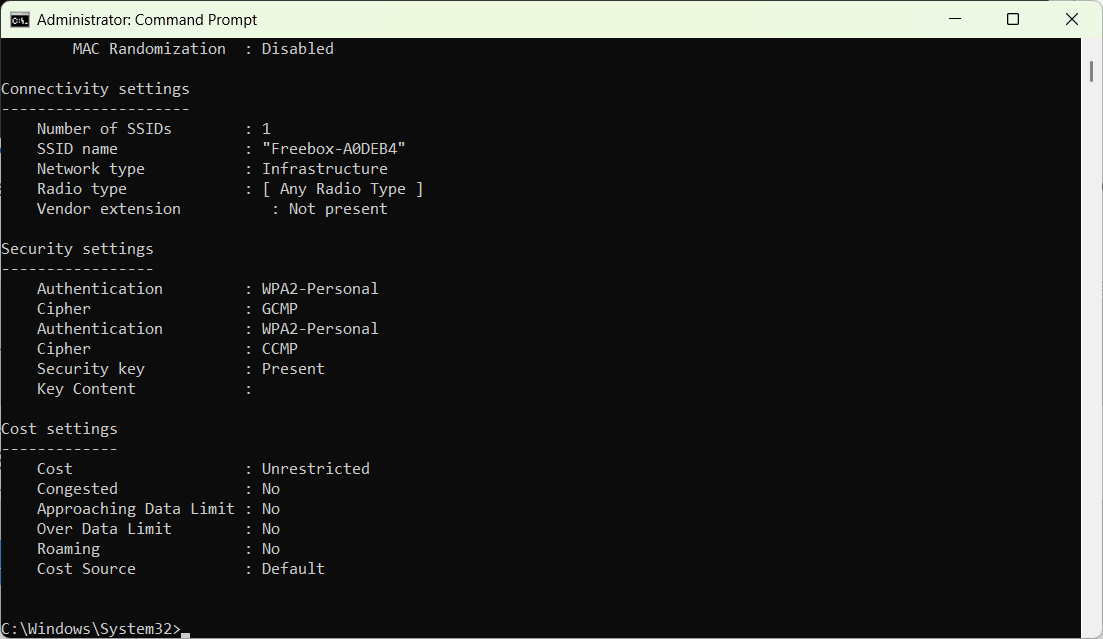
- In the displayed results, look for the following line:
Key content: **********
This is where the unencrypted Wi-Fi password is stored. It’s in plain text if Windows has saved it correctly.
Using third-party software to display Wi-Fi passwords under Windows
If you want to recover the Wi-Fi passwords stored on your computer without going through Windows settings or the command prompt, specialized software can simplify the task. These tools scan the system and instantly display stored Wi-Fi keys. Here are two of the best solutions available:
WirelessKeyView (NirSoft)
WirelessKeyView is a lightweight, portable utility that lets you quickly display all the Wi-Fi keys stored on your PC. It extracts the information stored by Windows and presents it in list form.
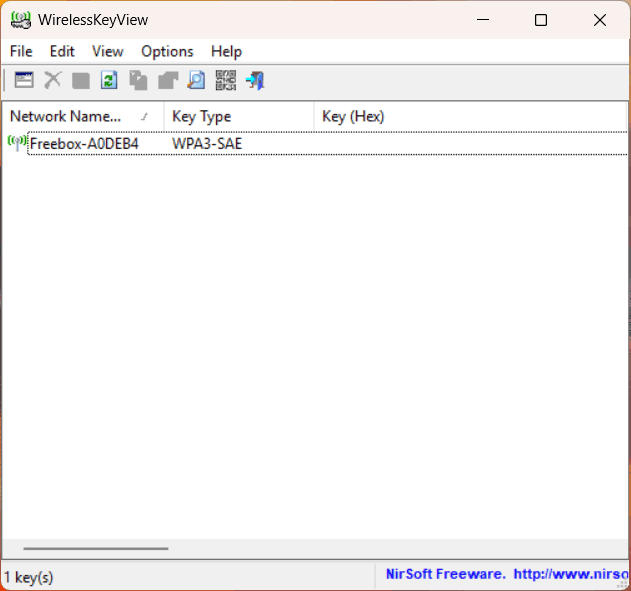
- Immediate display of Wi-Fi passwords
- Minimalist, easy-to-use interface
- No installation required
- Export passwords as text files
WiFi Password Revealer (Magical Jelly Bean)
WiFi Password Revealer is a simple program that automatically detects all Wi-Fi passwords stored on your computer and displays them in clear text. It’s particularly useful if you need to retrieve several keys quickly.
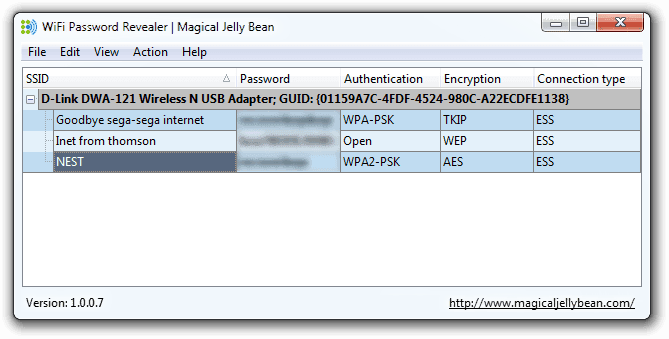
- Displays all Wi-Fi passwords in one click
- Intuitive interface accessible to all
- Export password list (TXT, HTML, CSV)
- Compatible with all Windows versions
If you’ve forgotten a Wi-Fi password and want to retrieve it quickly, these software packages offer effective and affordable solutions. WirelessKeyView is ideal for quick recovery without installation, while WiFi Password Revealer offers an intuitive interface and will suit users looking for more advanced options. Please note, however, that these tools should only be used on your own computer and in compliance with IT security regulations.