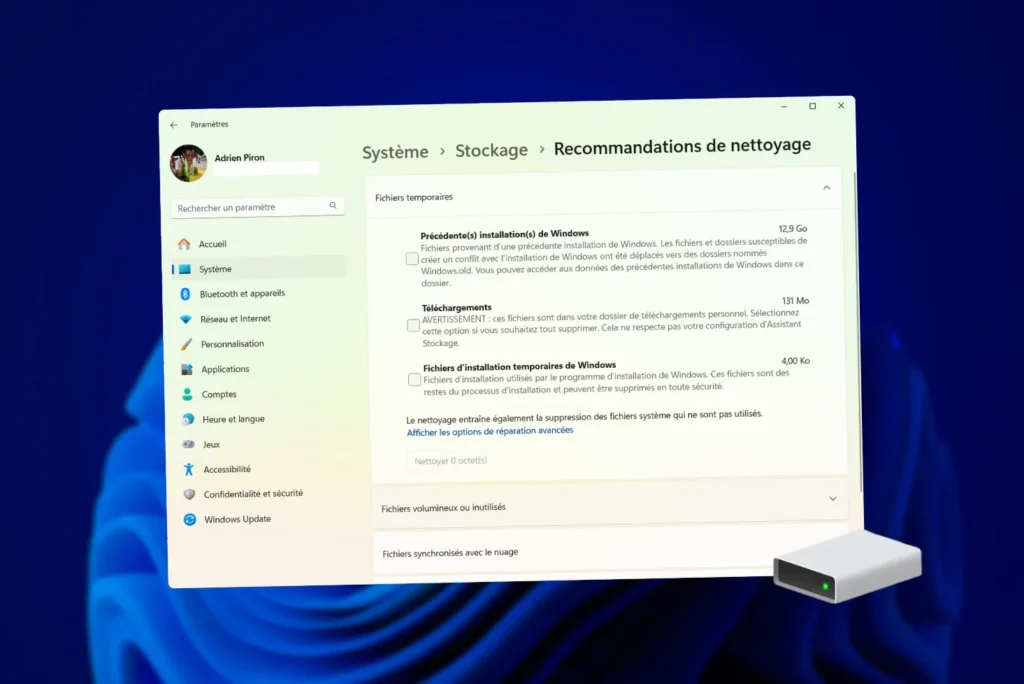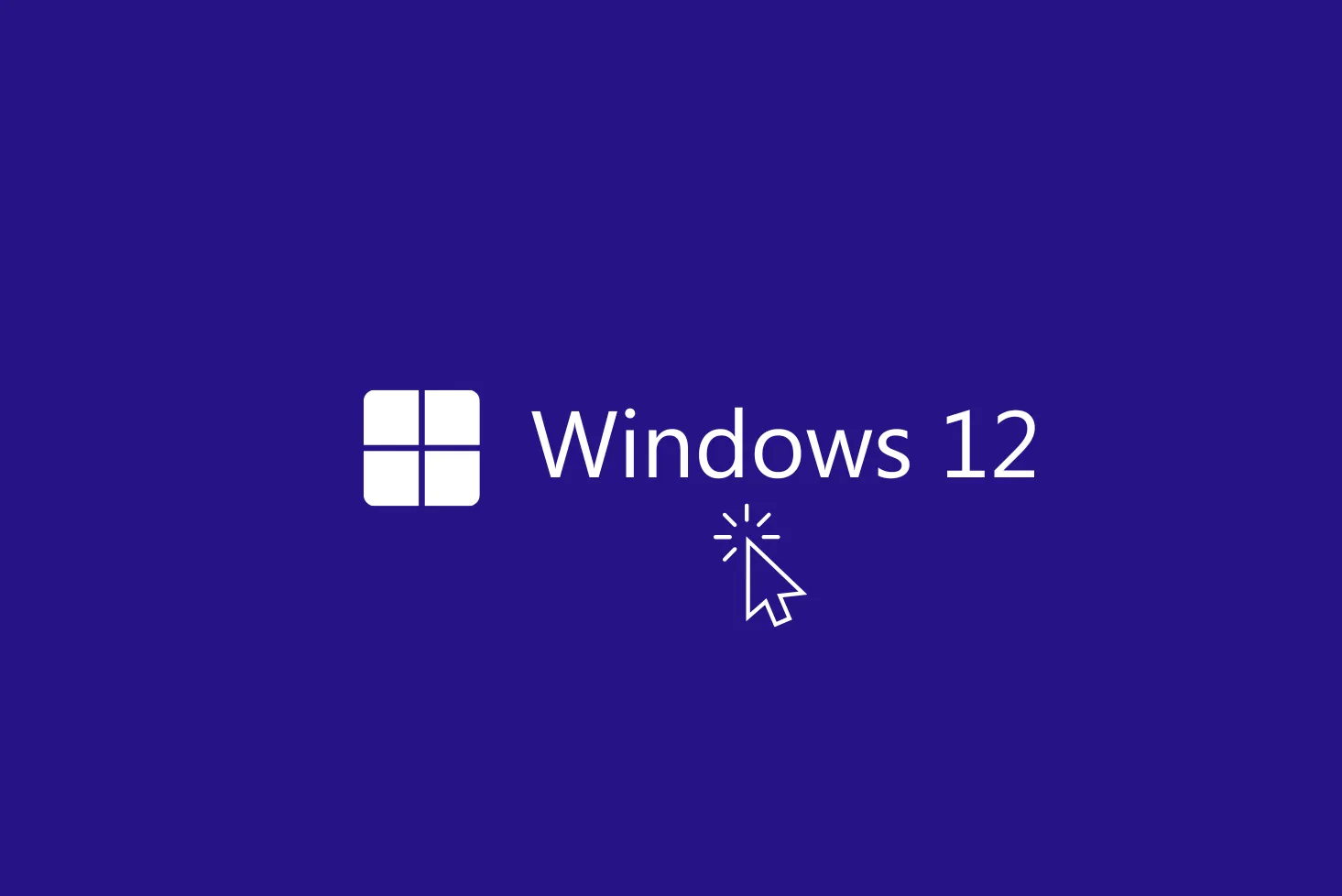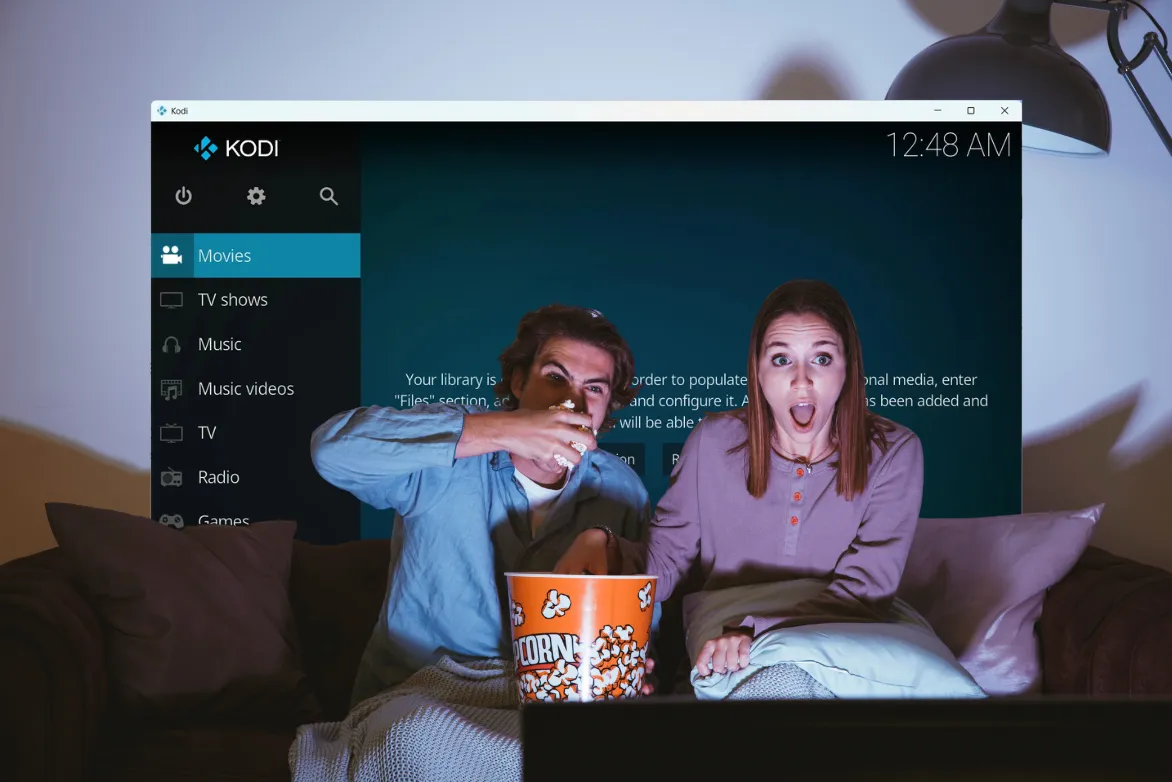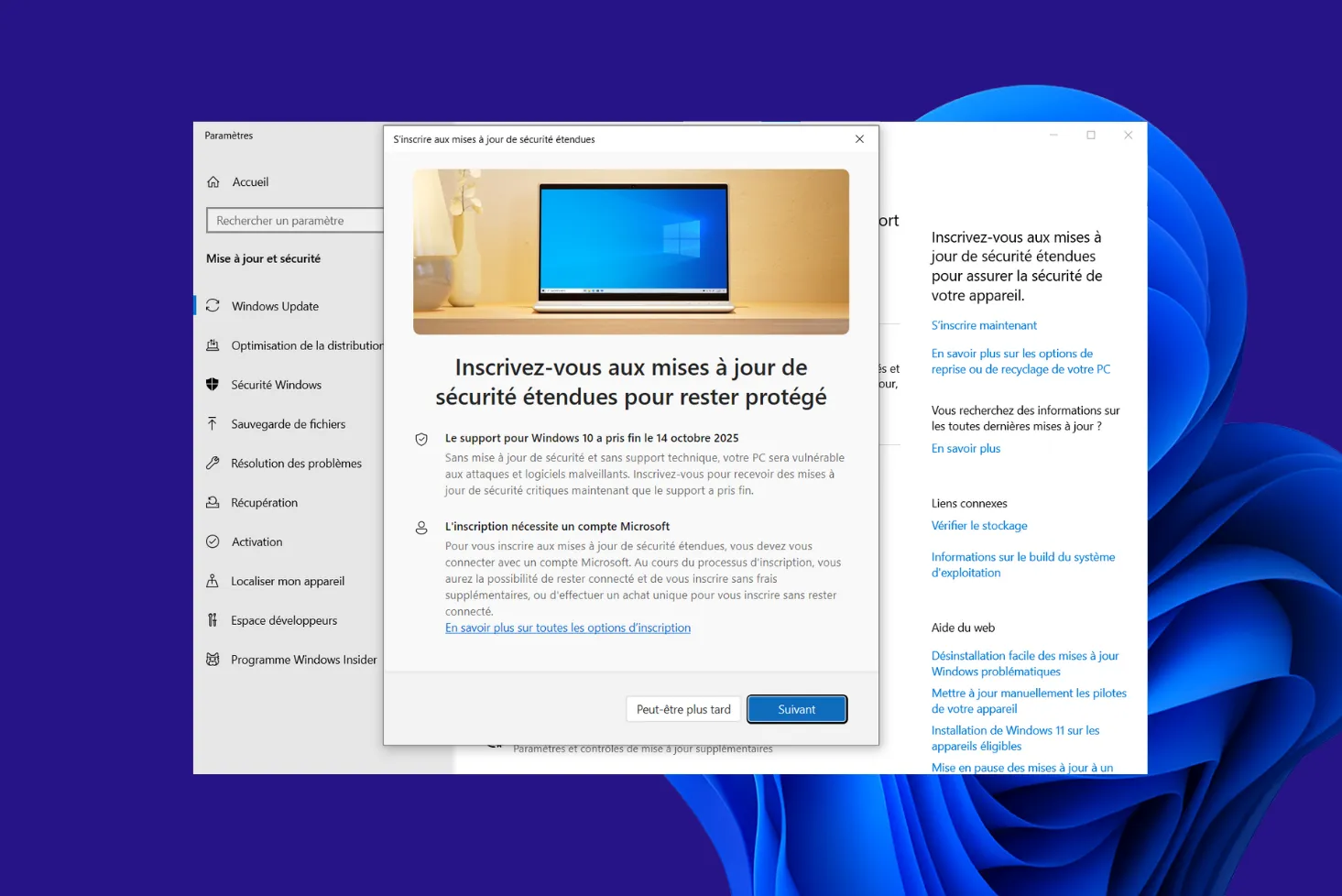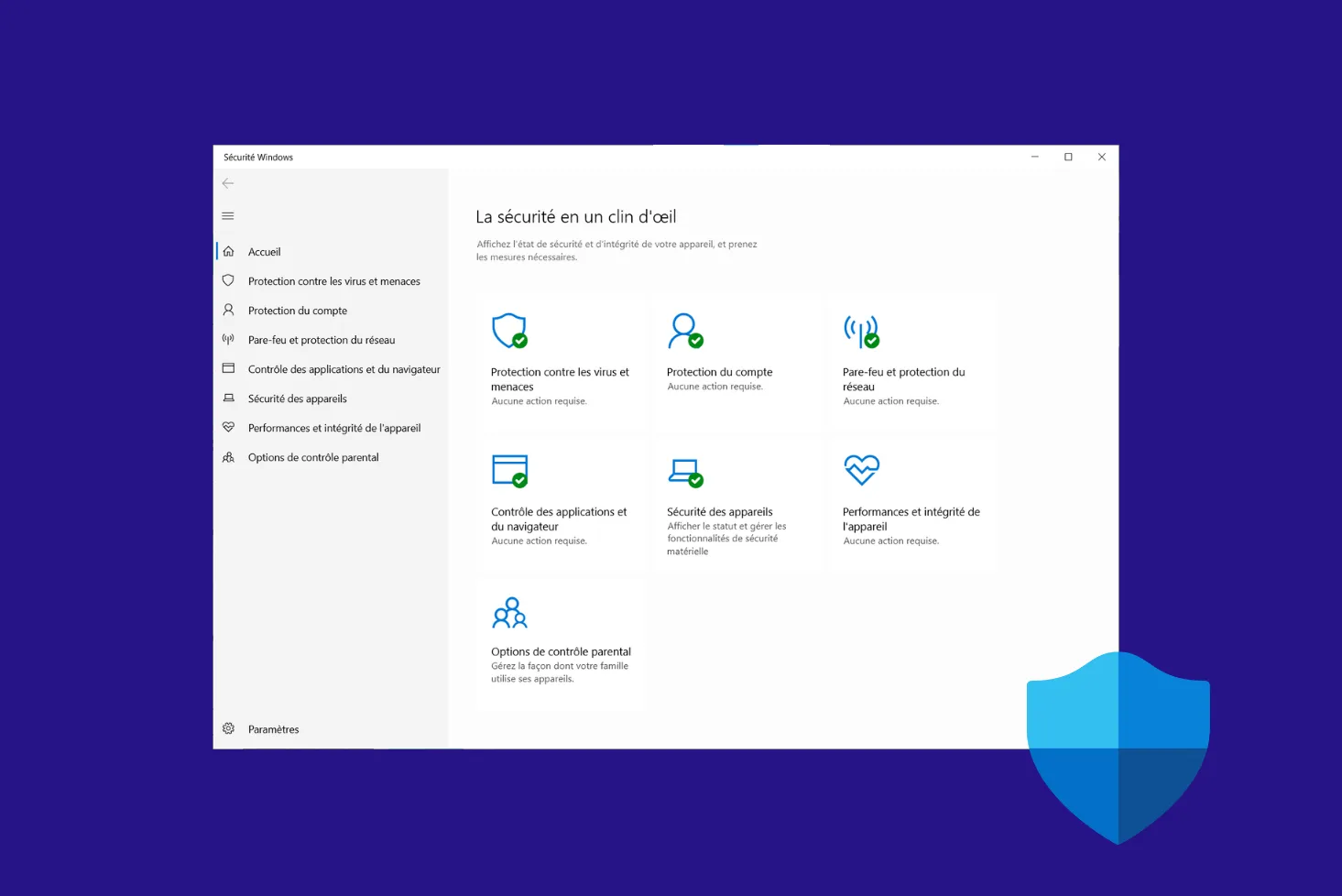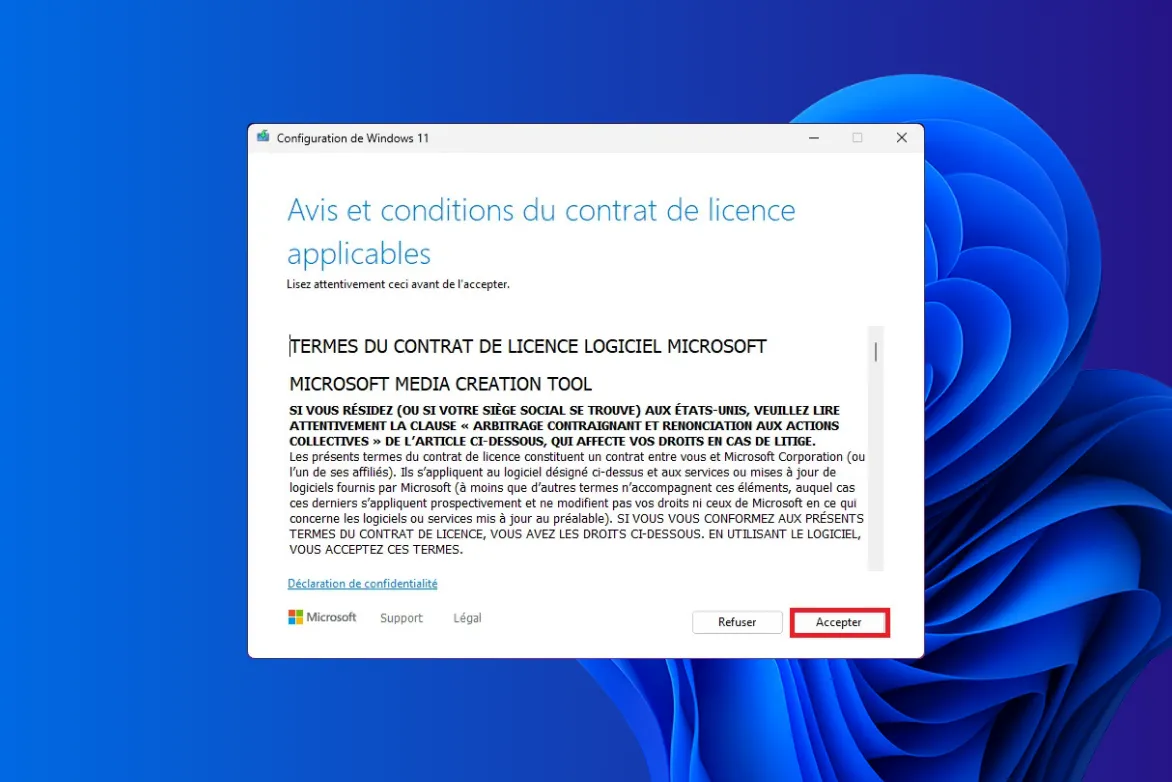L’Assistant de stockage de Windows est un outil intégré à Windows 11 qui permet de gérer l’espace disque de votre ordinateur. Il fonctionne en analysant votre disque dur et en identifiant les fichiers inutiles ou peu utilisés que vous pouvez supprimer pour libérer de l’espace.
- Suppression automatique des fichiers temporaires : L’Assistant de stockage peut supprimer automatiquement les fichiers temporaires créés par Windows et les applications.
- Analyse du contenu de votre disque dur : L’Assistant de stockage peut analyser votre disque dur et identifier les fichiers volumineux, les fichiers inutilisés et les fichiers qui peuvent être déplacés vers OneDrive.
- Configuration de l’Assistant de stockage : Vous pouvez configurer l’Assistant de stockage pour qu’il s’exécute automatiquement à intervalles réguliers ou manuellement. Vous pouvez également choisir les types de fichiers que vous souhaitez que l’Assistant de stockage supprime.
Activer l’assistance de stockage sous Windows 11
L’assistant de stockage de Windows 11 permet de libérer de l’espace et de supprimer des fichiers temporaires automatiquement. L’application devient vite très utile lorsque l’ordinateur est souvent utilisé.
- Entrez dans les Paramètres de Windows 11.
- Dans Système, cliquez sur Stockage.
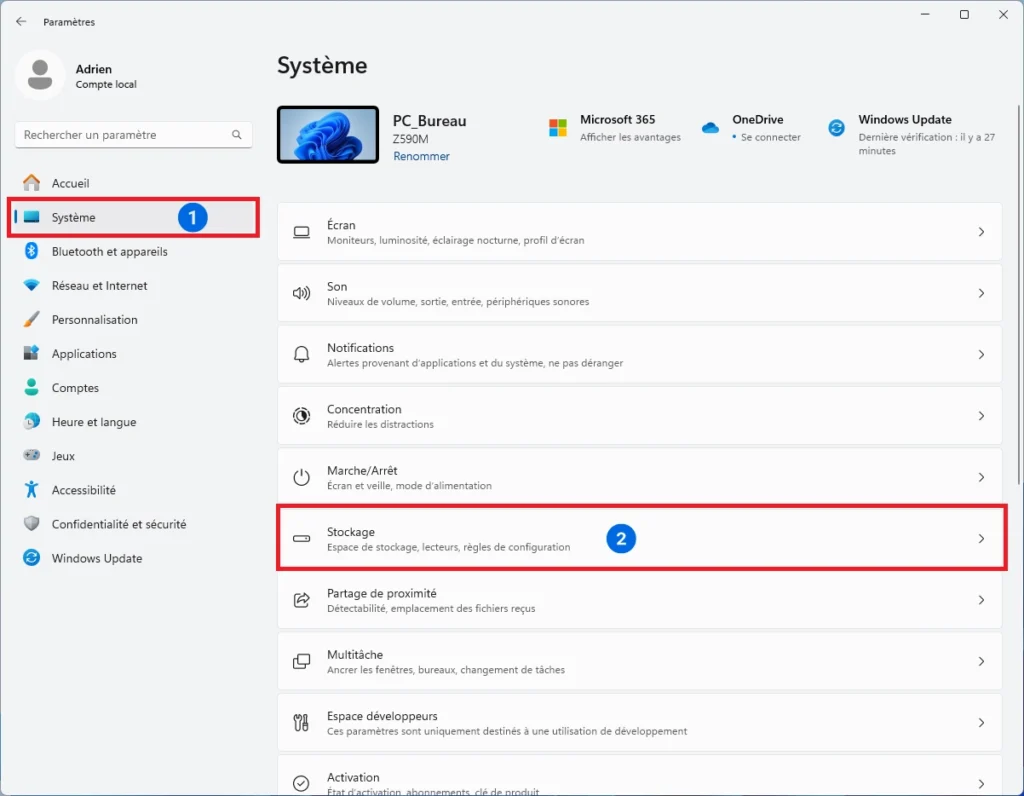
- Dans Stockage, cliquez sur Assistant de stockage.
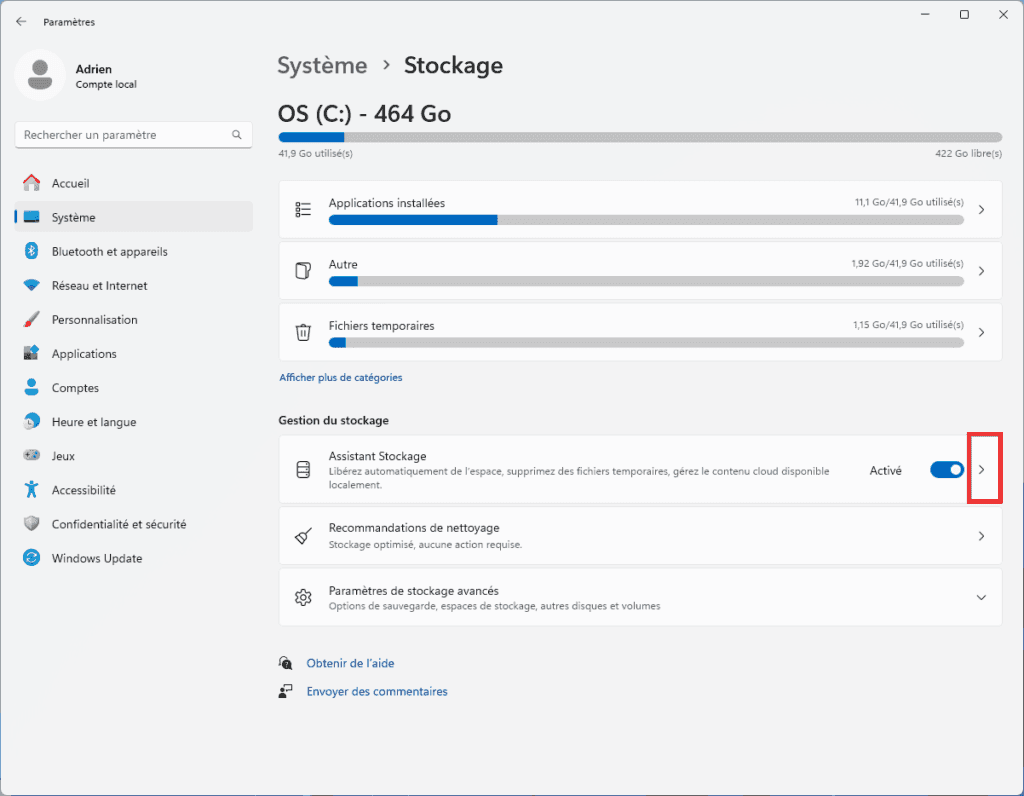
- Activez le nettoyage automatique du contenu utilisateur.
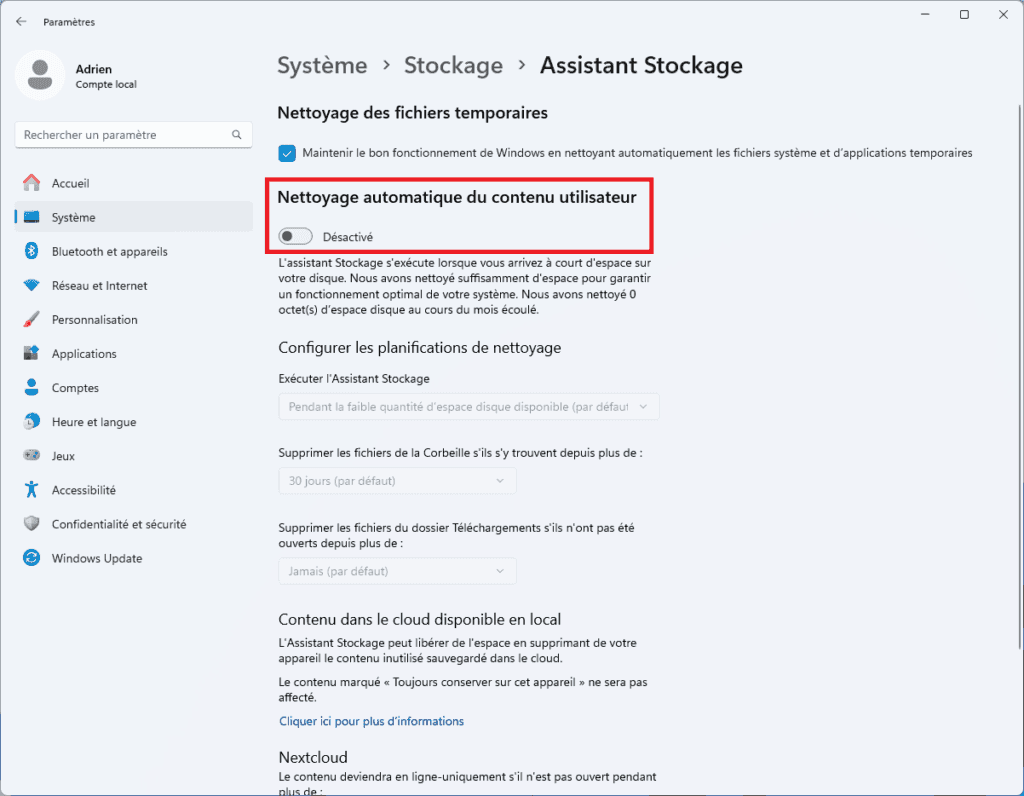
🏆 Bravo ! Vous avez activé l’Assistant Stockage de Windows 11.
Configurer l’assistant de stockage
Par défaut, l’Assistant de stockage de Windows 11 est configuré comme suit :
- Exécution lorsque l’espace disque disponible est faible.
- Supprimer les fichiers de la Corbeille s’ils s’y trouvent depuis plus de 30 jours.
- Aucune suppression des fichiers du dossier Téléchargements.
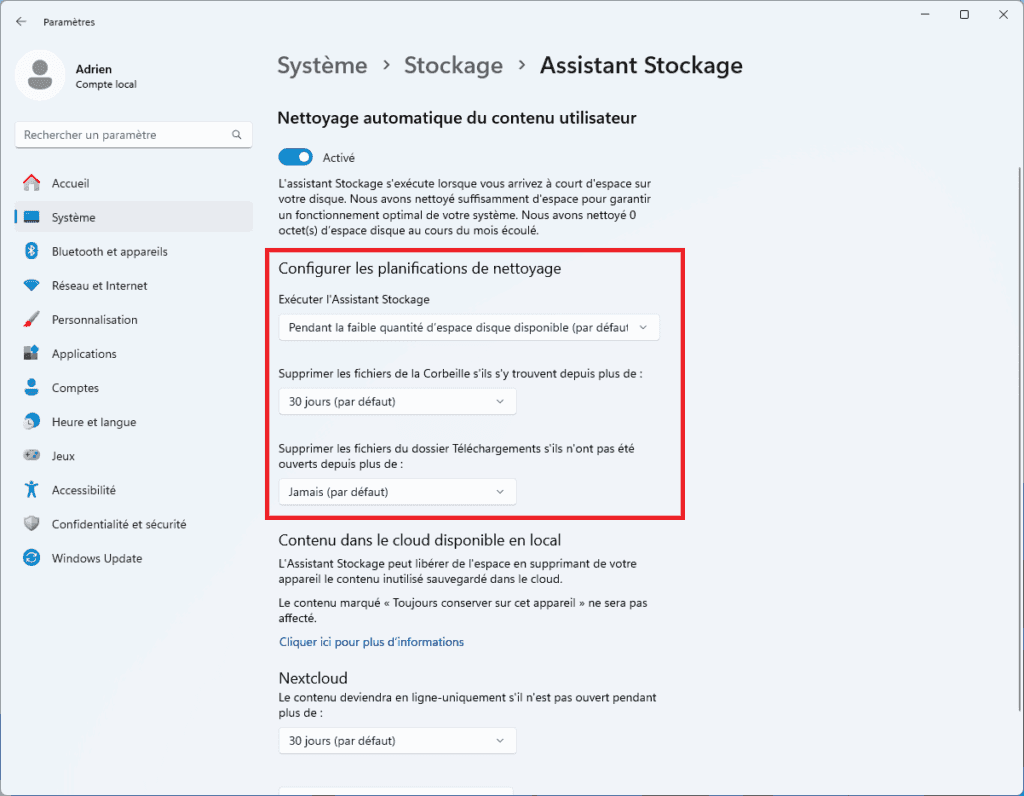
Vous pouvez améliorer le nettoyage automatique en configurant quelques options. Je mettrais ici en gras les options qui sont conseillés pour la plupart des utilisateurs.
- Si ce n’est pas déjà fait, rendez-vous dans les Paramètres > Système > Stockage > Assistant Stockage et activez le nettoyage automatique.
- Choisissez la période d’exécution de l’Assistant de stockage entre :
- Tous les jours
- Chaque semaine (conseillé)
- Chaque mois
- En cas d’une faible quantité d’espace disque disponible (par défaut)
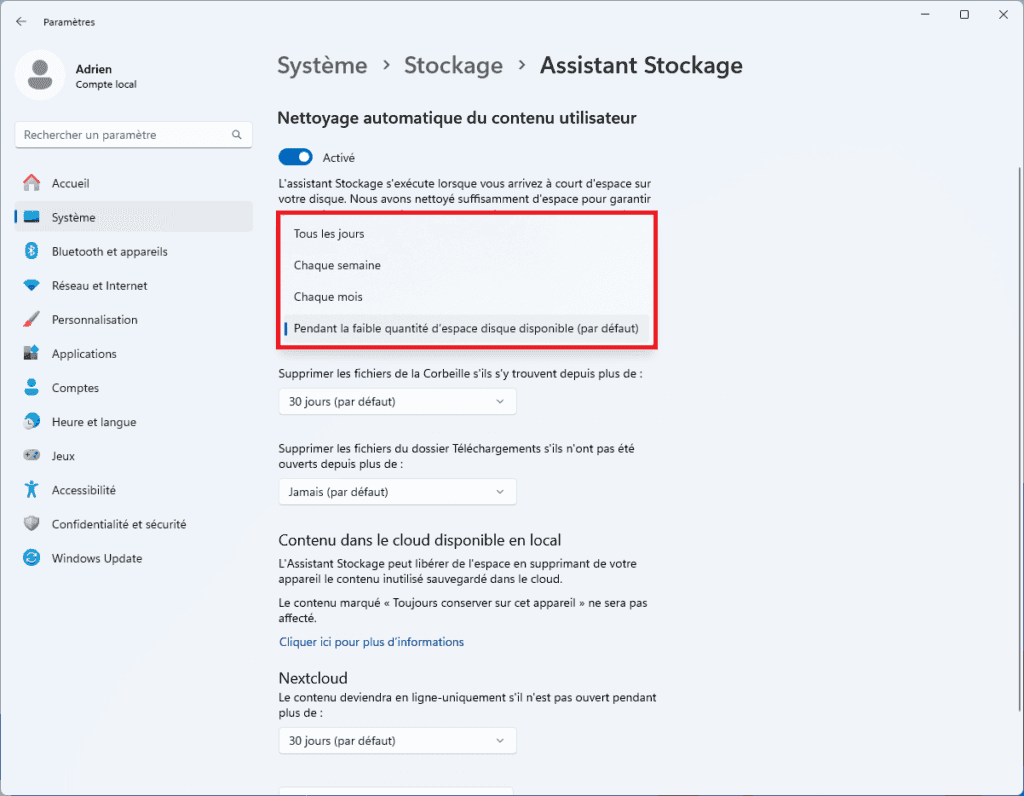
- Choisissez la période à laquelle les fichiers de la Corbeille seront supprimés entre :
- Jamais
- 1 jour
- 14 jours (conseillé)
- 30 jours (par défaut)
- 60 jours
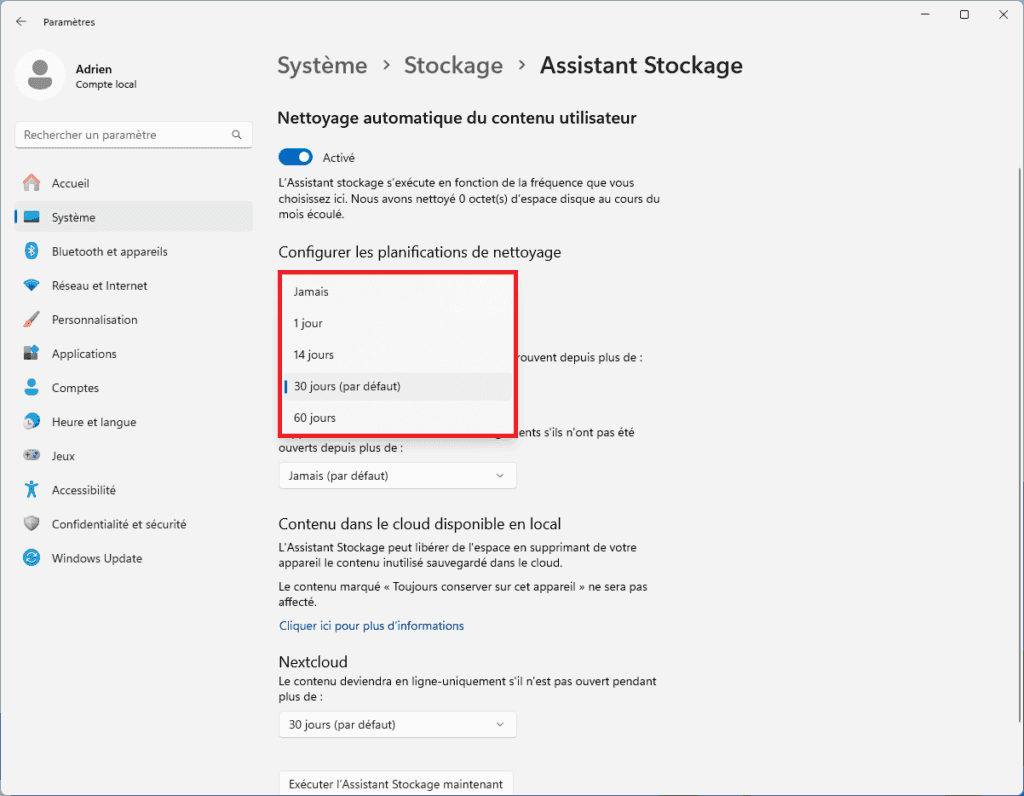
- Pour les fichiers du dossier Téléchargements, vous pouvez choisir de les supprimer s’ils n’ont pas été ouverts depuis au moins :
- 1 jour
- 14 jours
- 30 jours
- 60 jours
- Ne jamais supprimer (par défaut) (conseillé)
⚠️ Attention ! Prenez garde à ne pas supprimer de fichiers importants enregistrés dans le dossier Téléchargements. Préférez désactiver cette option et supprimer les fichiers manuellement.
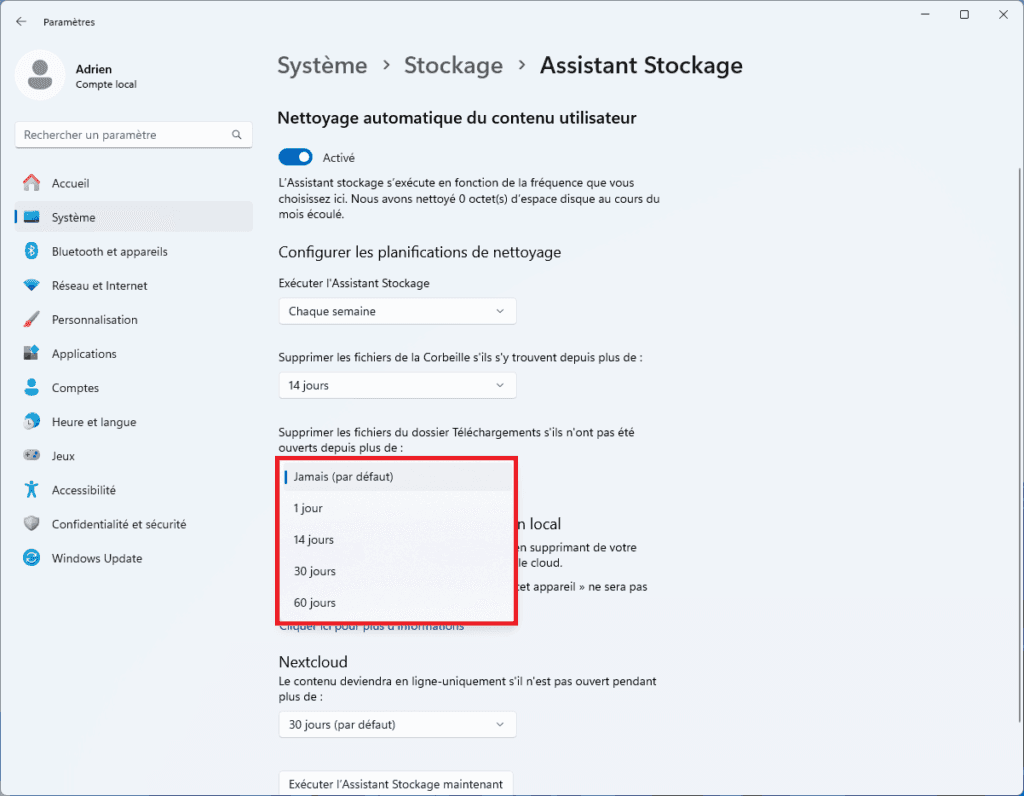
- L’assistant de stockage peut libérer de l’espace en supprimant de votre appareil le contenu inutilisé sauvegardé dans le cloud. Vous pouvez choisir de supprimer les fichiers inutilisés non ouvert depuis au moins :
- 1 jour
- 14 jours (conseillé)
- 30 jours (par défaut)
- 60 jours
- Ne jamais supprimer
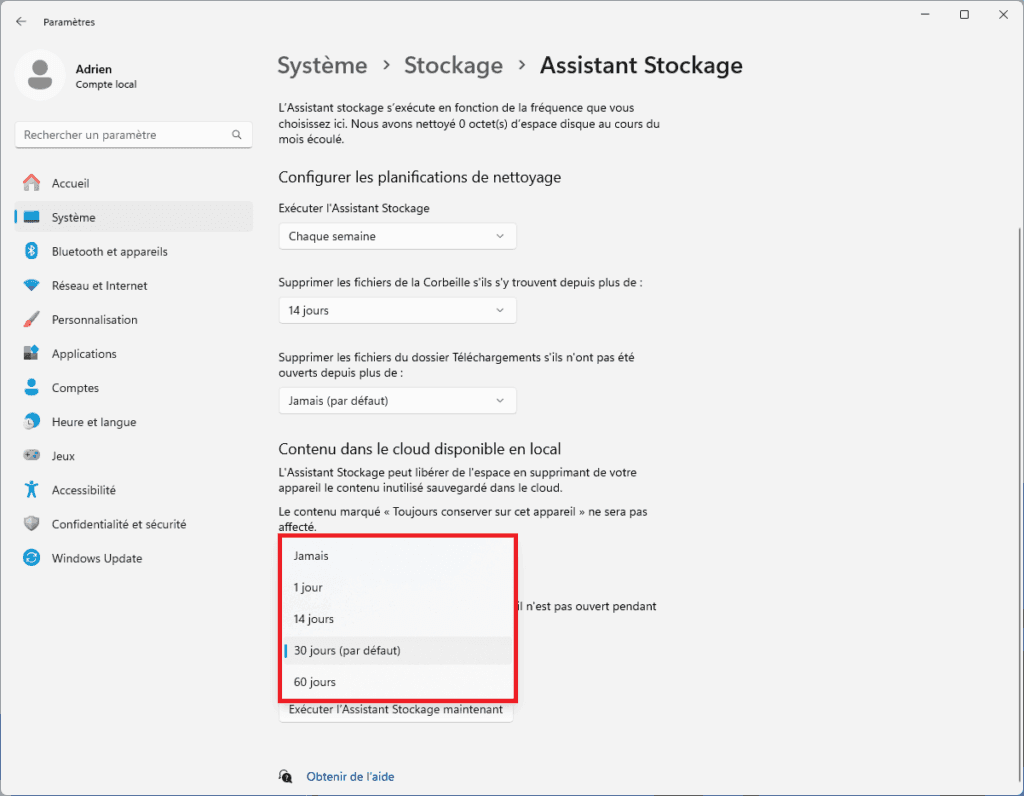
- Après la configuration, vous pouvez procéder à un nettoyage immédiat en cliquant sur Exécuter l’Assistant Stockage maintenant. Cela prends plusieurs minutes.
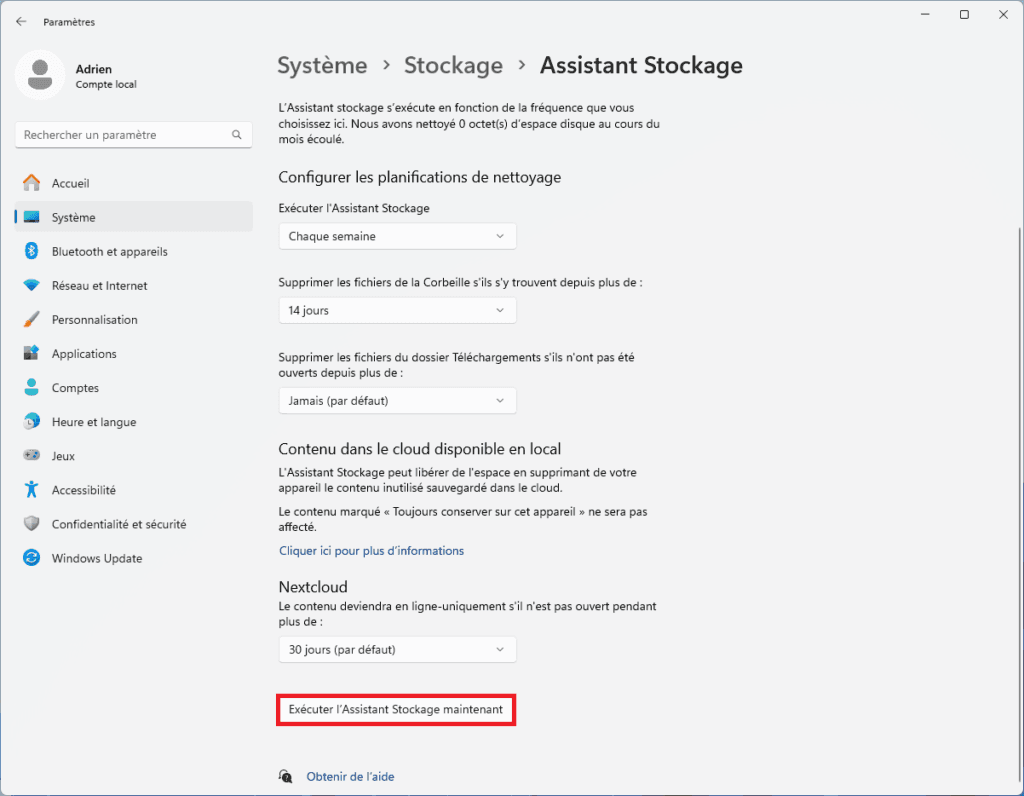
🏆 Félicitations : vous savez maintenant comment configurer l’Assistant Stockage de Windows 11 pour libérer de l’espace automatiquement ! 👍