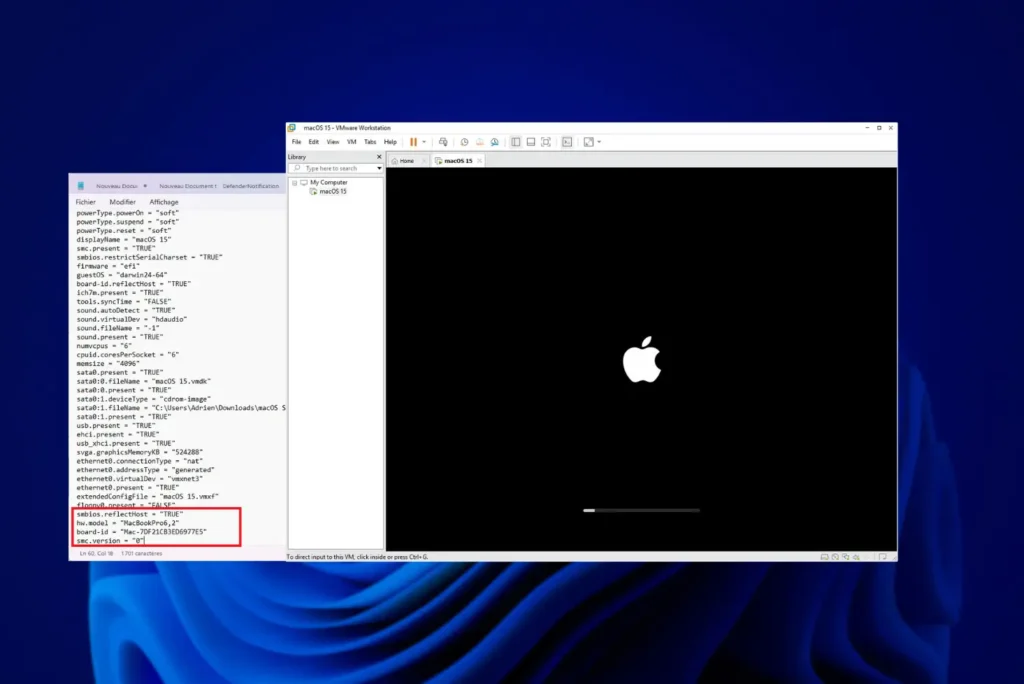Windows Storage Assistant is a tool integrated into Windows 11 that lets you manage your computer’s disk space. It works by analyzing your hard disk and identifying unnecessary or little-used files that you can delete to free up space.
- Automatic deletion of temporary files: The Storage Assistant can automatically delete temporary files created by Windows and applications.
- Analyze the contents of your hard disk: The Storage Assistant can analyze your hard disk and identify large files, unused files and files that can be moved to OneDrive.
- Storage Wizard configuration: You can configure the Storage Wizard to run automatically at regular intervals or manually. You can also choose which file types you want the Storage Wizard to delete.
Enable storage support under Windows 11
Windows 11 ‘s Storage Assistant frees up space and deletes temporary files automatically. The application quickly becomes very useful when the computer is frequently used.
- Enter Windows 11 Settings.
- In System, click on Storage.
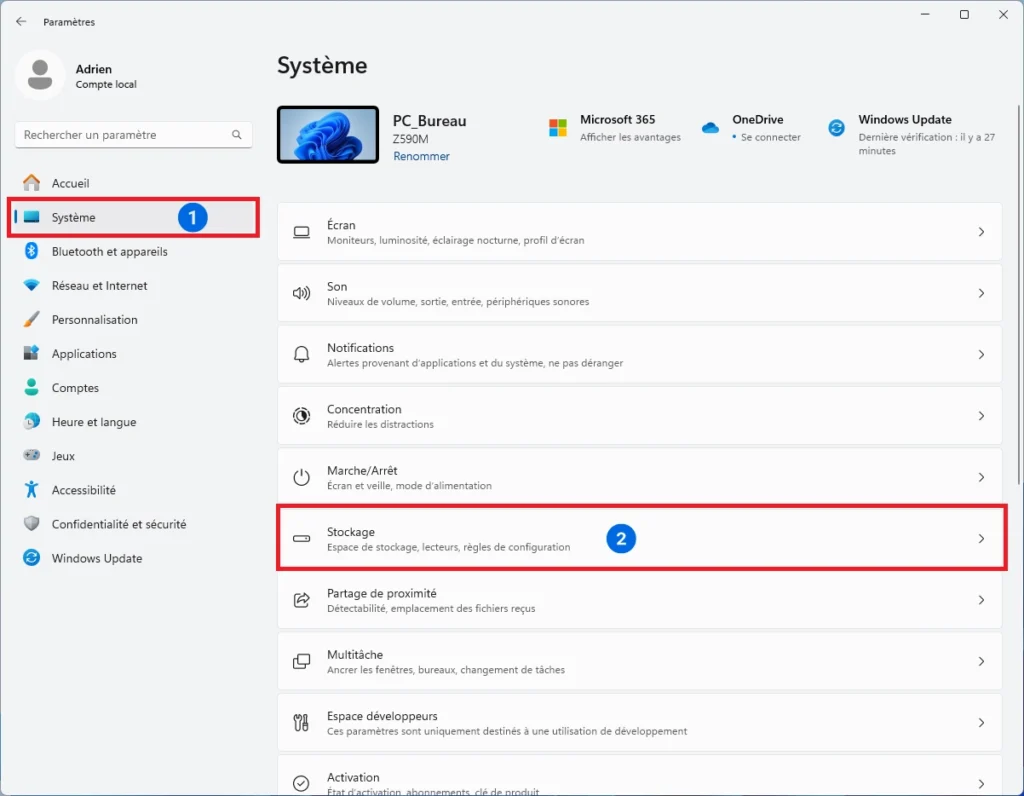
- In Storage, click on Storage assistant.
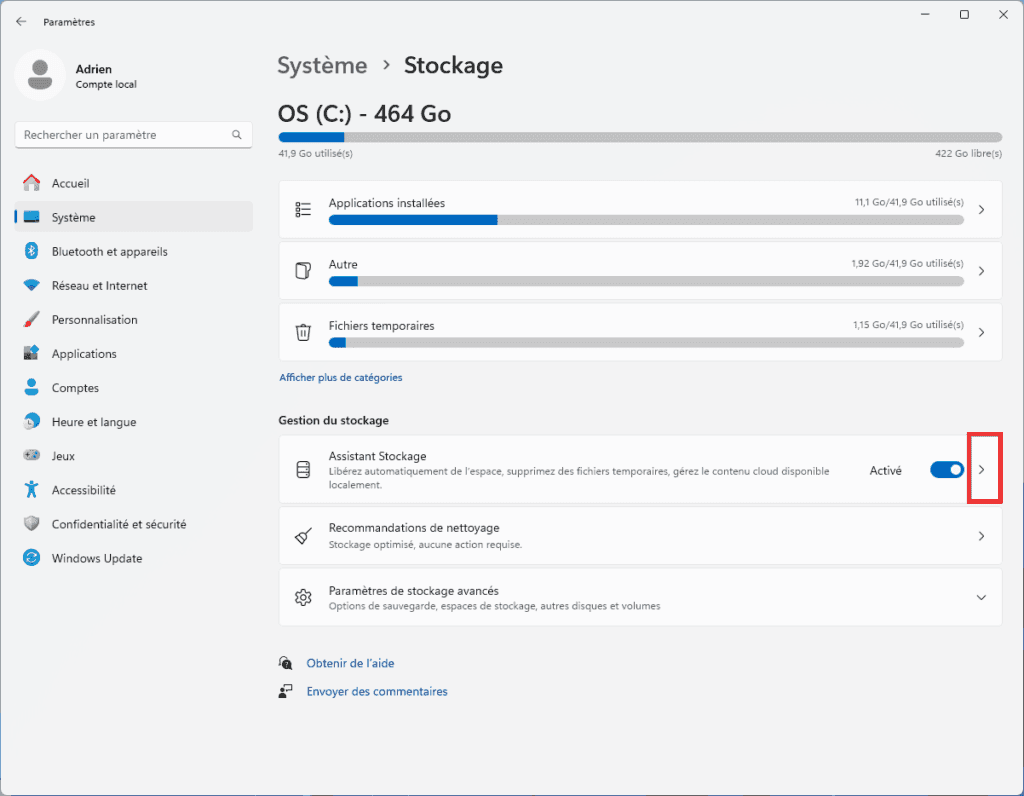
- Enable automatic cleaning of user content.
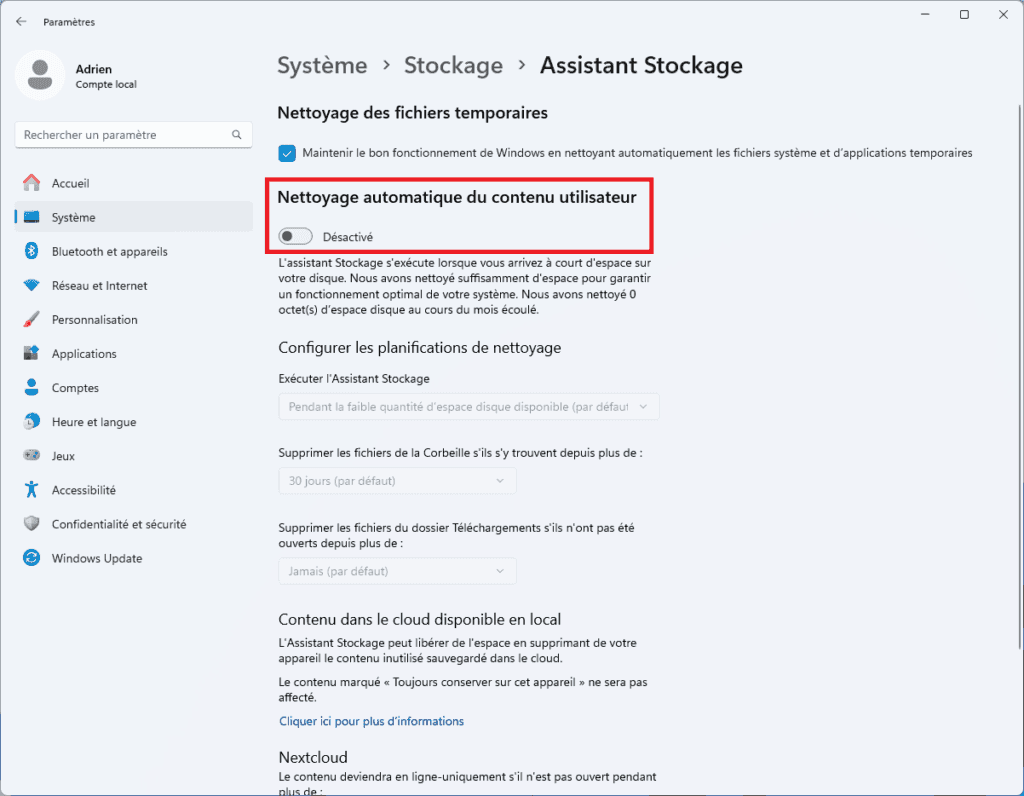
🏆 Congratulations! You’ve activated the Windows 11 Storage Assistant.
Configuring the storage assistant
By default, the Windows 11 Storage Assistant is configured as follows:
- Run when disk space is at a premium.
- Delete files from the Recycle Bin if they have been there for more than 30 days.
- No deletion of files in the Downloads folder.
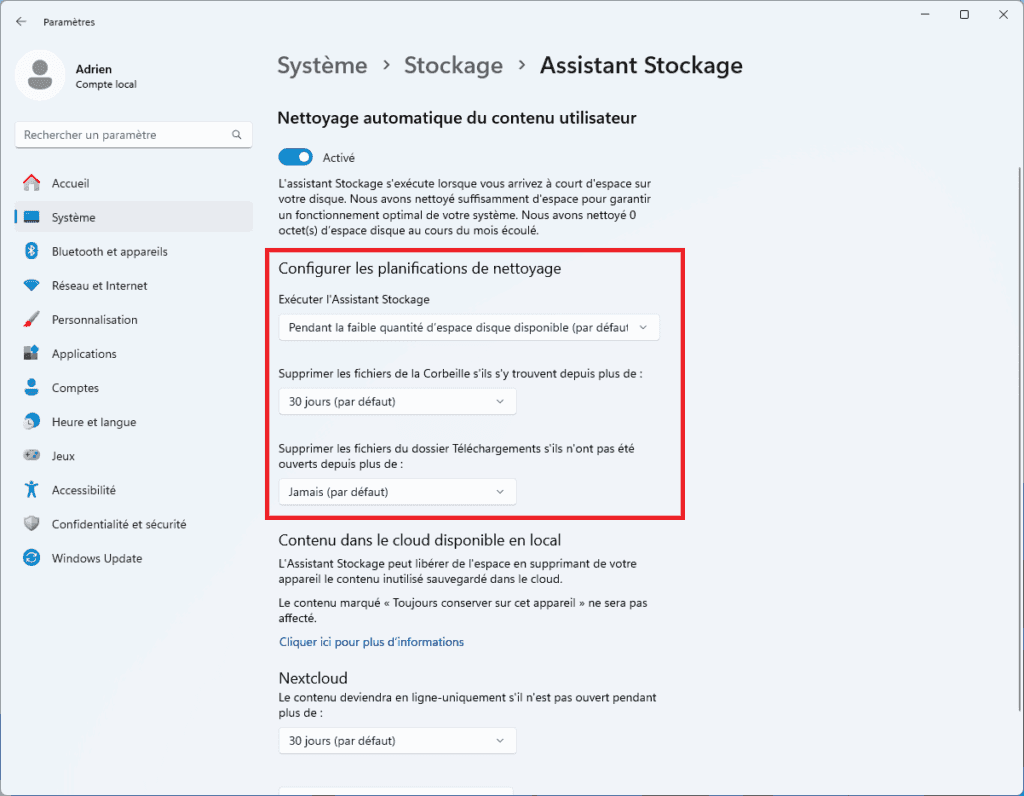
You can improve automatic cleaning by setting a few options. I’ve highlighted in bold the options that are recommended for most users.
- If you haven’t already done so, go to Settings > System > Storage > Storage Wizard and activate automatic cleaning.
- Choose the period of execution of the Storage Wizard between :
- Every day
- Weekly (recommended)
- Every month
- In the event of low disk space availability (default)
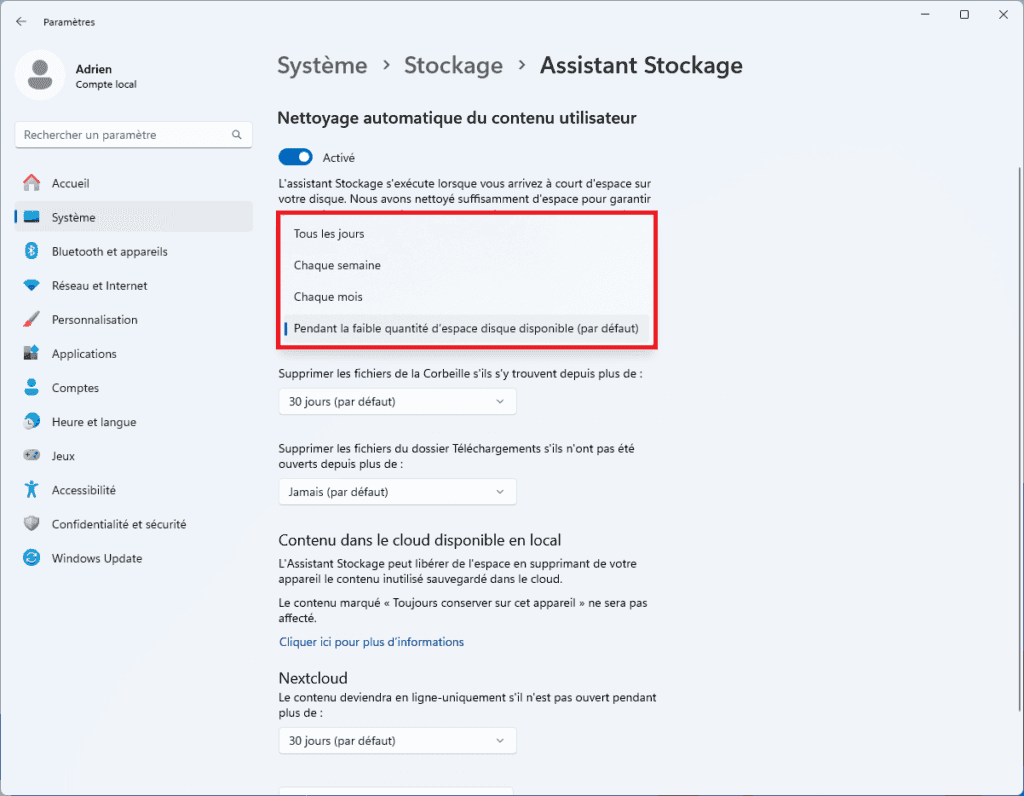
- Choose the period of time when the files in the Recycle Bin will be deleted between :
- Never
- 1 day
- 14 days (recommended)
- 30 days (default)
- 60 days
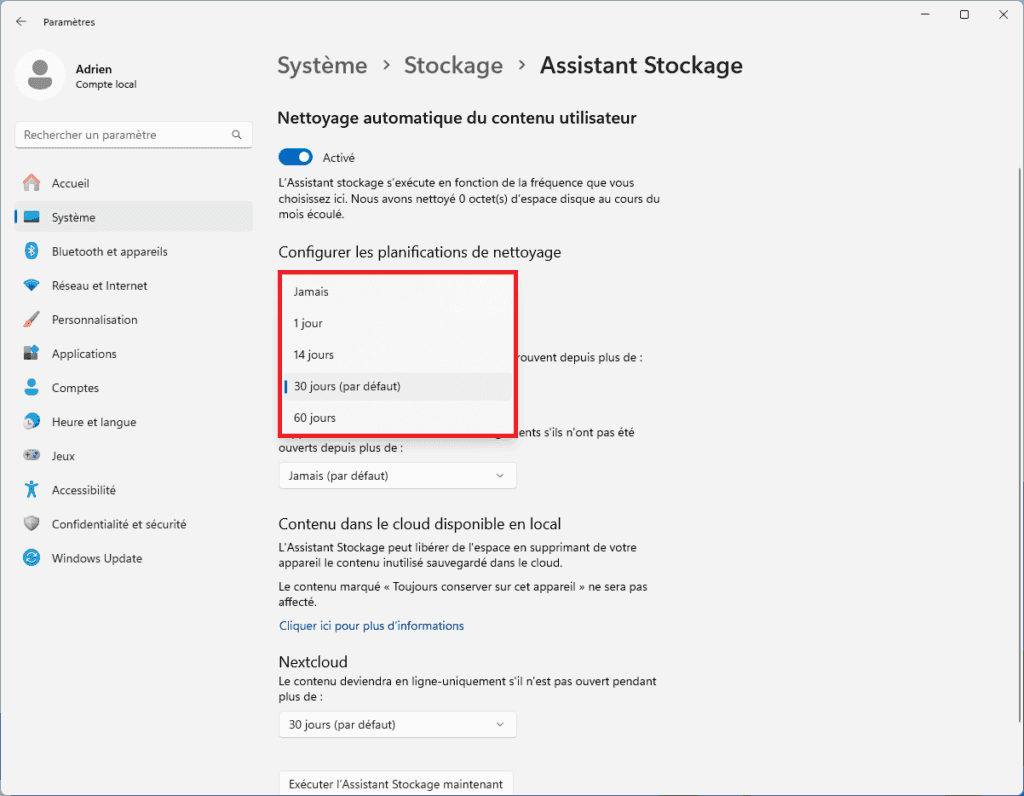
- For files in the Downloads folder, you can choose to delete them if they have not been opened for at least :
- 1 day
- 14 days
- 30 days
- 60 days
- Never delete (default) (recommended)
⚠️ Warning! Be careful not to delete important files saved in the Downloads folder. Disable this option and delete files manually.
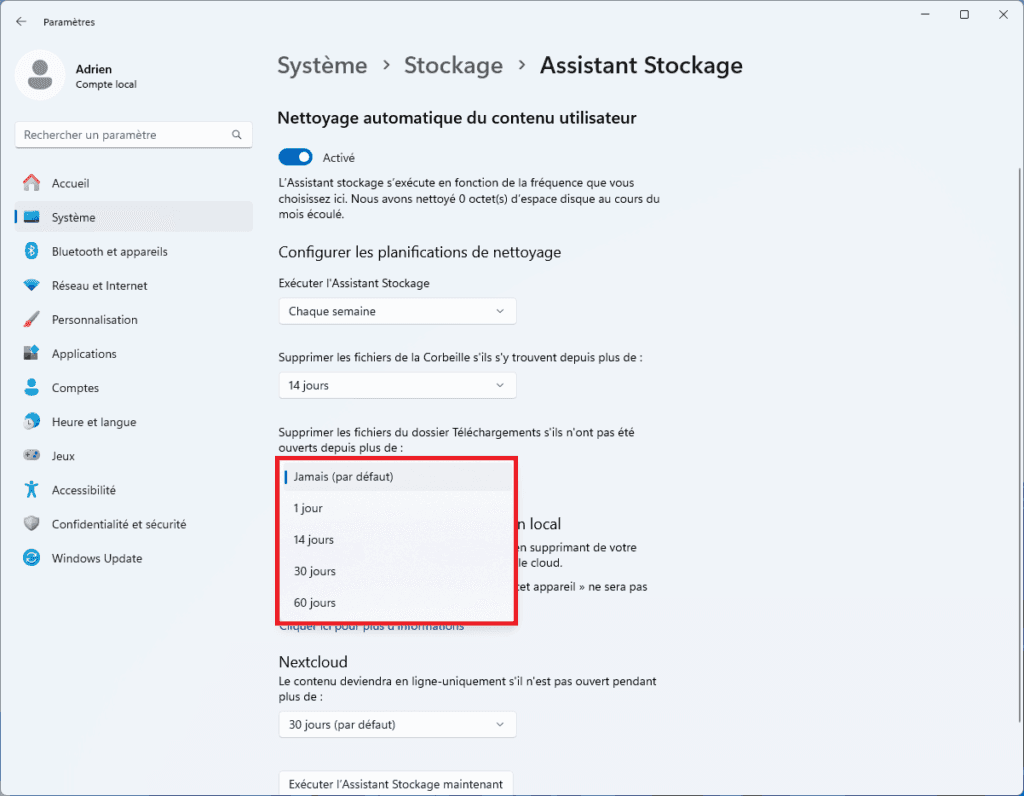
- The Storage Assistant can free up space by deleting unused content saved in the cloud from your device. You can choose to delete unused files that have not been opened for at least :
- 1 day
- 14 days (recommended)
- 30 days (default)
- 60 days
- Never delete
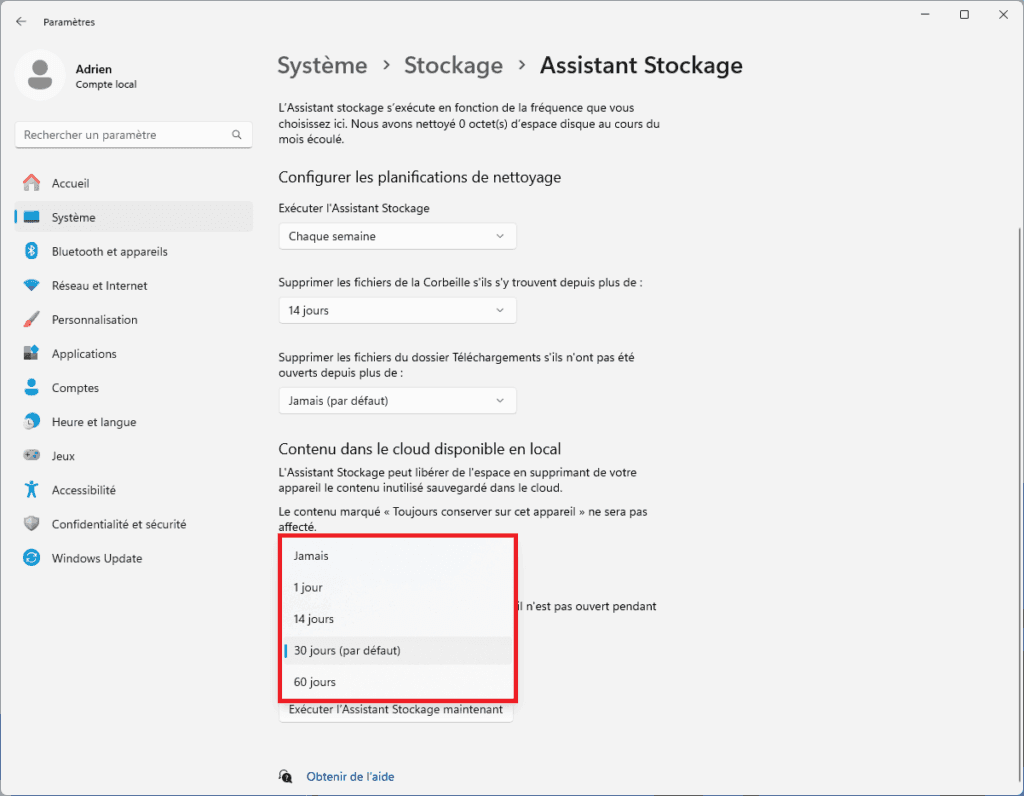
- After configuration, you can perform an immediate clean-up by clicking on Run Storage Wizard Now. This will take several minutes.
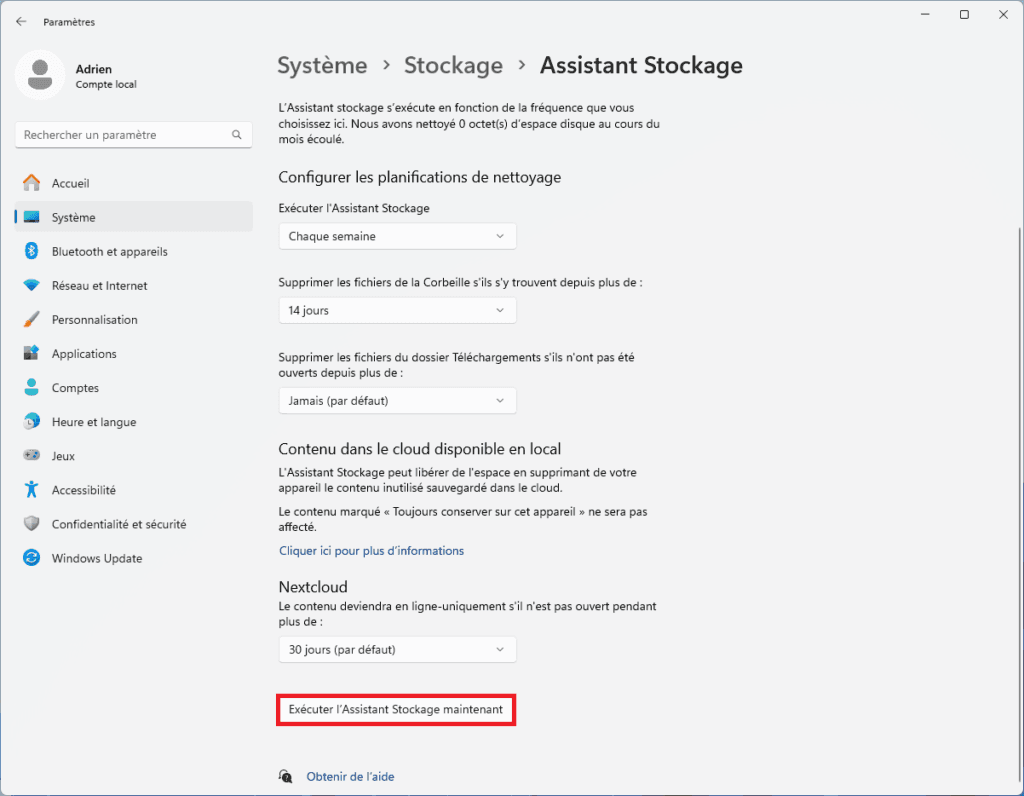
🏆 Congratulations: you now know how to configure the Windows 11 Storage Assistant to free up space automatically! 👍