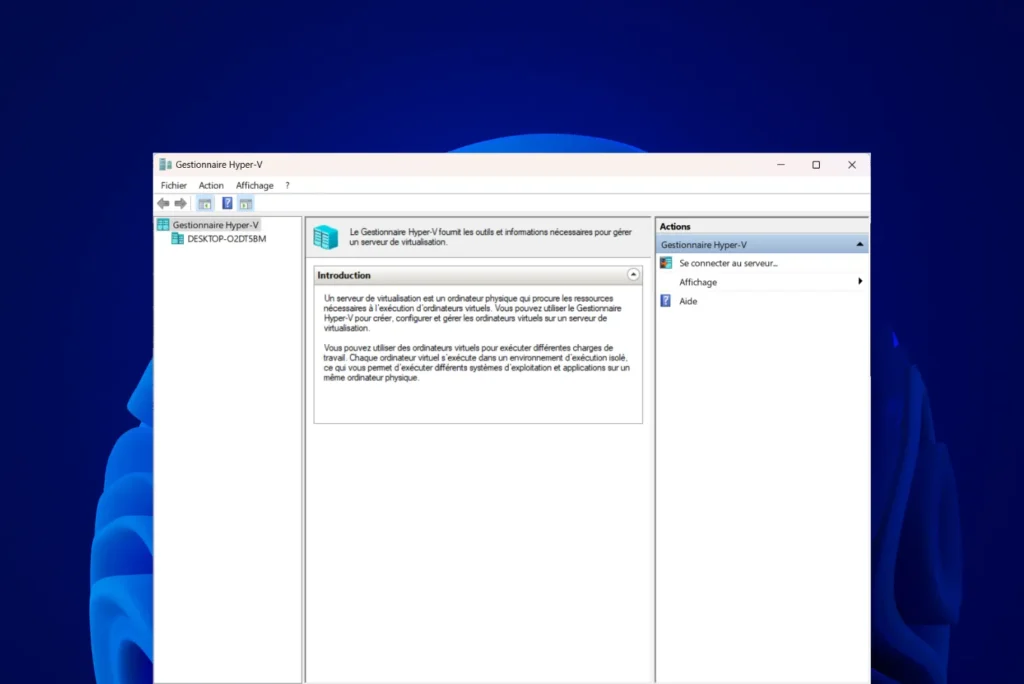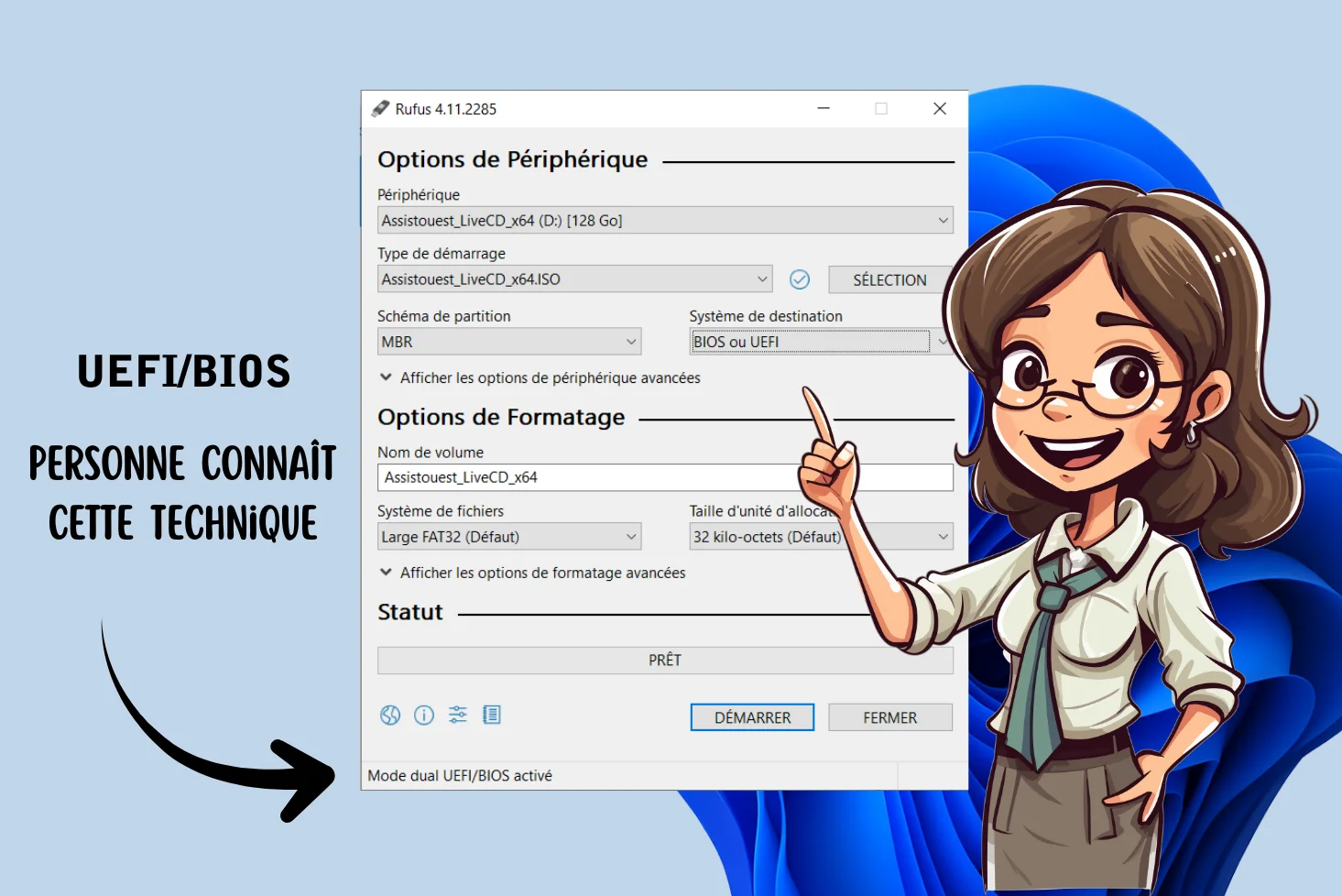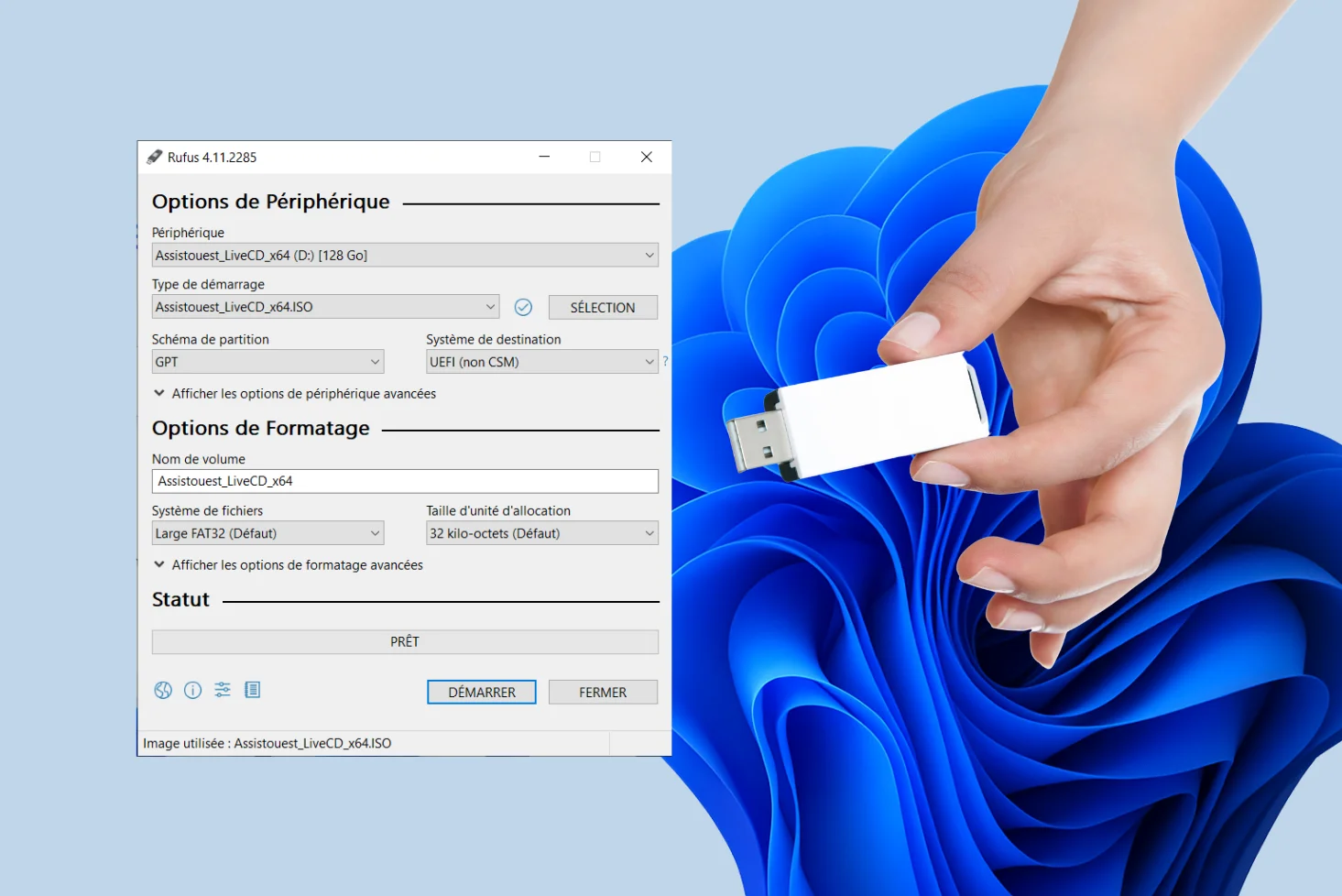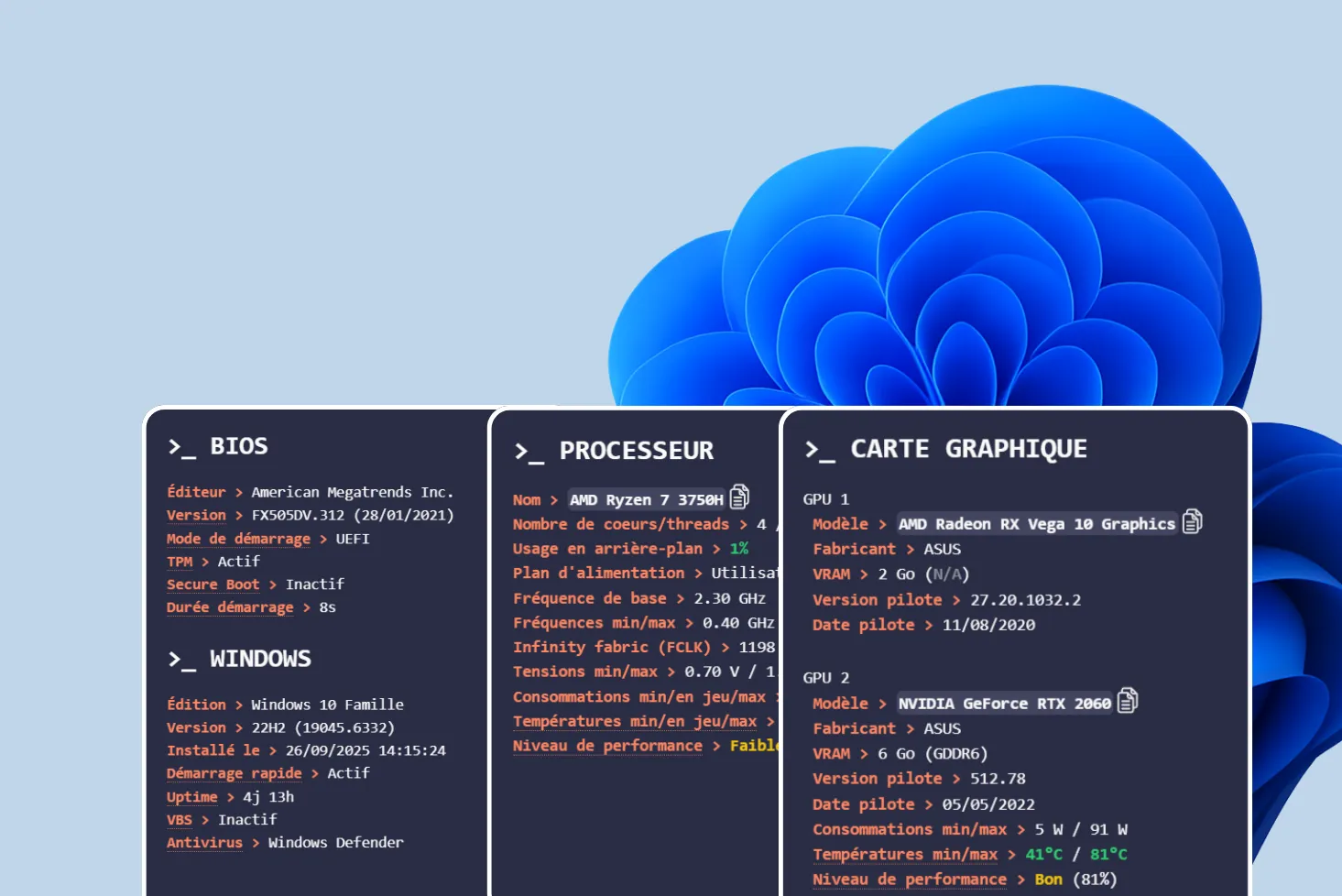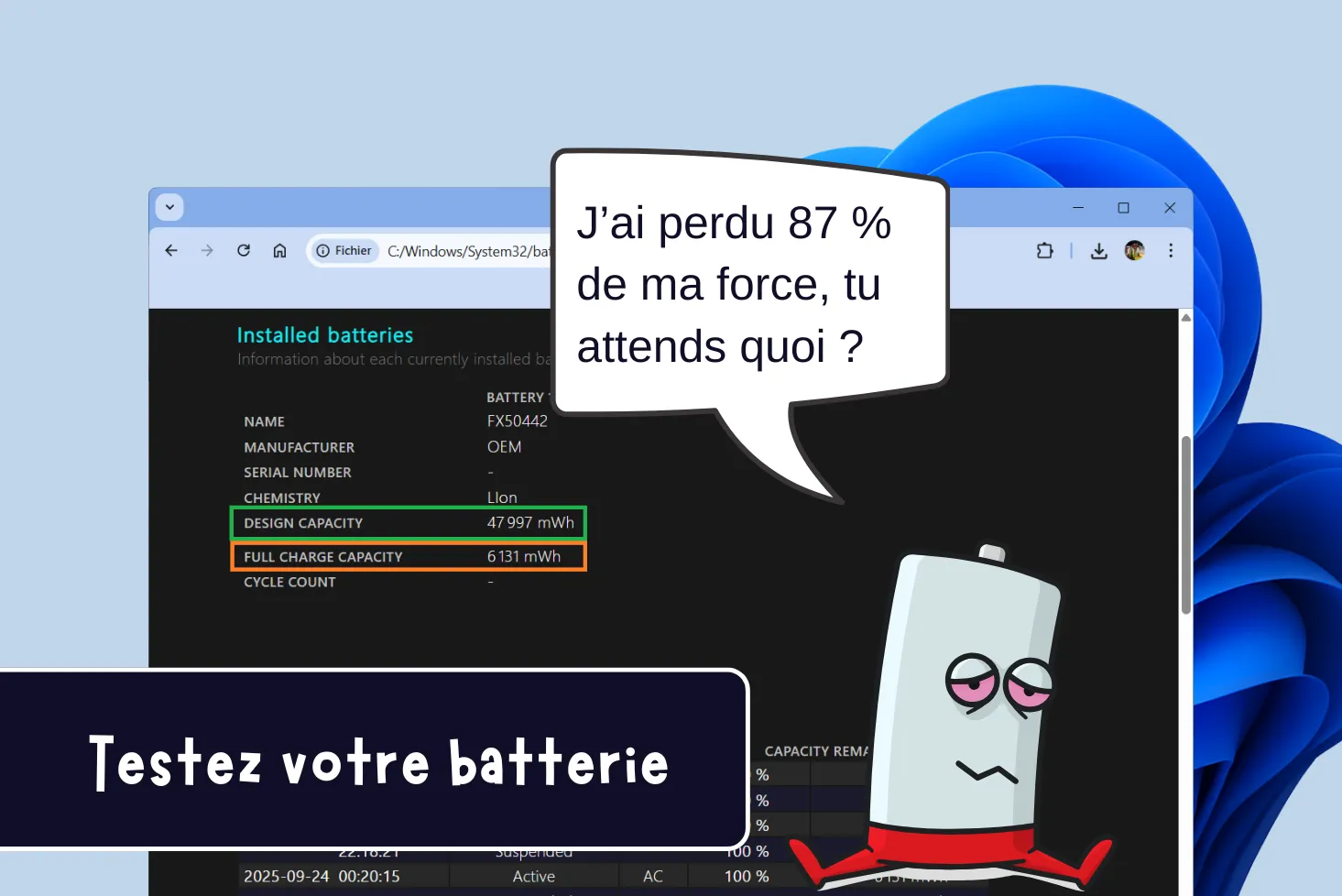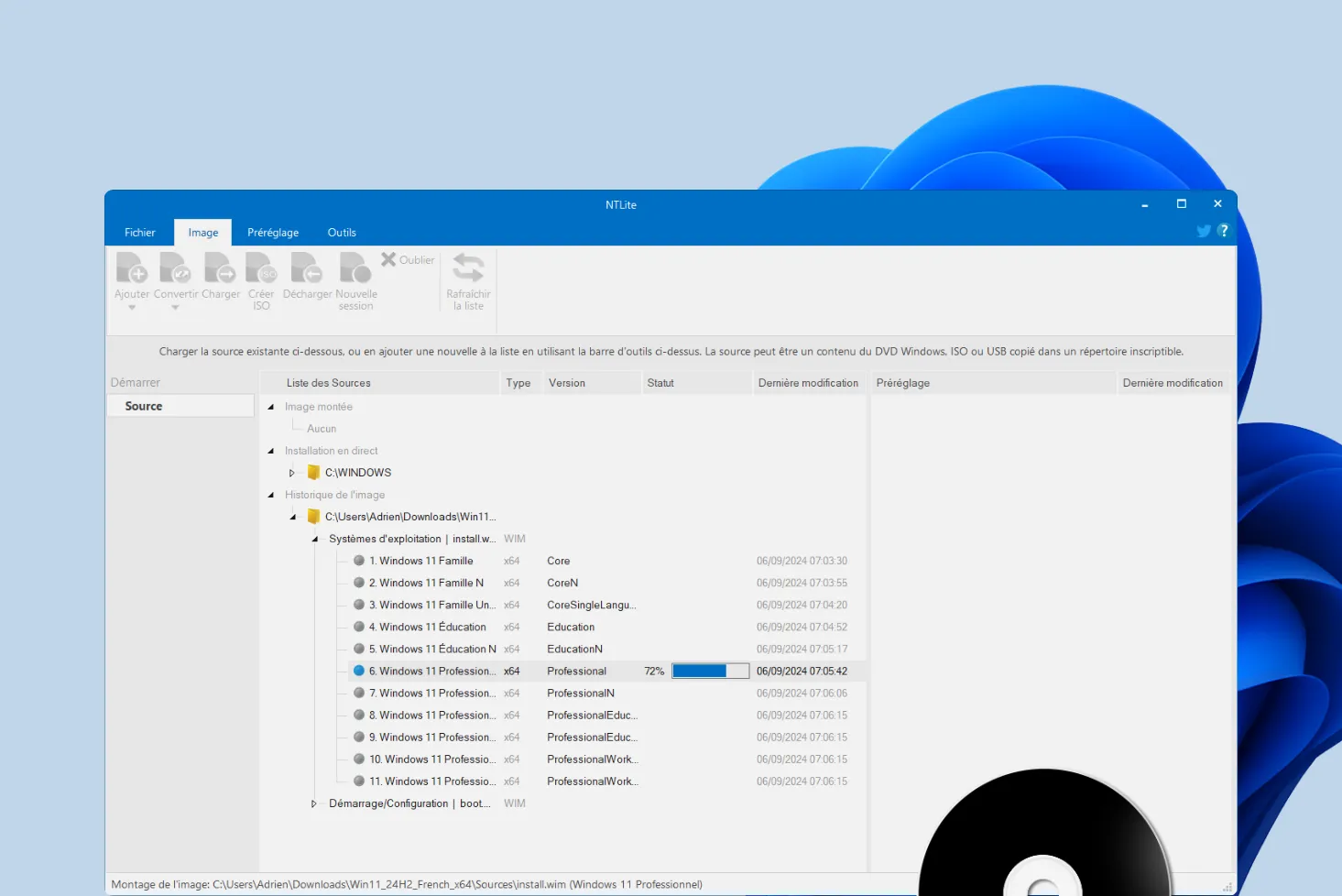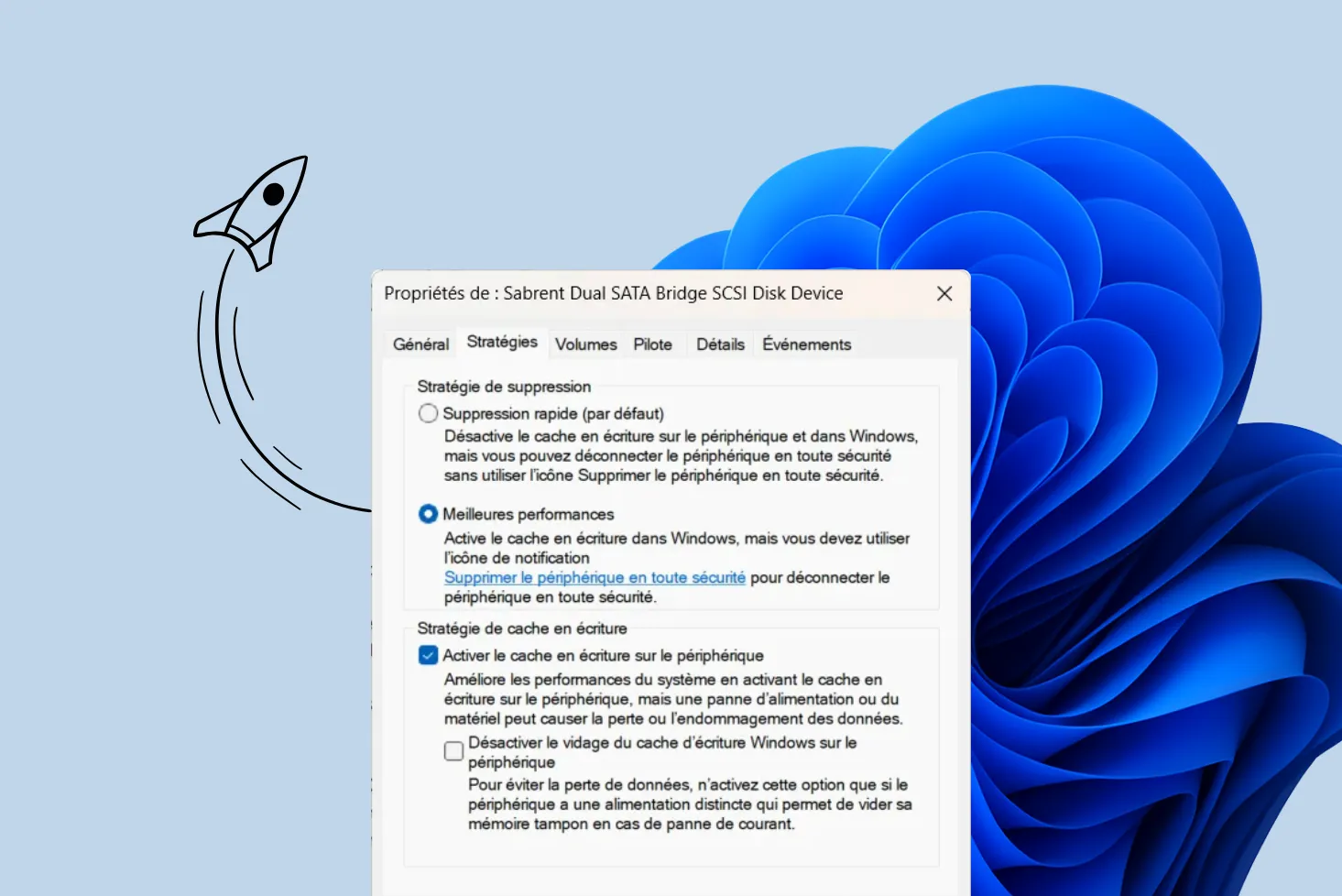Par défaut, Hyper-V n’est pas disponible sur les éditions Famille de Windows 10 et Windows 11. Cependant, les fichiers nécessaires sont bien présents dans le système, mais simplement désactivés. Il est donc possible d’activer Hyper-V en contournant cette limitation via un script PowerShell automatisé. Ce guide vous explique comment activer Hyper-V sur Windows Famille grâce à un fichier batch généré automatiquement.
Comment activer Hyper-V sur une Édition Familiale de Windows ?
Ouvrez PowerShell avec les droits administrateurs.
Confirmez l’invite UAC en cliquant sur Oui.
Copiez-collez le script suivant dans PowerShell et appuyez sur Entrée :
$file = "$env:TEMP\Hyper-V-Enabler.bat"
$scriptContent = @"
@echo off
pushd "%~dp0"
dir /b %SystemRoot%\servicing\Packages\*Hyper-V*.mum >hyper-v.txt
for /f %%i in ('findstr /i . hyper-v.txt 2^>nul') do dism /online /norestart /add-package:"%SystemRoot%\servicing\Packages\%%i"
del hyper-v.txt
Dism /online /enable-feature /featurename:Microsoft-Hyper-V -All /LimitAccess /ALL
pause
"@
Set-Content -Path $file -Value $scriptContent
Start-Process -FilePath $file -Verb RunAs
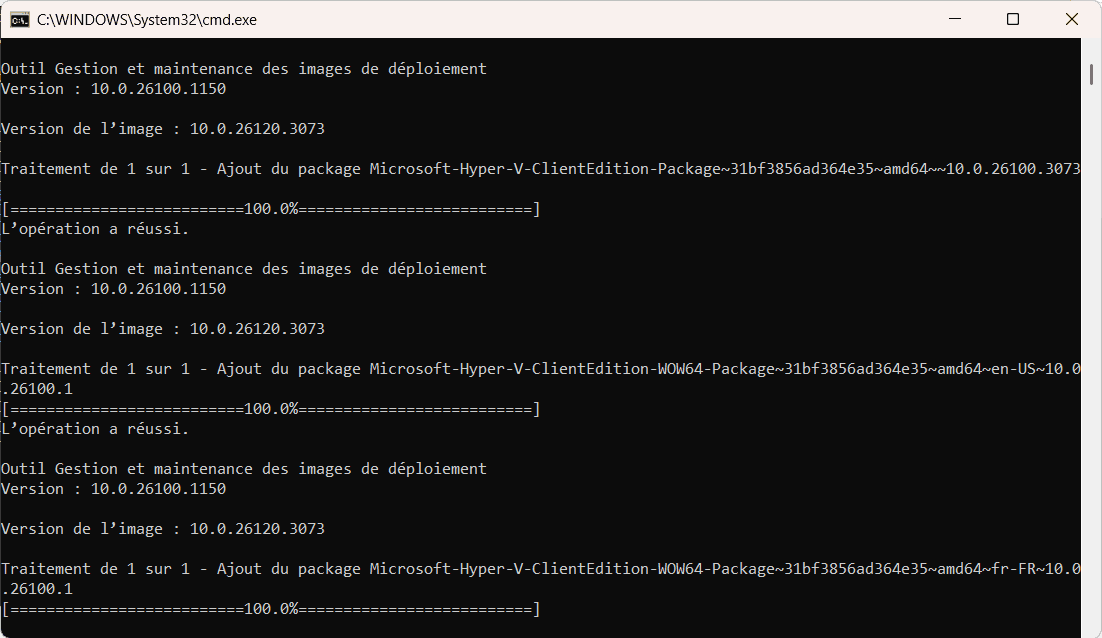
Le script PowerShell crée et exécute un fichier temporaire batch (.bat) qui force l’activation de Hyper-V sur Windows Famille. Voici comment il fonctionne étape par étape.
Dism /online /norestart /add-package:"%SystemRoot%\servicing\Packages\%%i"Permet d’installer les fichiers de Hyper-V qui sont présents dans Windows mais non activés par défaut.
Dism /online /enable-feature /featurename:Microsoft-Hyper-V -All /LimitAccess /ALLPermet d’activer Hyper-V une fois les fichiers installés.
Lorsque l’invite de commande s’ouvre, laissez le processus se terminer. Vous devriez voir plusieurs lignes confirmant l’ajout des packages et l’activation des fonctionnalités.
À la fin du processus, le script vous demandera de redémarrer votre ordinateur pour finaliser l’installation. Appuyez sur Y puis Entrée pour redémarrer immédiatement ou redémarrez manuellement plus tard.
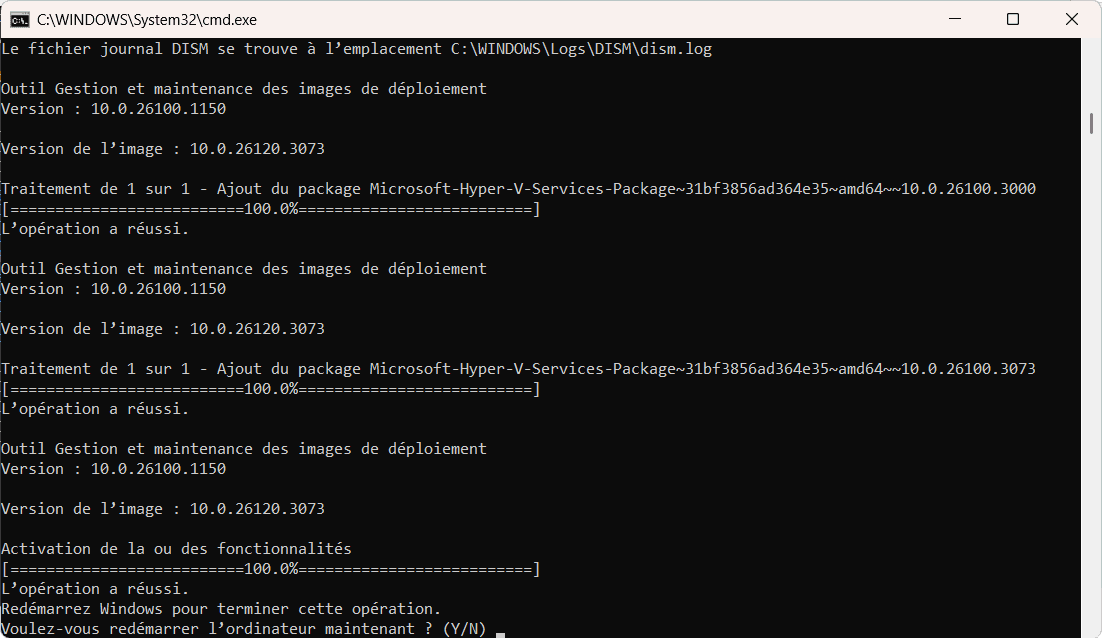
Après le redémarrage, vous pouvez vérifier si Hyper-V est bien activé en l’ouvrant directement.
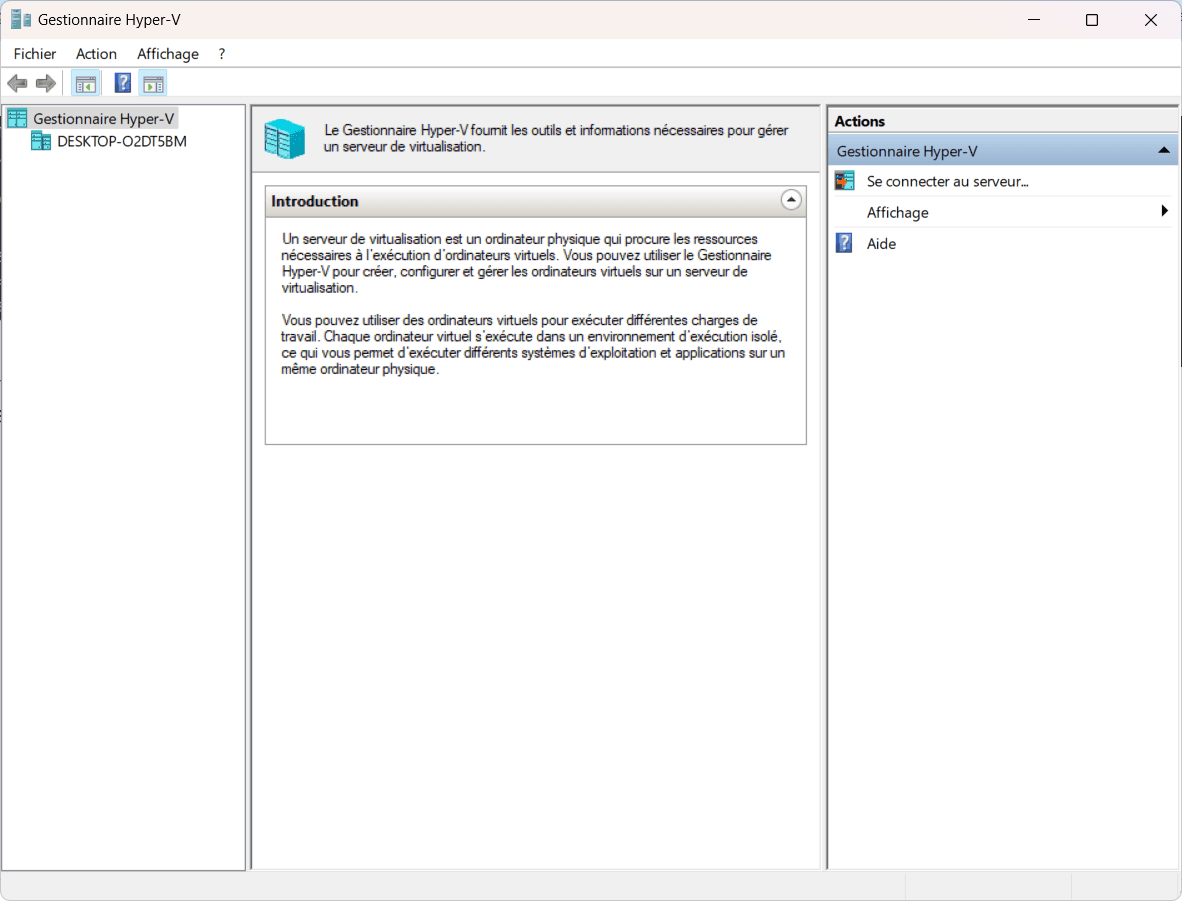
Découvrez comment activer la virtualisation pour accélérer les performances de votre machine virtuelle.
Pourquoi Hyper-V n’est-il pas activé par défaut sur Windows Famille ?
Microsoft réserve certaines fonctionnalités avancées aux éditions professionnelles et entreprises pour différencier ses offres. Hyper-V étant une solution de virtualisation utilisée principalement par les professionnels, il est intégré aux versions Windows Pro, Entreprise et Éducation, mais absent sur Windows Famille.
Windows Famille est conçu pour un usage domestique et la virtualisation n’est pas une nécessité pour la majorité des utilisateurs. Hyper-V requiert des compétences techniques et une configuration qui ne correspond pas aux besoins du grand public.
Hyper-V fonctionne comme un hyperviseur de type 1, il prend le contrôle direct du matériel et modifie la gestion de la mémoire et des ressources système. Activer cette fonctionnalité par défaut pourrait entraîner des conflits avec certaines applications nécessitant un accès direct au matériel comme les logiciels de gaming ou les pilotes graphiques avancés.
Bien que Hyper-V ne soit pas disponible sur Windows Famille, il existe des alternatives gratuites et compatibles comme VirtualBox et VMware Workstation Player qui permettent de créer et gérer des machines virtuelles sans nécessiter de mise à niveau vers une version Pro.