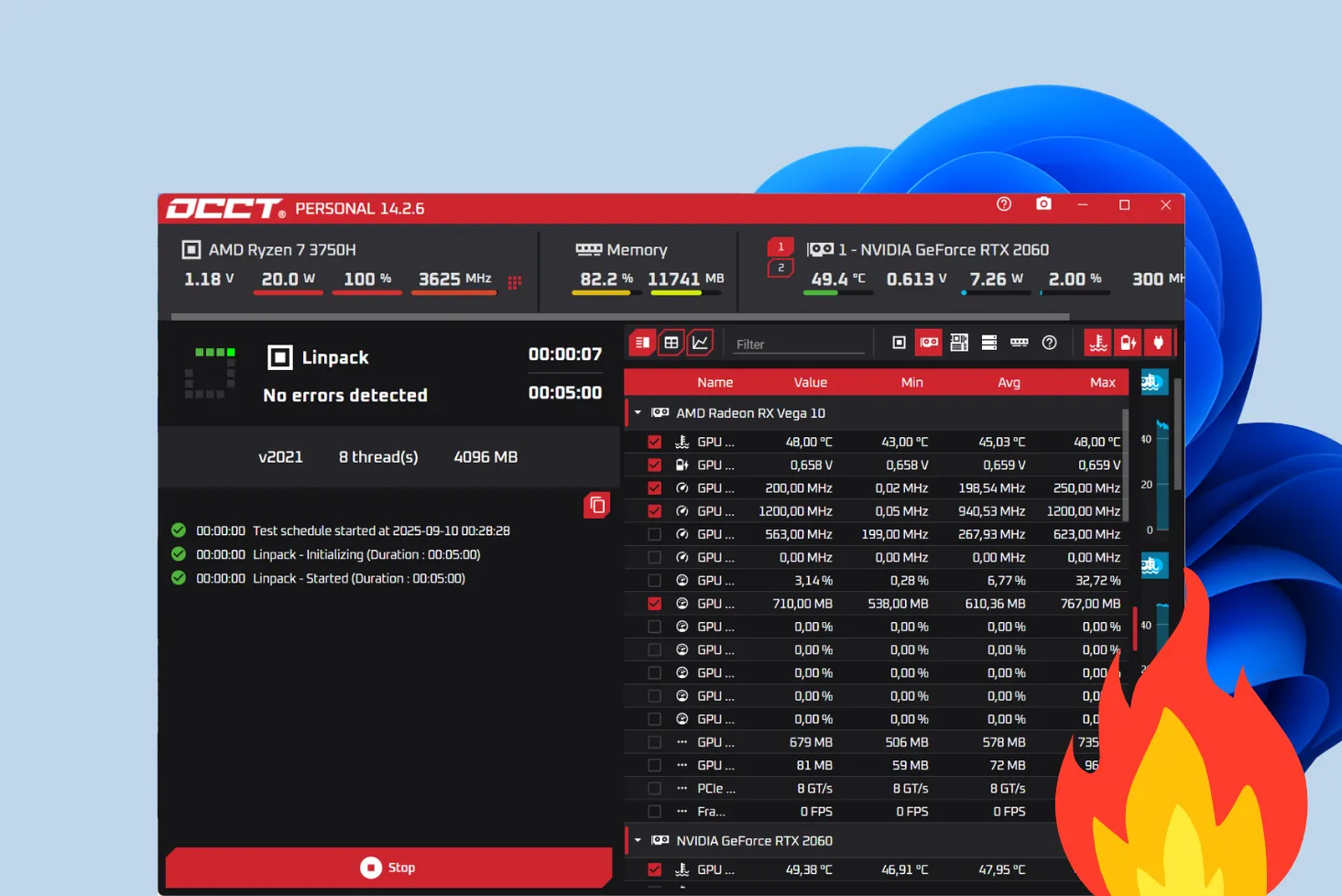Votre vieux PC portable repose dans un coin, délaissé, après des années de bons et loyaux services. Son écran fissuré, sa batterie épuisée ou peut-être un disque dur à remplacer l’ont rendu inutilisable, mais vos données, elles, sont toujours là. Photos de famille, documents professionnels ou autres souvenirs précieux… rien n’est plus frustrant que de penser tout cela perdu. Heureusement, récupérer ces données n’est pas une mission impossible. Il existe une solution simple pour récupérer vos fichiers et les sauvegarder en lieu sûr. Dans cet article, je vous explique comment récupérer vos fichiers sur un ordinateur portable qui ne fonctionne plus.
Prérequis pour récupérer les données d’un vieux PC :
- Un tournevis de précision
- Un câble SATA ou un cable NVME (selon le disque dur)
- Un autre ordinateur pour récupérer les données
Commencez par ouvrir votre ordinateur à la recherche du disque dur interne
Pour commencer votre quête de récupération de données, la première étape consiste à mettre la main sur le cœur de votre ancien PC : son disque dur interne. C’est là que résident vos fichiers, bien à l’abri… ou presque ! Rassurez-vous, accéder à ce composant est souvent plus simple qu’il n’y paraît.
Étape 1 : Ouvrir le boîtier de votre ordinateur
Prenez un tournevis adapté (tournevis de précision) et ouvrez soigneusement le capot arrière de votre ordinateur portable. C’est généralement une plaque maintenue par quelques vis, mais si vous ne trouvez pas l’accès, une rapide recherche sur le modèle de votre PC pourra vous guider. Une fois le capot retiré, vous verrez un ensemble de composants électroniques et parmi eux, votre objectif : le disque dur interne.
Étape 2 : Identifier le type de disque dur
Tous les disques durs ne se ressemblent pas. Selon l’âge et la configuration de votre PC, vous tomberez sur l’un des deux formats principaux :

- Disque NVMe M.2 (à gauche) : un petit rectangle qui ressemble davantage à une barrette de RAM.
- Disque SSD ou HDD (à droite) : un boîtier plus grand et plat, généralement rectangulaire.
Une fois le disque identifié, il ne vous reste plus qu’à le déconnecter. Regardez bien autour : des vis maintiennent le disque en place. Dévissez-les avec précaution, puis débranchez doucement le disque de son connecteur sans forcer. Gardez en tête qu’il est fragile, alors allez-y doucement !
Maintenant que vous avez votre disque dur en main, vous êtes prêt pour la prochaine étape : extraire vos données grâce à des outils adaptés.
Accéder aux données stockées sur votre disque dur interne depuis un autre PC
Une fois que vous avez extrait le disque dur de votre ancien PC portable, il est temps d’accéder à vos données depuis un autre ordinateur. Heureusement, avec les bons outils et un peu de méthode, c’est un jeu d’enfant !
Étape 1 : Connecter le disque dur à un autre ordinateur
Pour cela, vous aurez besoin d’un adaptateur ou d’un dock USB compatible avec le type de disque dur que vous avez retiré :
- Pour un disque NVMe M.2, utilisez un adaptateur NVME M.2 ou un boîtier externe adapté à ce format.
- Pour un disque SSD ou HDD classique, un câble SATA vers USB ou un boîtier pour disque dur externe fera l’affaire.
Branchez simplement le disque dur à votre ordinateur via un port USB et il apparaîtra comme un nouveau périphérique de stockage dans l’Explorateur de fichiers.
Disque inaccessible : L’absence de lettre de lecteur peut empêcher l’accès aux fichiers 👈 Lire notre article sur le sujet.
Étape 2 : Accéder aux fichiers utilisateurs de Windows
Vos fichiers personnels se trouvent dans le dossier ‘Utilisateurs’ ou ‘Users’ à la racine du disque dur. Voici comment y accéder :
Ouvrir l’Explorateur de fichiers : Cliquez sur l’icône du dossier dans la barre des tâches ou utilisez le raccourci Windows + E.
Dans la section gauche de l’Explorateur, recherchez le disque dur que vous venez de connecter. Cliquez dessus pour l’ouvrir.
E:\Utilisateurs\VotreNomUtilisateur\À l’intérieur du dossier utilisateur, vous trouverez les répertoires habituels :
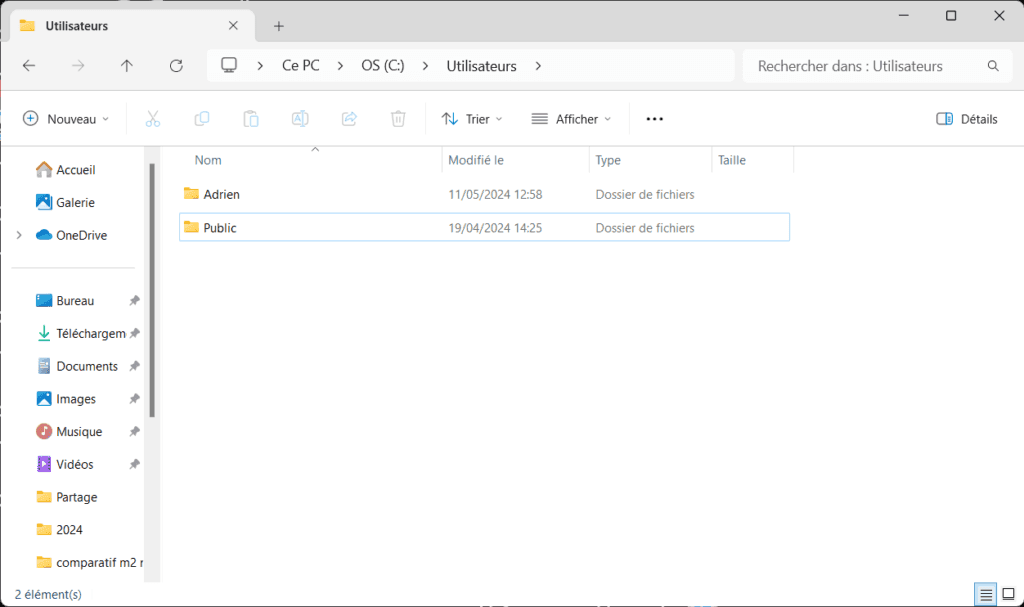
- Documents
- Images
- Téléchargements
- Musique, etc.
Une fois dans le dossier utilisateur, vous pouvez copier vos fichiers vers le disque dur principal de votre ordinateur ou un support de stockage externe. Faites attention à bien sauvegarder tous les répertoires pour ne rien perdre !
Et voilà, vos précieuses données sont désormais en sécurité. 😊
Erreur courante : Vous ne disposez pas des autorisations requises pour accéder à ce dossier
Vous venez de connecter un disque dur récupéré à un autre ordinateur, mais voilà que Windows vous bloque l’accès avec ce message frustrant : « Vous ne disposez pas des autorisations requises pour accéder à ce dossier. » Pas de panique ! Ce problème survient souvent lorsque le disque provient d’un autre système ou utilisateur et il est tout à fait possible de contourner ce blocage. Suivez ces étapes pour reprendre le contrôle de vos fichiers.
Pourquoi cette erreur apparaît-elle ?
Lorsque Windows protège les données d’un utilisateur, il associe des permissions aux dossiers et fichiers. Si vous connectez le disque à un autre ordinateur ou si le profil utilisateur d’origine n’existe plus, le système considère que vous n’avez pas les droits nécessaires pour y accéder. Heureusement, il suffit de prendre possession (hériter) du dossier pour résoudre ce problème.
Cliquez droit sur le dossier bloqué et sélectionnez Propriétés.
Allez dans l’onglet Sécurité et cliquez sur Avancé.
Cliquez ensuite sur Activer l’héritage (si désactivé).
Cochez la case Remplacer toutes les autorisations des objets enfants par des autorisations héritées de cet objet en bas.
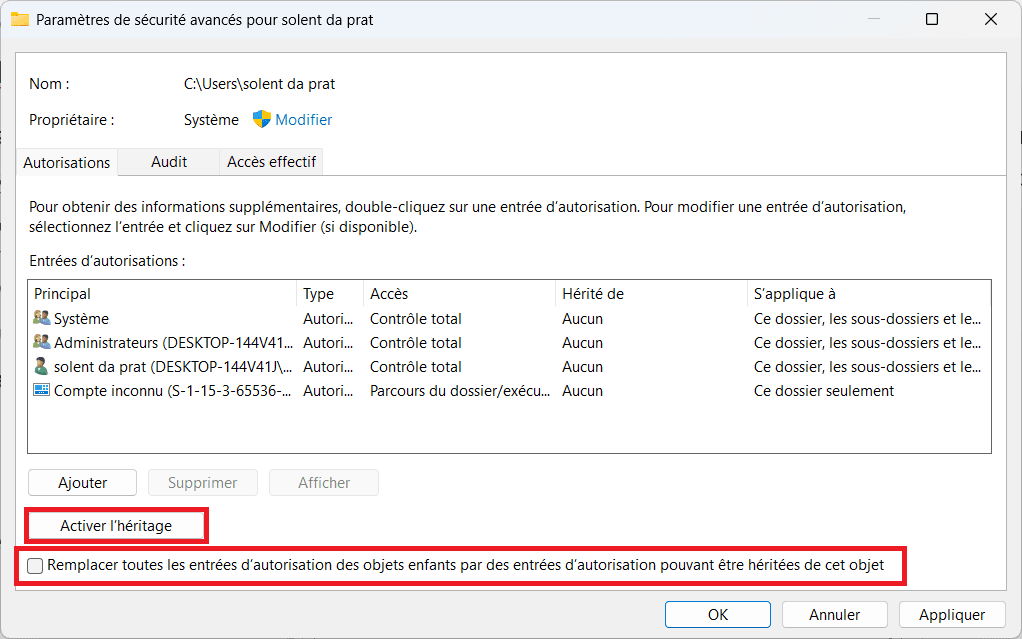
Cliquez sur OK pour appliquer les changements.
En quelques clics, vous pourrez accéder à vos fichiers sans problème !
Découvrez aussi, quels sont les signes d’un disque dur défaillant.
Pour récupérer les données bloquées sur un ordinateur cassé, extrayez le disque dur interne, connectez-le à un autre ordinateur à l’aide d’un adaptateur compatible, puis accédez aux fichiers via l’Explorateur de fichiers. Si des permissions bloquent l’accès, modifiez-les dans les propriétés du dossier en activant l’héritage et en attribuant des droits complets à votre utilisateur.