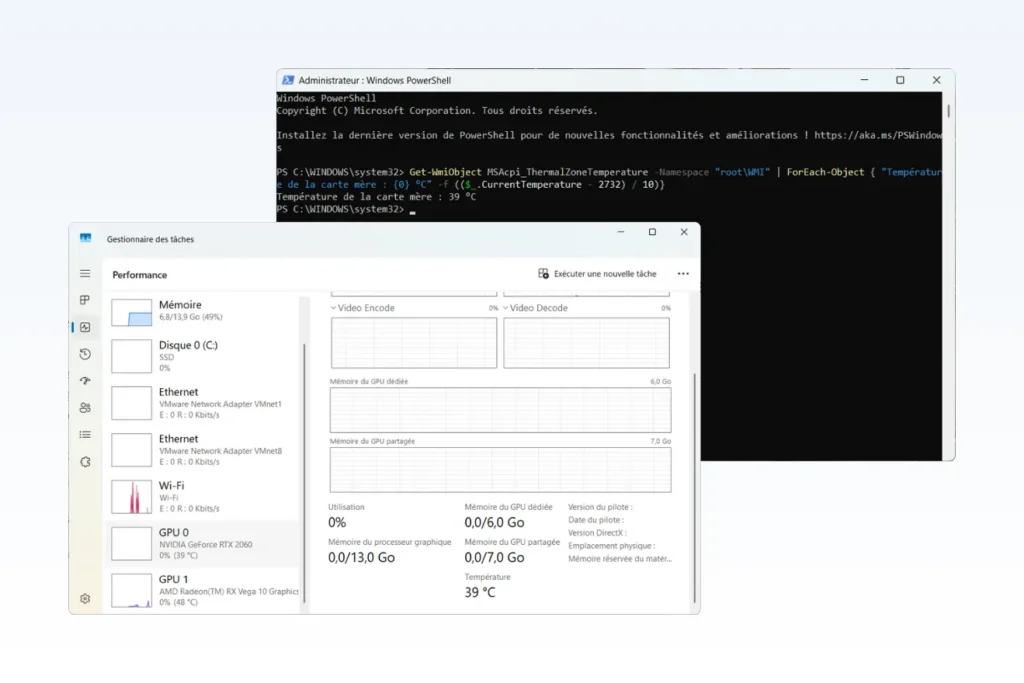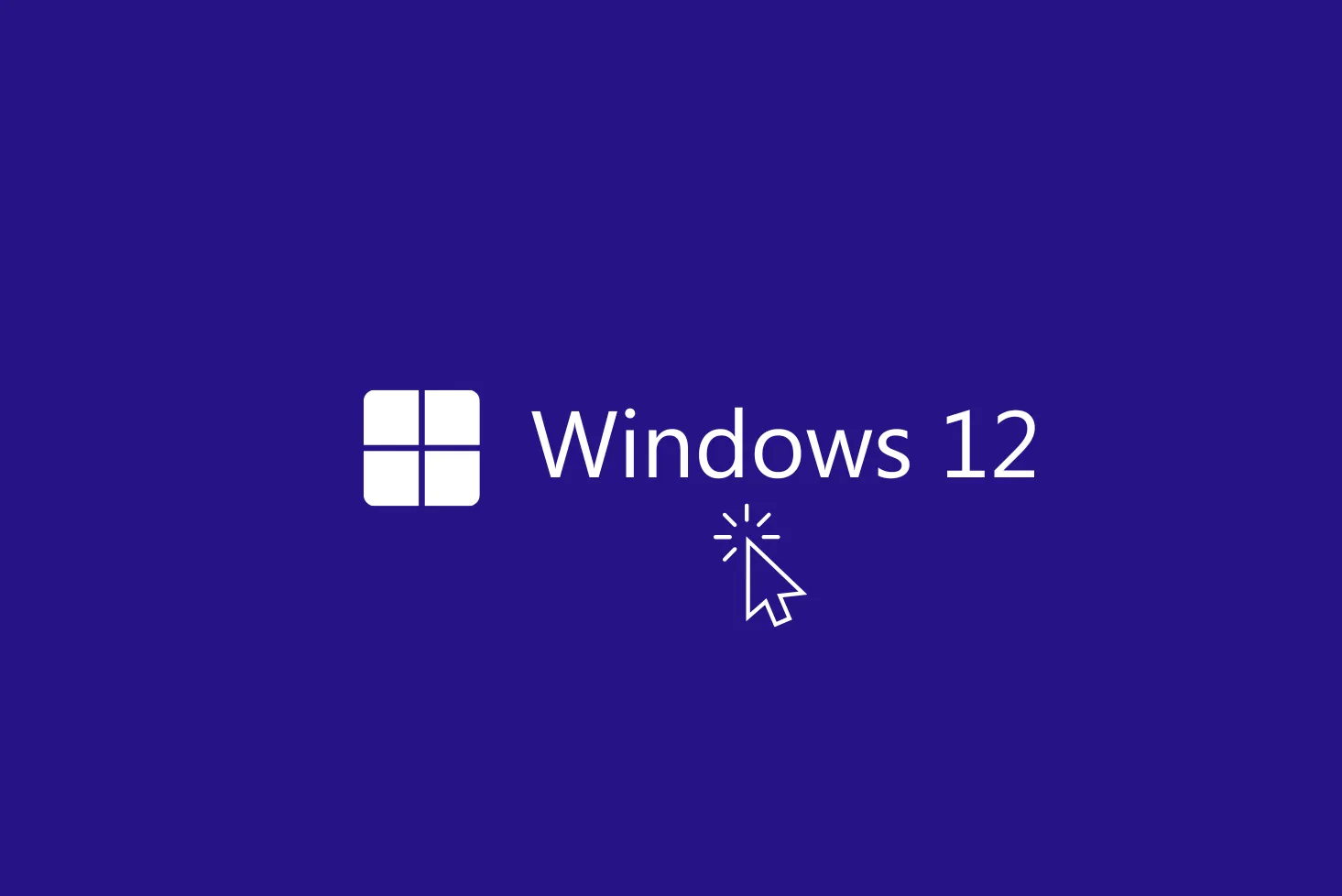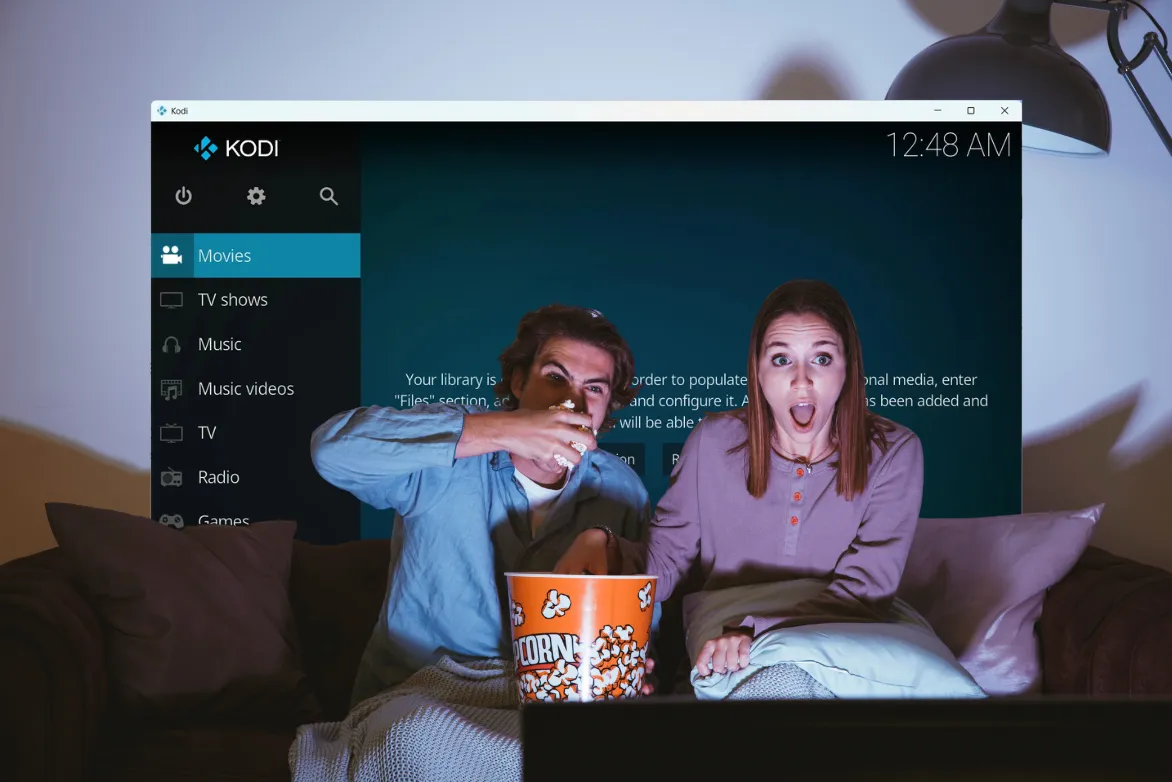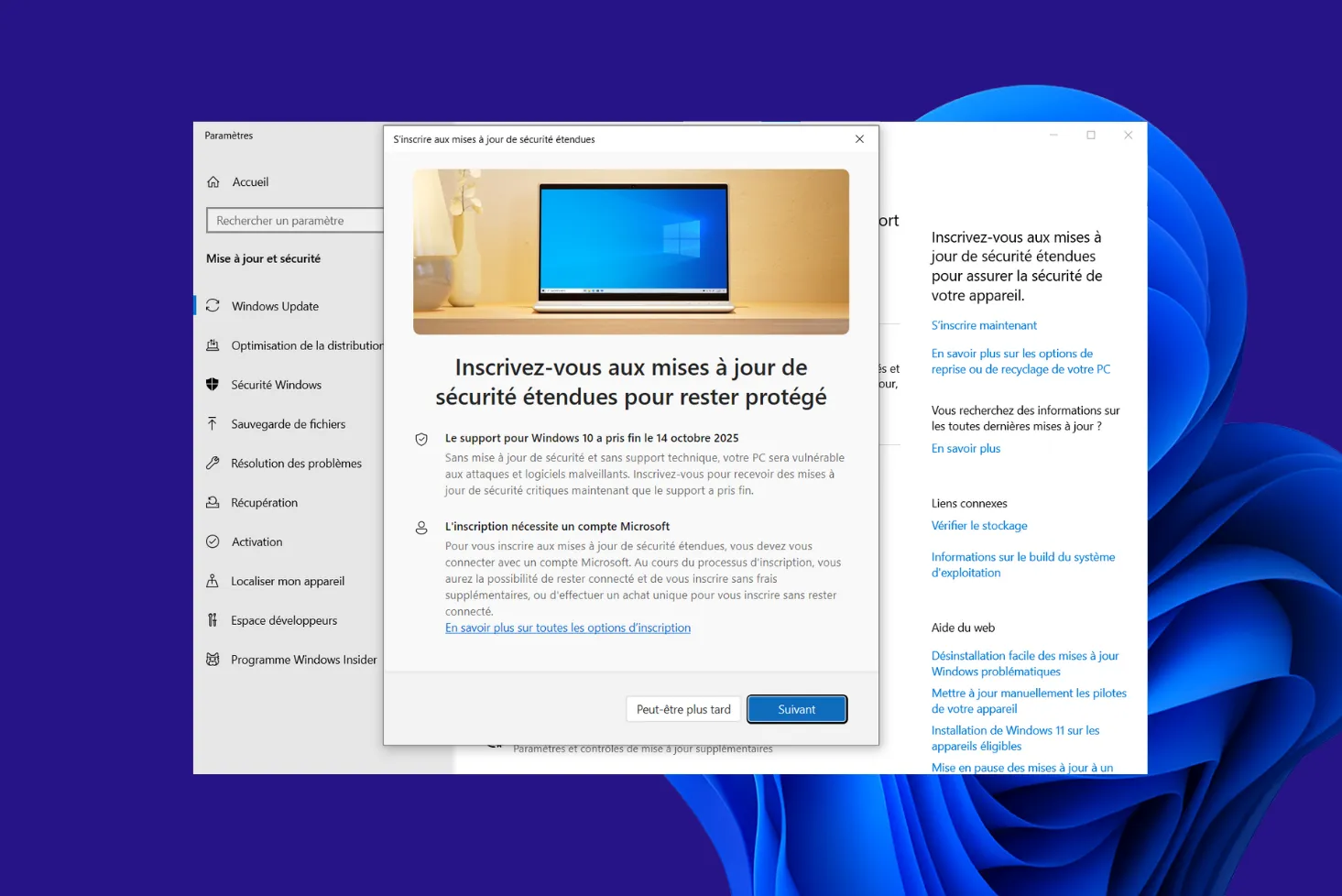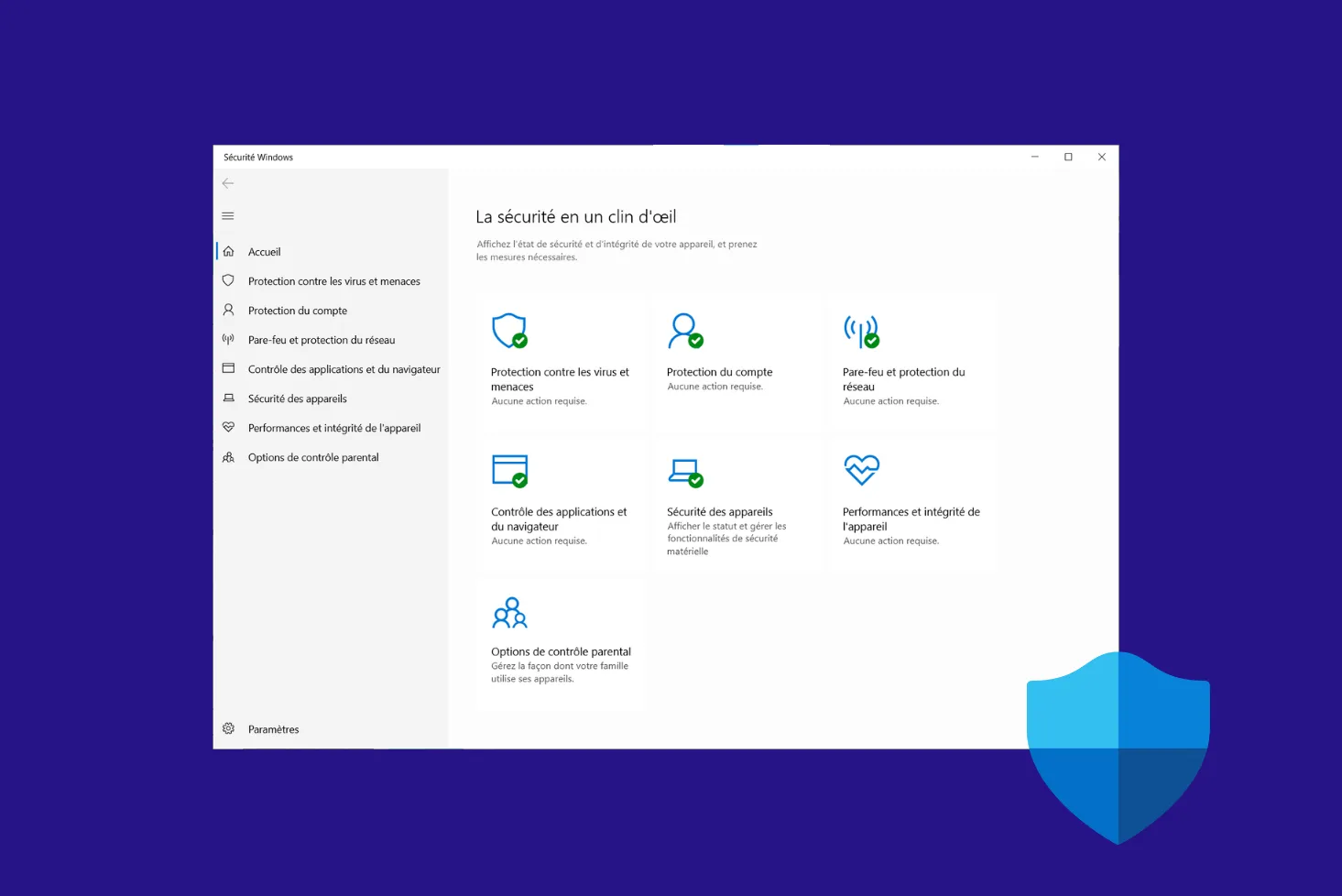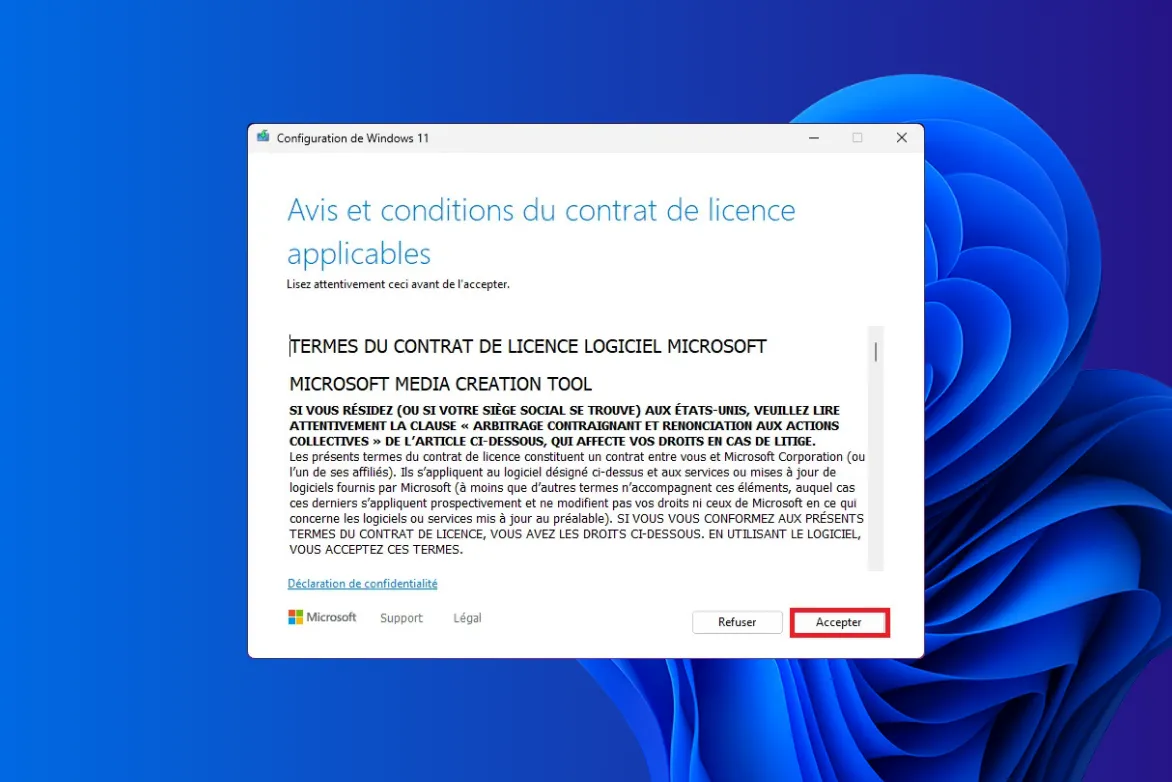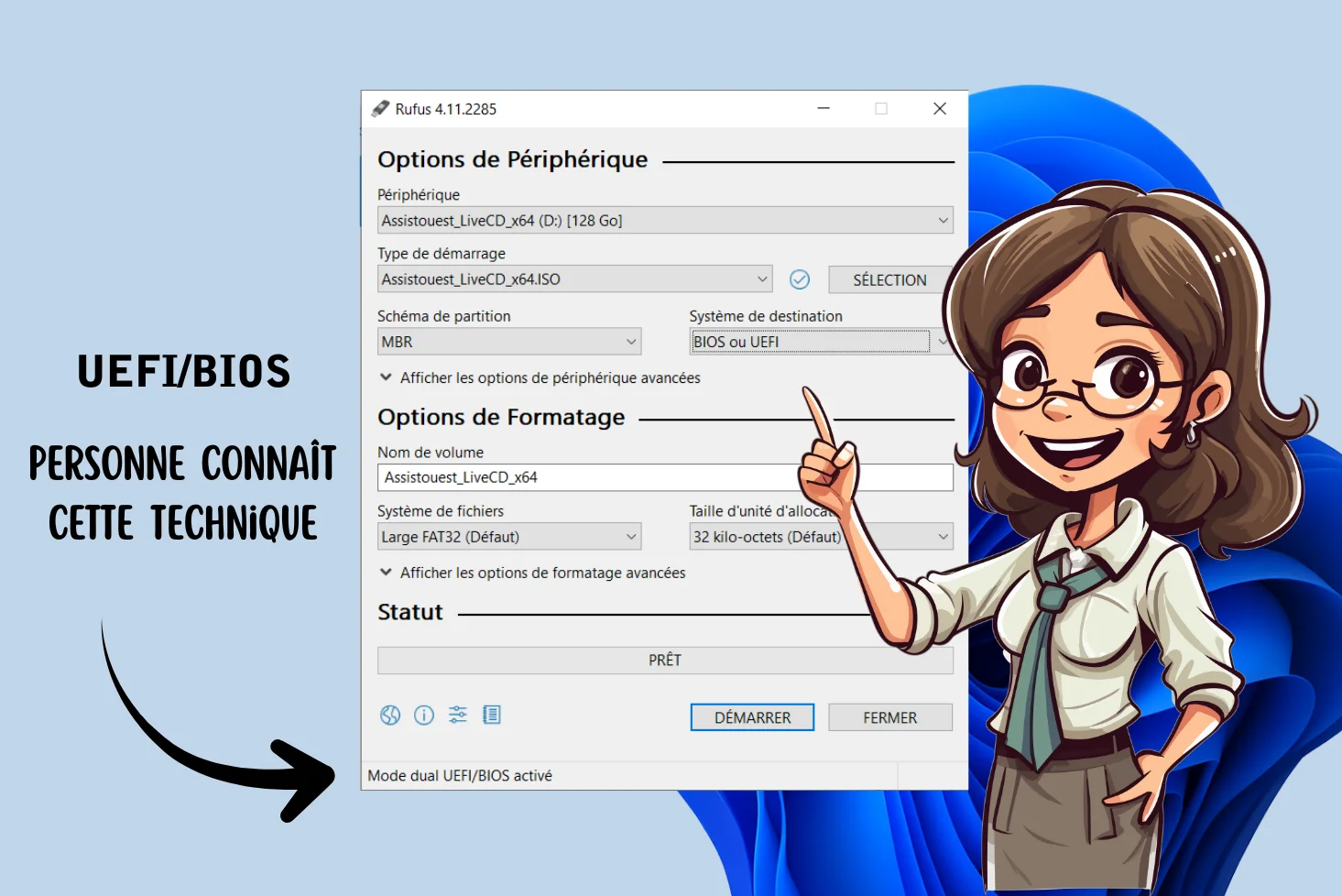Mon PC chauffe, c’est grave ? C’est une question qu’on se pose tous à un moment. Avant de paniquer ou d’installer des tonnes de logiciels, saviez-vous qu’il existe des moyens très simples pour vérifier ça directement sur votre ordinateur ? Je vous explique tout dans cet article.
Connaitre la température de la carte mère avec PowerShell
La carte mère est le cœur de votre PC. Si elle chauffe trop, cela peut affecter les performances de l’ensemble de votre ordinateur et entraîner des pannes matérielles. Windows dispose d’un outil intégré, PowerShell, qui peut interroger les capteurs de votre carte mère via une interface appelée WMI (Windows Management Instrumentation).
Pour connaître la température de votre carte mère, ouvrez PowerShell en tant qu’administrateur et tapez la commande suivante :
Get-WmiObject MSAcpi_ThermalZoneTemperature -Namespace "root\WMI" | ForEach-Object { "Température de la carte mère : {0} °C" -f (($_.CurrentTemperature - 2732) / 10)}WMI (Windows Management Instrumentation) est une interface qui permet de récupérer des informations sur le matériel de votre ordinateur. En gros, WMI pose des questions au système et récupère les données que le matériel expose, notamment des capteurs embarqués sur la carte mère.
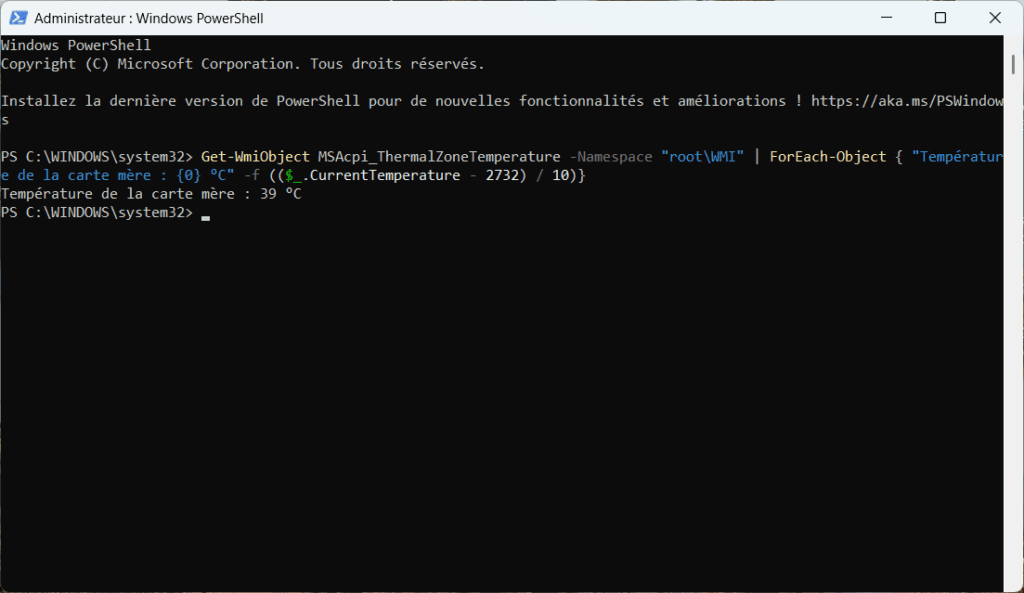
Cependant, ces capteurs ne mesurent pas tout. Ils surveillent uniquement des zones générales comme l’intérieur du boîtier ou le chipset et non des composants précis comme le processeur ou la carte graphique. Donc, quand vous exécutez une commande PowerShell pour afficher une température, vous ne voyez que la température globale surveillée par la carte mère.
Contrairement à un logiciel de monitoring complet pour surveiller la température de votre PC, PowerShell ne peut pas accéder directement aux capteurs spécifiques des composants.
Si vous souhaitez refroidir très efficacement votre PC, découvrez les refroidisseurs pour PC portable :
Comment connaître la température de votre PC via le BIOS/UEFI
Le BIOS, ou son équivalent plus moderne l’UEFI, est la première chose qui s’exécute lorsque vous démarrez votre PC. Il agit comme un pont entre le matériel et le système d’exploitation, et c’est aussi l’endroit où vous pouvez consulter la température des composants.
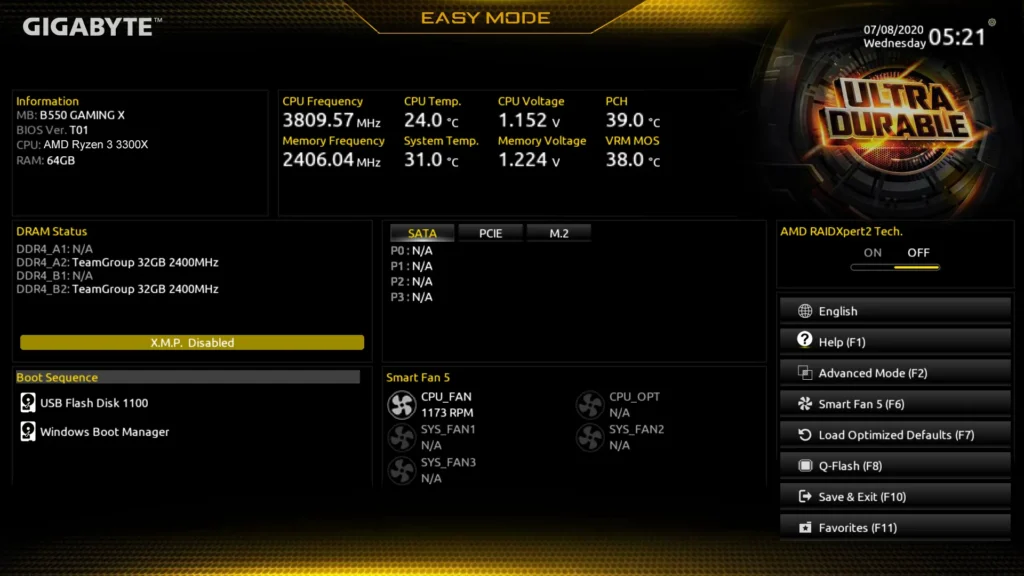
Pour autant, tout n’est pas parfait avec cette méthode. Et le premier gros inconvénient, c’est justement le redémarrage. Si vous êtes en plein milieu d’une tâche ou si vous voulez juste surveiller vos températures pendant une session de gaming ou de travail intensif, devoir redémarrer votre PC pour accéder au BIOS est loin d’être pratique.
En plus de ça, le BIOS/UEFI ne montre que les températures au repos puisque votre système n’est pas sous charge. Les valeurs relevées peuvent donc être très différentes de celles que vous auriez en pleine utilisation.
Surveiller la température de votre carte graphique avec le gestionnaire des tâches
Le Gestionnaire des tâches de Windows peut afficher des informations sur la température de votre matériel. Cependant, cette méthode dépend fortement de votre configuration matérielle et des fonctionnalités supportées par votre système.
Depuis les dernières versions de Windows 10 et 11, le Gestionnaire des tâches a évolué pour inclure davantage de données sur les performances matérielles. Vous pouvez y trouver des informations sur le processeur (CPU), la mémoire, les disques, le réseau, et la température du GPU (carte graphique).
- Ouvrez le Gestionnaire des tâches en Appuyant sur les touches
Ctrl + Shift + Esc. - Allez dans l’onglet « Performances » et recherchez la température du GPU :
Si votre matériel est compatible, la température de la carte graphique sera affichée en bas à gauche dans la section GPU.
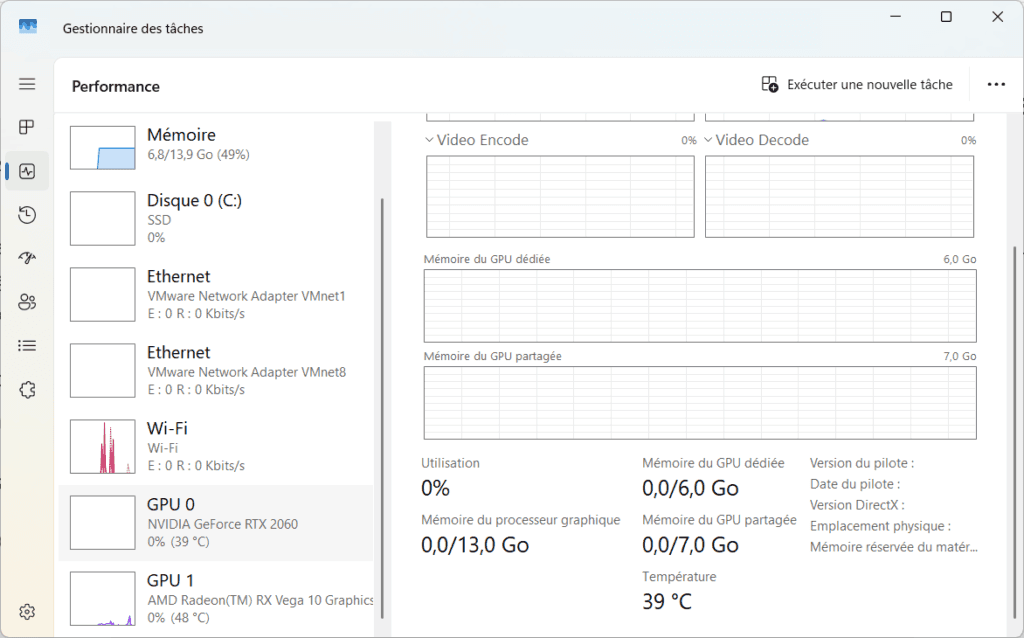
La température affichée dépend de la présence d’une carte graphique dédiée ou d’un GPU intégré récent. Si votre matériel est trop ancien ou si votre carte graphique ne supporte pas cette fonctionnalité, vous ne verrez aucune température affichée.
Pour connaître la température de votre PC sans logiciel, vous pouvez utiliser le Gestionnaire des tâches pour surveiller le GPU ou PowerShell pour la température de la carte mère. Cependant, Windows ne propose aucune fonctionnalité native pour vérifier la température de tous les composants. Un logiciel de monitoring reste la meilleure option pour un suivi complet.