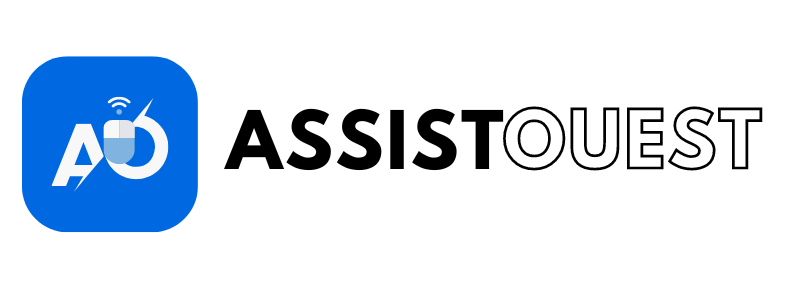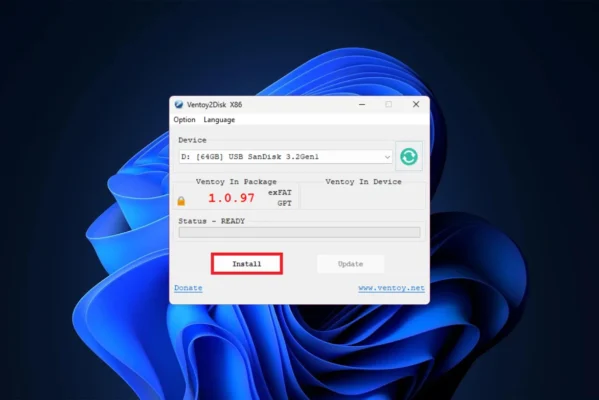L’intégrité des fichiers systèmes de Windows est fondamentale pour assurer la stabilité et la sécurité de votre ordinateur, avant d’installer une mise à jour majeure ou après une attaque de malware. Les fichiers système corrompus peuvent faire échouer les mises à jour et provoquer un comportement anormal. Windows propose un outil puissant pour résoudre ces problèmes : DISM (Deployment Imaging Service and Management Tool). Dans cet article, je vous guide pas à pas pour analyser et réparer les fichiers systèmes Windows.
- Qu'est-ce que DISM (Deployment Imaging Service and Management Tool) ?
- Vérifier les fichiers système de Windows avec DISM CheckHealth
- Effectuer un scan d'intégrité plus approfondi avec DISM ScanHealth
- Réparer les fichiers système de Windows avec DISM RestoreHealth
- Vérifier l’intégrité des fichiers système avec SFC Scannow
- DISM GUI : Une interface graphique pour utiliser DISM facilement
Qu’est-ce que DISM (Deployment Imaging Service and Management Tool) ?
DISM (Deployment Imaging and Servicing Management) est un outil gratuit permettant de gérer et de réparer les images du système Windows. Il s’avère particulièrement utile en cas d’échec de mise à jour ou après une attaque de malware. Grâce à ce processus, vous pouvez restaurer les fichiers critiques nécessaires au bon fonctionnement de Windows sans avoir à recourir à une réinstallation complète du système d’exploitation.
Vérifier les fichiers système de Windows avec DISM CheckHealth
Avant de procéder à la réparation des fichiers système, il est important de les vérifier pour déterminer s’ils sont corrompus ou endommagés.
Ouvrez le Terminal Windows en tant qu’administrateur. Pour ce faire, faites un clic droit sur le menu Démarrer, puis sélectionnez « Terminal (administrateur) ».
Ensuite, dans le Terminal, copiez-collez la commande suivante et appuyez sur Entrée :
DISM /Online /Cleanup-Image /CheckHealth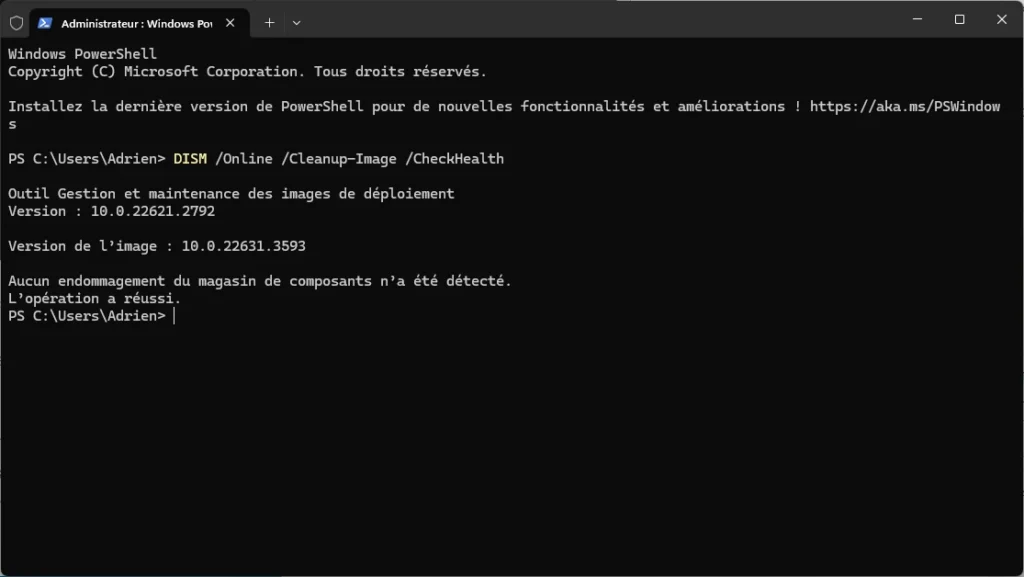
Cette commande vérifie rapidement si des erreurs sont détectées dans les fichiers système. Si aucun problème n’a été détecté par l’outil, vous obtiendrez le message suivant : « Aucun endommagement du magasin de composants n’a été détecté ».
Effectuer un scan d’intégrité plus approfondi avec DISM ScanHealth
Pour vérifier plus en profondeur l’intégrité des fichiers système, utilisez la commande ScanHealth. Contrairement à la commande CheckHealth, ScanHealth effectue une vérification exhaustive des fichiers système de Windows.
DISM /Online /Cleanup-Image /ScanHealth
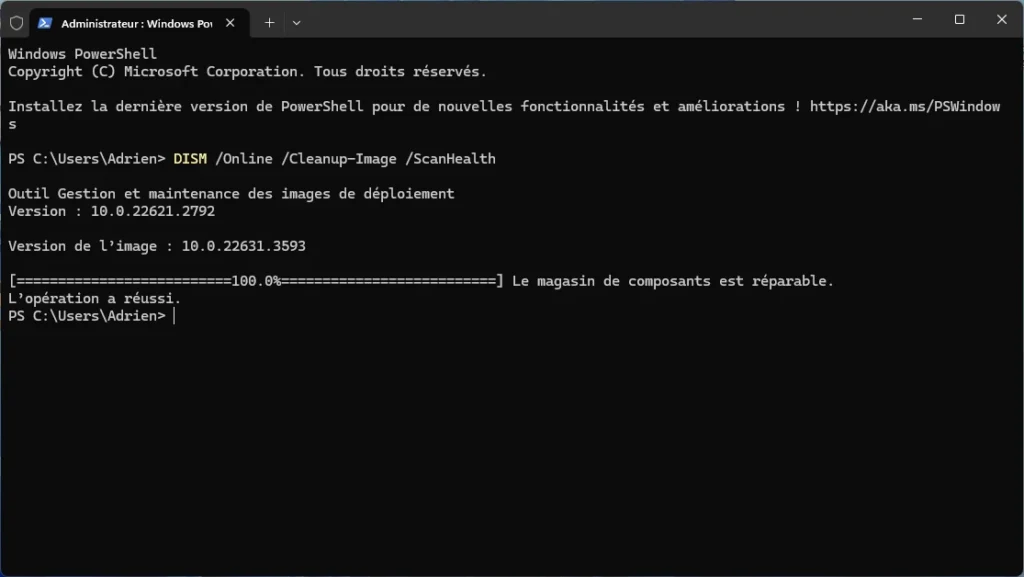
Cette opération peut prendre plusieurs minutes. À la fin, un rapport s’affichera indiquant si des erreurs ont été trouvées :
- Aucun endommagement du magasin de composants n’a été détecté : Cela signifie qu’aucune erreur n’a été trouvée.
- Le magasin de composants est réparable : Des erreurs ont été détectées.
Réparer les fichiers système de Windows avec DISM RestoreHealth
En cas de détection d’erreurs lors de la vérification, il est recommandé d’utiliser l’outil DISM pour réparer les fichiers système corrompus.
Pour cela, ouvrez le Terminal Windows et entrez la commande suivante, puis appuyez sur la touche Entrée :
DISM /Online /Cleanup-Image /RestoreHealth
Cette commande réparera les fichiers système corrompus ou manquants en utilisant les fichiers présents sur votre ordinateur ou en téléchargeant les fichiers nécessaires à partir de Windows Update.
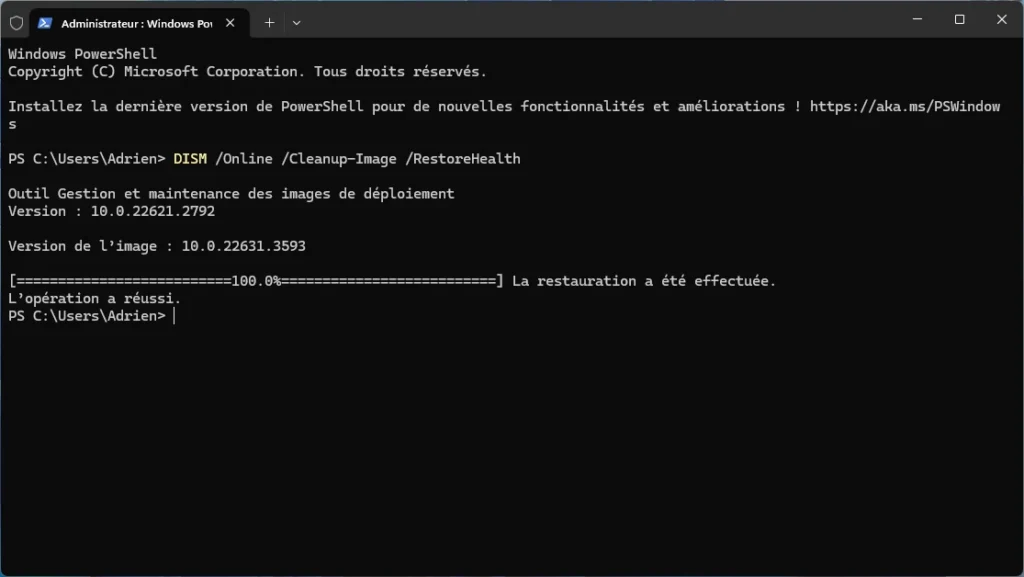
Patientez jusqu’à la fin de l’opération. Notez que cette procédure peut prendre un certain temps.
Vérifier l’intégrité des fichiers système avec SFC Scannow
Après l’exécution de la commande DISM, il est conseillé de procéder à la vérification de l’intégrité des fichiers système en utilisant la commande SFC (System File Checker).
Pour ce faire, ouvrez le Terminal Windows et entrez la commande suivante :
sfc /scannow
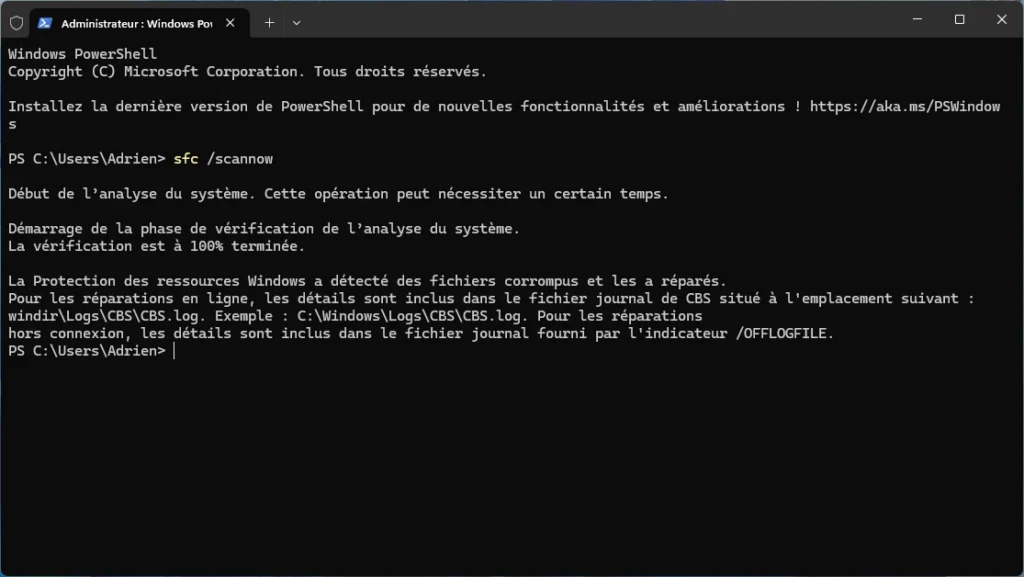
Cette commande analyse et répare automatiquement les fichiers système corrompus ou manquants de votre système d’exploitation.
DISM GUI : Une interface graphique pour utiliser DISM facilement
DISM GUI est un outil pratique qui vous permet de bénéficier de la puissance de l’outil de gestion et de maintenance des images de déploiement (DISM) de Microsoft, tout en offrant une interface utilisateur graphique (GUI) conviviale.
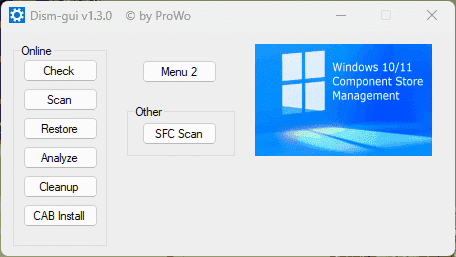
Cet outil est particulièrement utile pour les administrateurs systèmes, les techniciens informatiques et les utilisateurs avancés qui souhaitent gérer et maintenir des images Windows de manière plus intuitive ou pour les débutants qui ne sont pas familier avec le terminal.