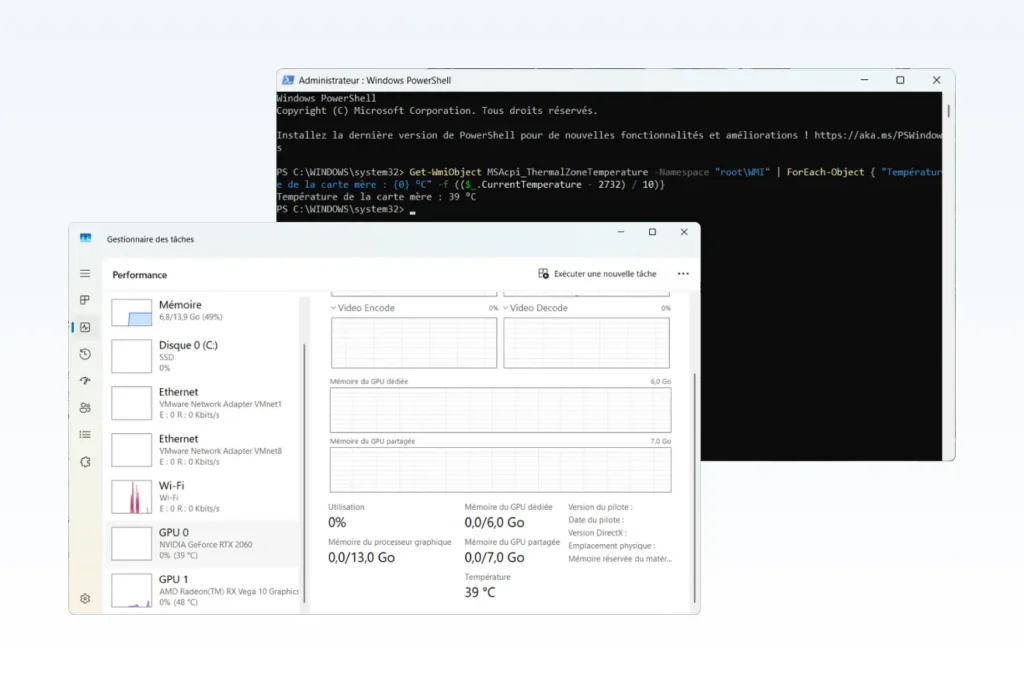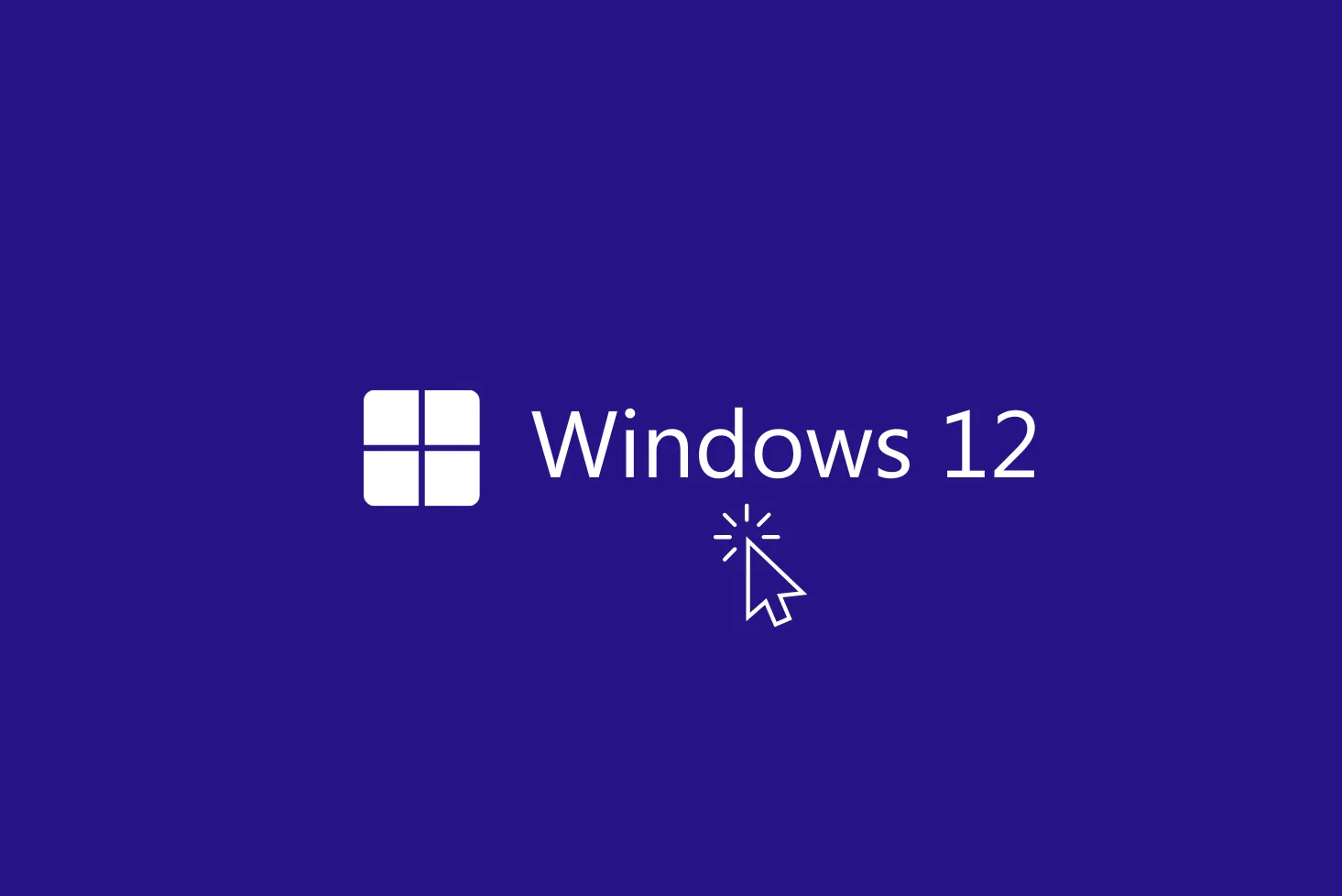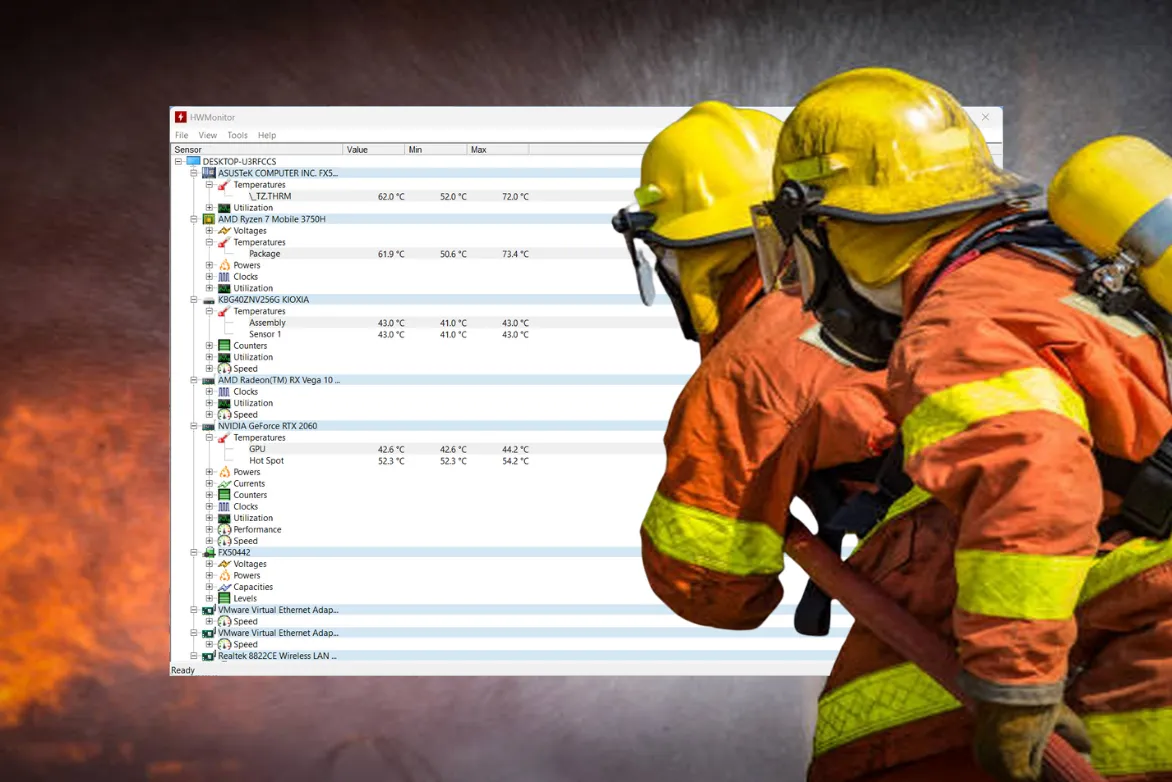My PC heats up, is it serious? It’s a question we all ask ourselves at one time or another. Before you panic or install tons of software, did you know that there are very simple ways to check this directly on your computer? I’ll explain it all in this article.
Find out the motherboard temperature with PowerShell
The motherboard is the heart of your PC. If it gets too hot, this can affect the performance of your entire computer and lead to hardware failure. Windows has a built-in tool, PowerShell, which can interrogate your motherboard’s sensors via an interface called WMI (Windows Management Instrumentation).
To find out the temperature of your motherboard, open PowerShell as administrator and type the following command:
Get-WmiObject MSAcpi_ThermalZoneTemperature -Namespace "root\WMI" | ForEach-Object { "Température motherboard : {0} °C" -f (($_.CurrentTemperature - 2732) / 10)}
WMI (Windows Management Instrumentation) is an interface for retrieving information about your computer’s hardware. Basically, WMI asks the system questions and retrieves the data that the hardware exposes, notably from the on-board sensors on the motherboard.
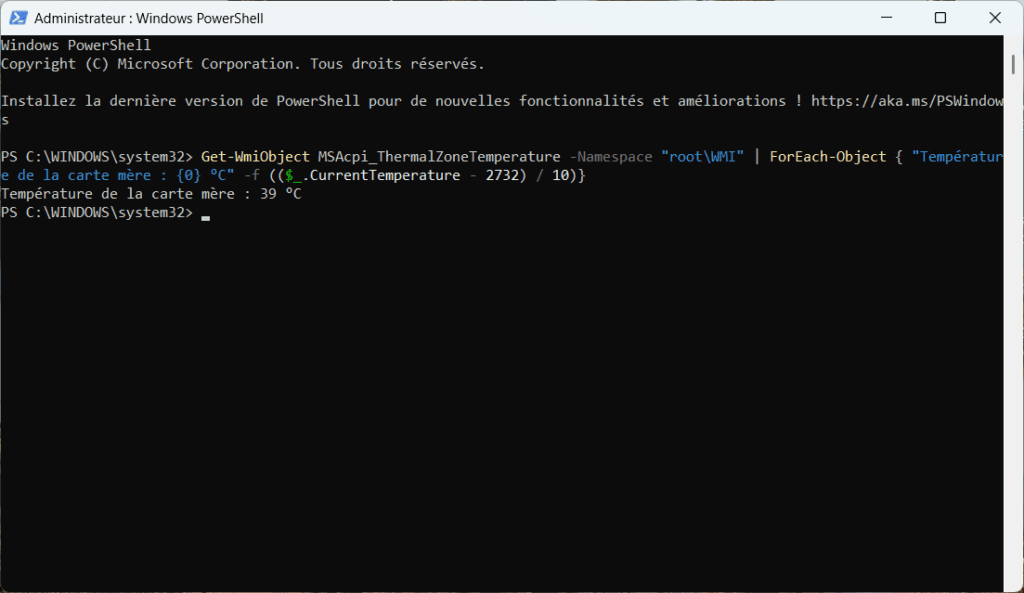
However, these sensors don’t measure everything. They only monitor general areas such as the inside of the case or the chipset, and not specific components such as the processor or graphics card. So when you run a PowerShell command to display a temperature, you only see the overall temperature monitored by the motherboard.
Unlike full-featured monitoring software for monitoring your PC’s temperature, PowerShell cannot directly access specific component sensors.
How to find out the temperature of your PC via BIOS/UEFI
The BIOS, or its more modern equivalent UEFI, is the first thing that runs when you boot up your PC. It acts as a bridge between the hardware and the operating system, and is also the place where you can check the temperature of the components.
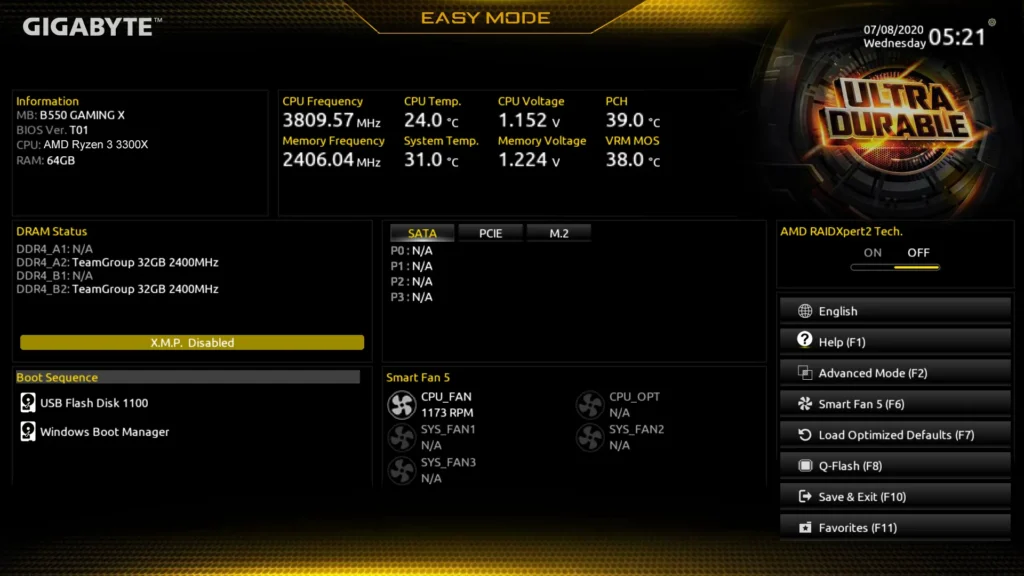
However, not everything is perfect with this method. The first big drawback is the reboot. If you’re in the middle of a task, or just want to monitor your temperatures during a gaming or work-intensive session, having to reboot your PC to access the BIOS is far from practical.
On top of this, the BIOS/UEFI only shows resting temperatures, as your system is not under load. The values you see may therefore be very different from those you’d get in full use.
Monitor the temperature of your graphics card with the Task Manager
Windows Task Manager can display information on the temperature of your hardware. However, this method is highly dependent on your hardware configuration and the features supported by your system.
Since the latest versions of Windows 10 and 11, the Task Manager has evolved to include more hardware performance data. You can find information on the processor (CPU), memory, disks, network, and GPU (graphics card) temperature.
- Open the Task Manager by pressing
Ctrl + Shift + Esc. - Go to the “Performance” tab and search for the GPU temperature:
If your hardware is compatible, the temperature of the graphics card will be displayed in the bottom left-hand corner of the GPU section.
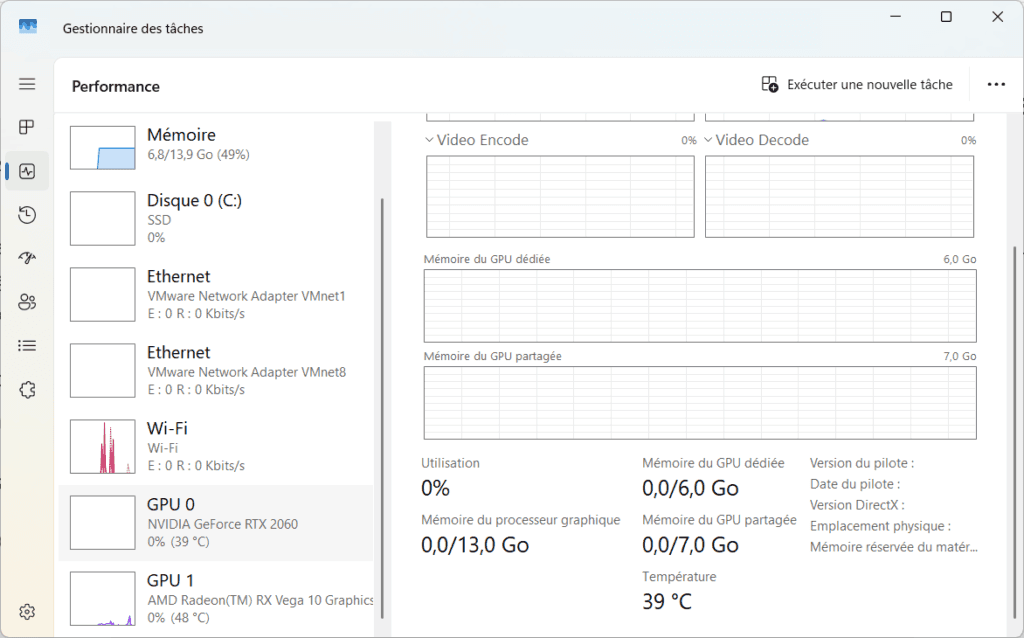
The temperature displayed depends on the presence of a dedicated graphics card or a recent integrated GPU. If your hardware is too old, or if your graphics card doesn’t support this feature, you won’t see any temperature displayed.
To find out the temperature of your PC without software, you can use Task Manager to monitor the GPU, or PowerShell to check the motherboard temperature. However, Windows offers no native functionality for checking the temperature of all components. Monitoring software remains the best option for comprehensive monitoring.