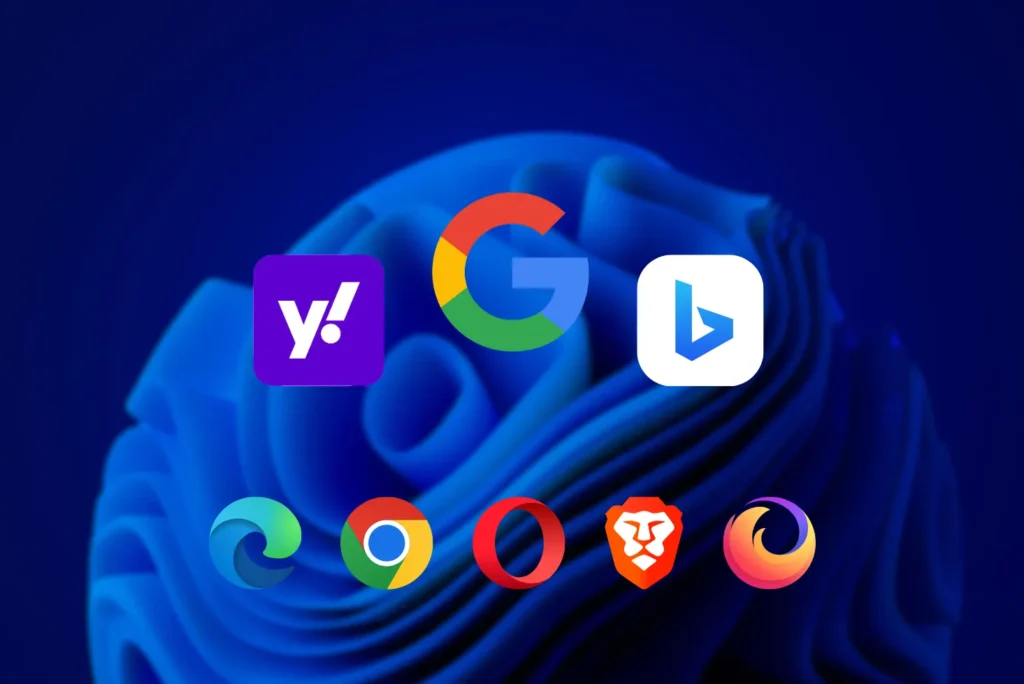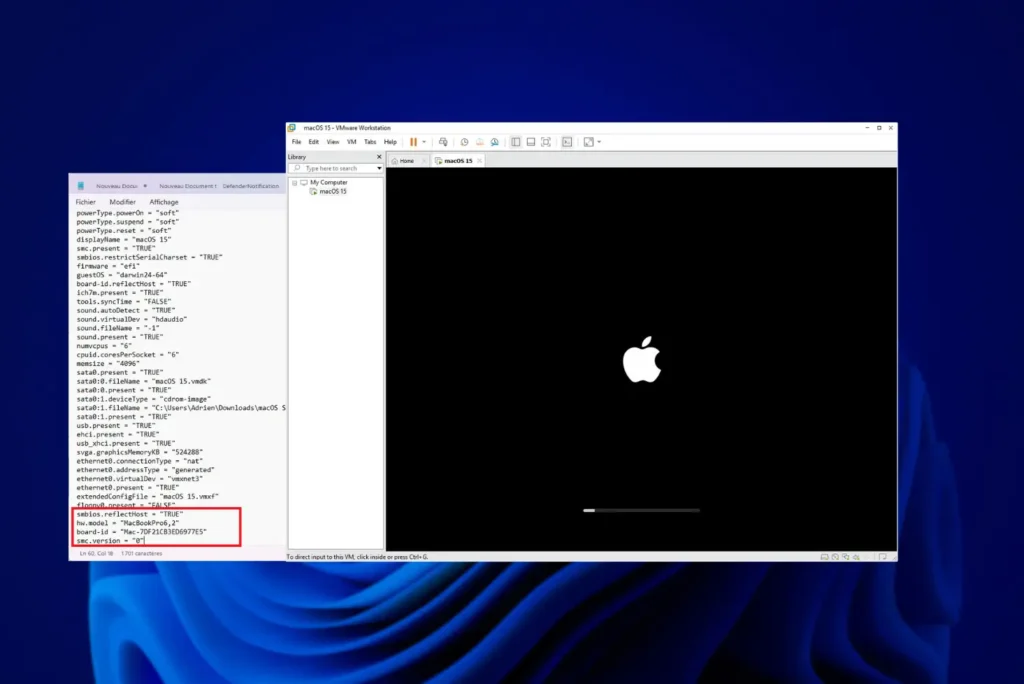Google has established itself as the benchmark for Internet search thanks to its advanced algorithms and ability to deliver relevant results. However, some browsers offer other default engines that require manual configuration to switch to Google. In this guide, we’ll explain how to make this switch on various browsers for each of them. This way, you’ll be able to find Google’s relevance, whatever tool you use to browse the web.
Chrome: Set Google as default search engine
Google Chrome offers several search engines by default, but some users may find that their browser uses Bing, Qwant or another engine that doesn’t match their preferences. Fortunately, this setting can be changed in a few simple steps. This step-by-step guide shows you how to set Google as your default search engine on Google Chrome.
- Launch Google Chrome on your computer.
- Click on the three-dot menu at the top right of the window to open the options menu.
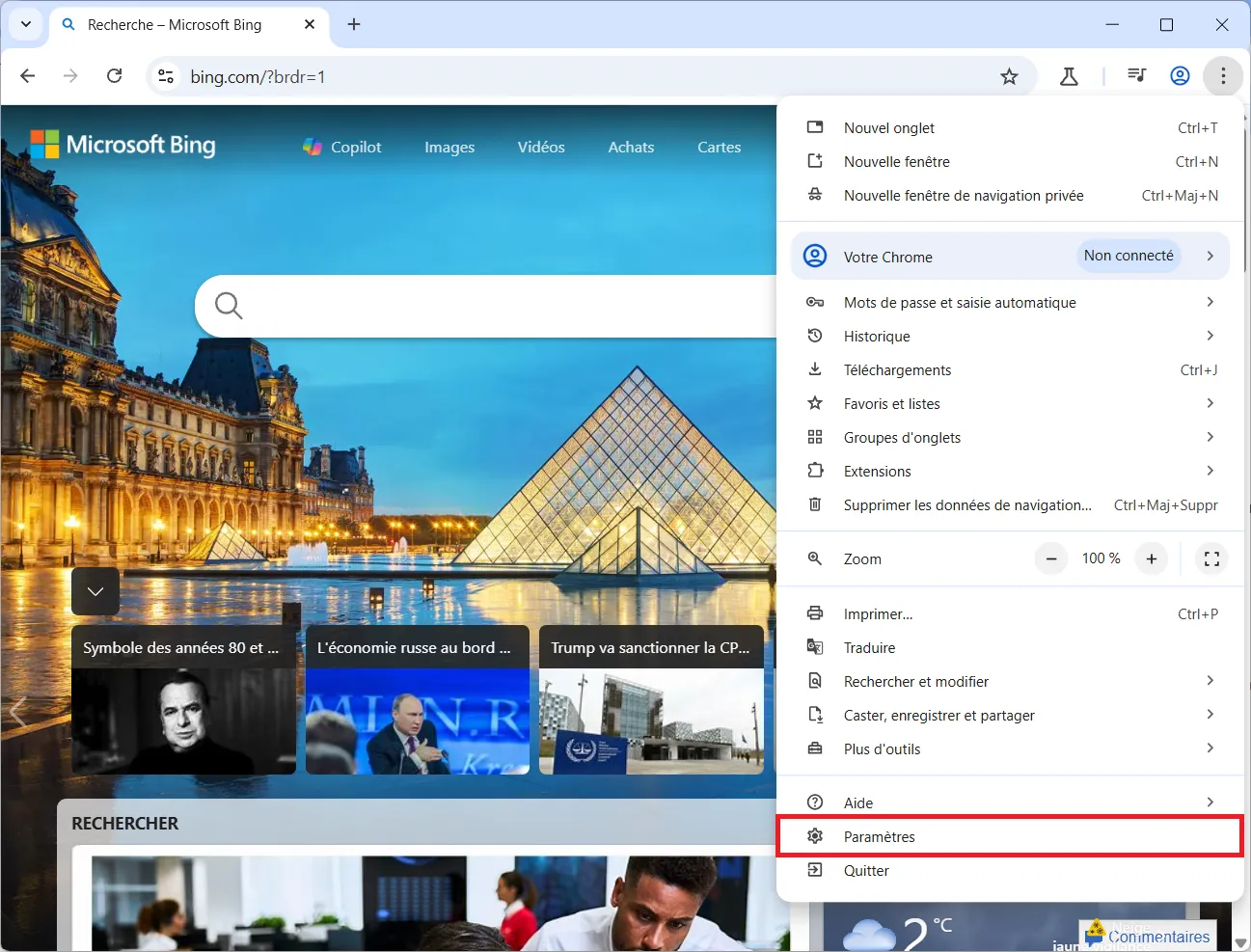
- From the drop-down menu, select Settings.
- In the settings page, locate the left-hand section and click on Search engine.
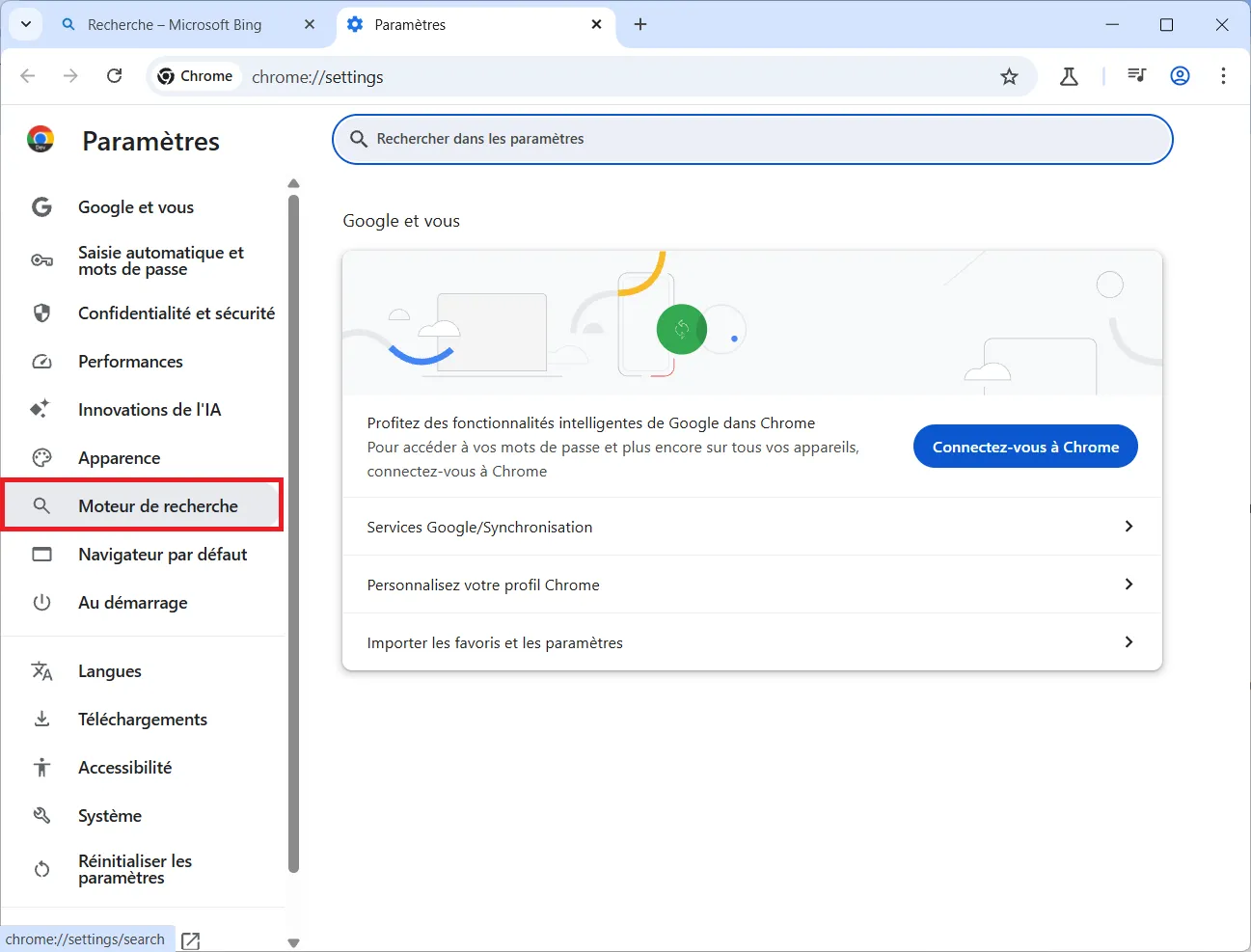
- Once in the search engine parameters, check which engine is currently selected. In this example, it’s Qwant.
- Click on the Modify button to display the list of available engines.
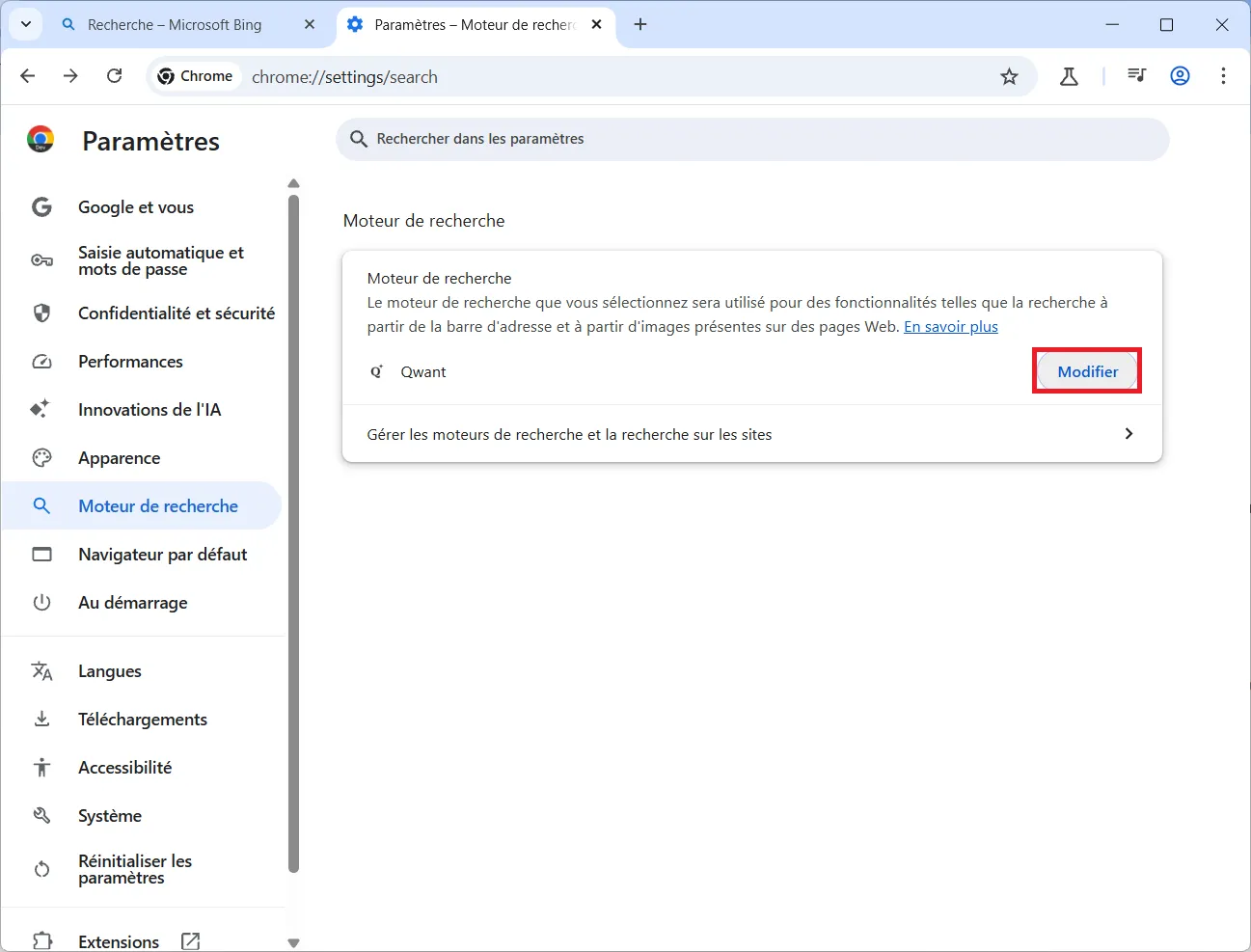
- A window opens with a list of available search engines (Qwant, Bing, Ecosia, DuckDuckGo, etc.).
- Search for Google in the list and select it.
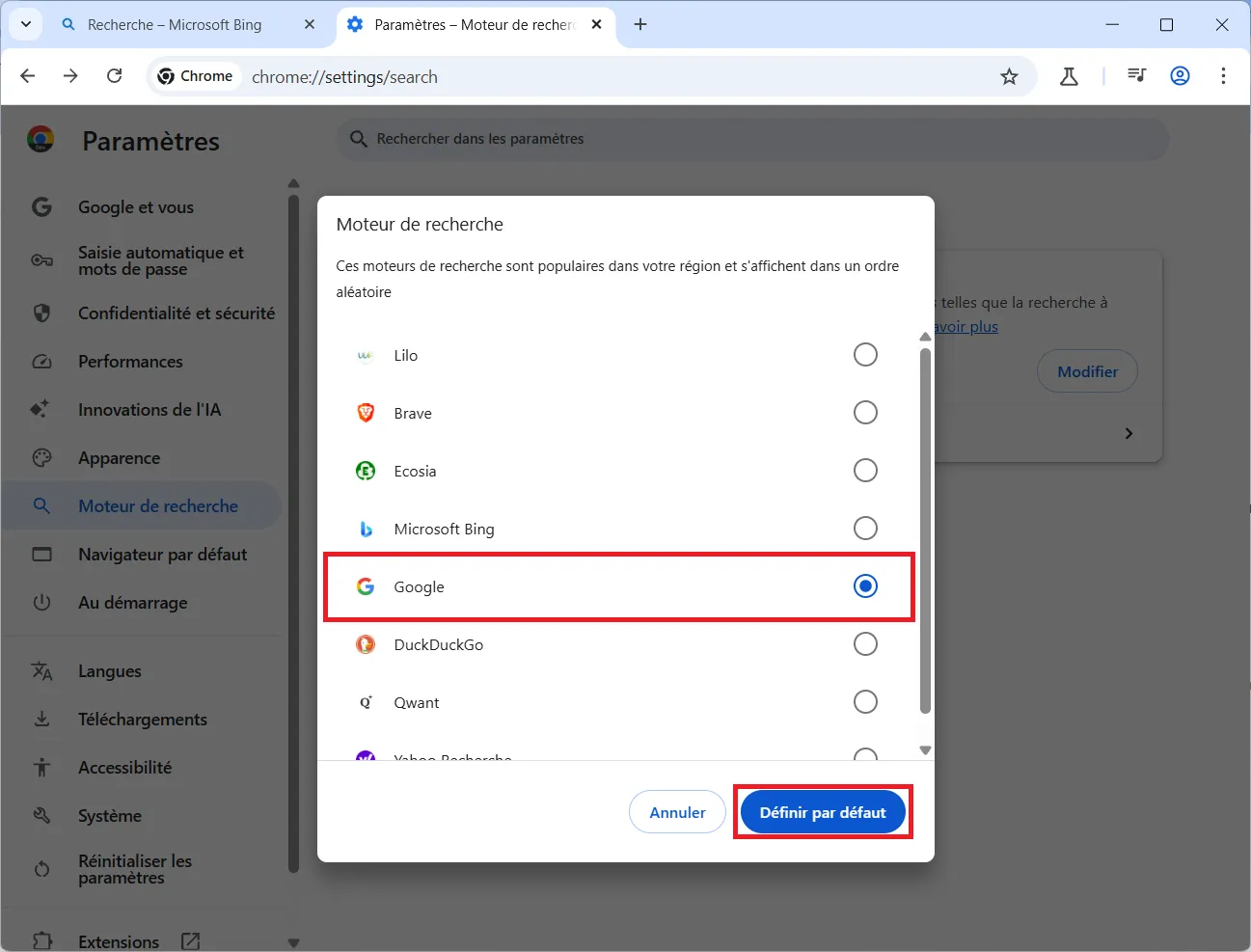
- Click Set as default to save the change.
- Close the settings and search from Chrome’s address bar.
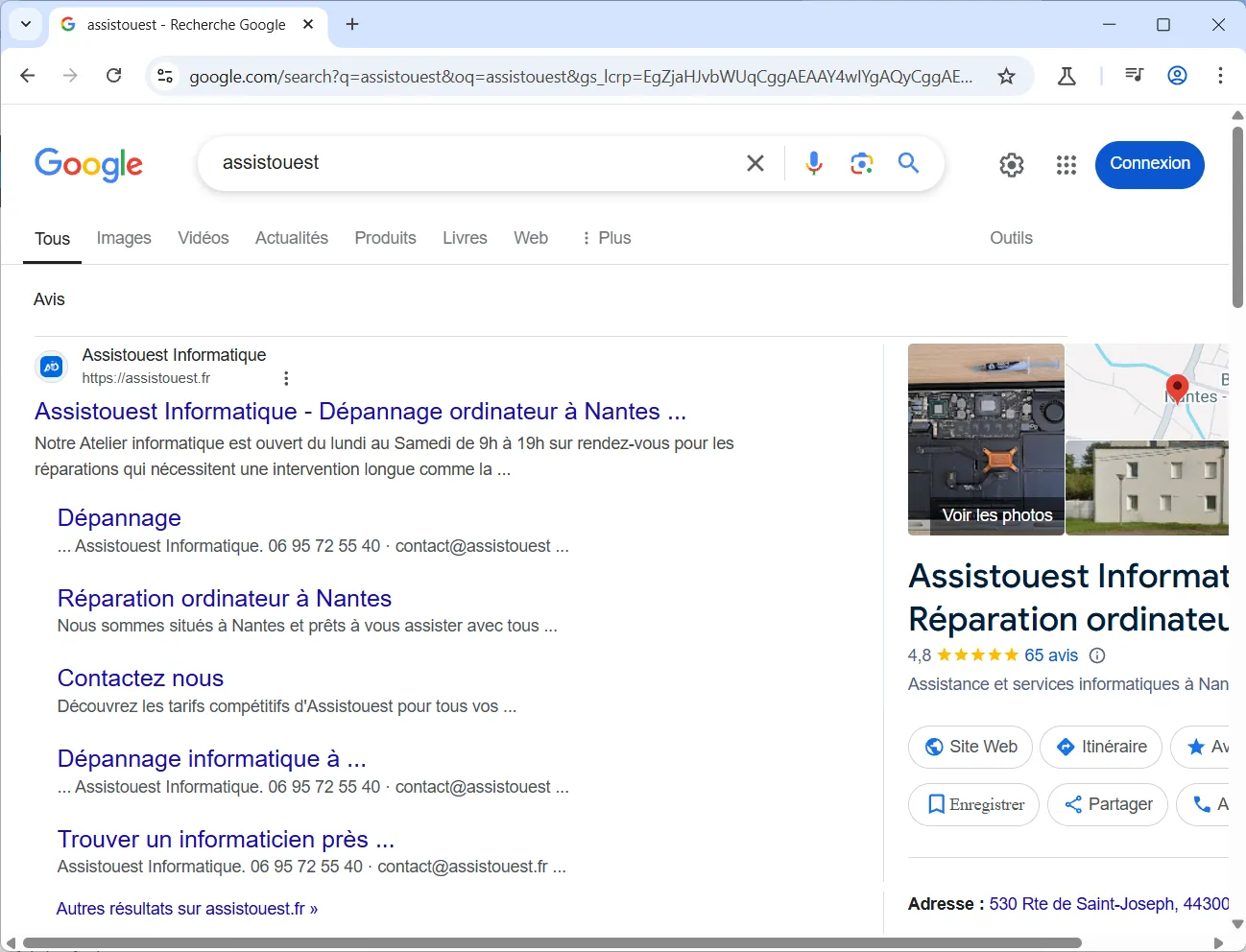
💡Did you know that Chrome is just one of many Chromium-based browsers? Edge, Brave, Opera… they all share this same open source base!
Microsoft Edge: Set Google as default search engine
Microsoft Edge uses Bing as its default search engine, but it can be replaced by Google in a few simple steps. This guide explains how to make the switch so that your address bar searches are performed via Google.
- Open Microsoft Edge.
- Click on the three-dot menu at the top right of the window.
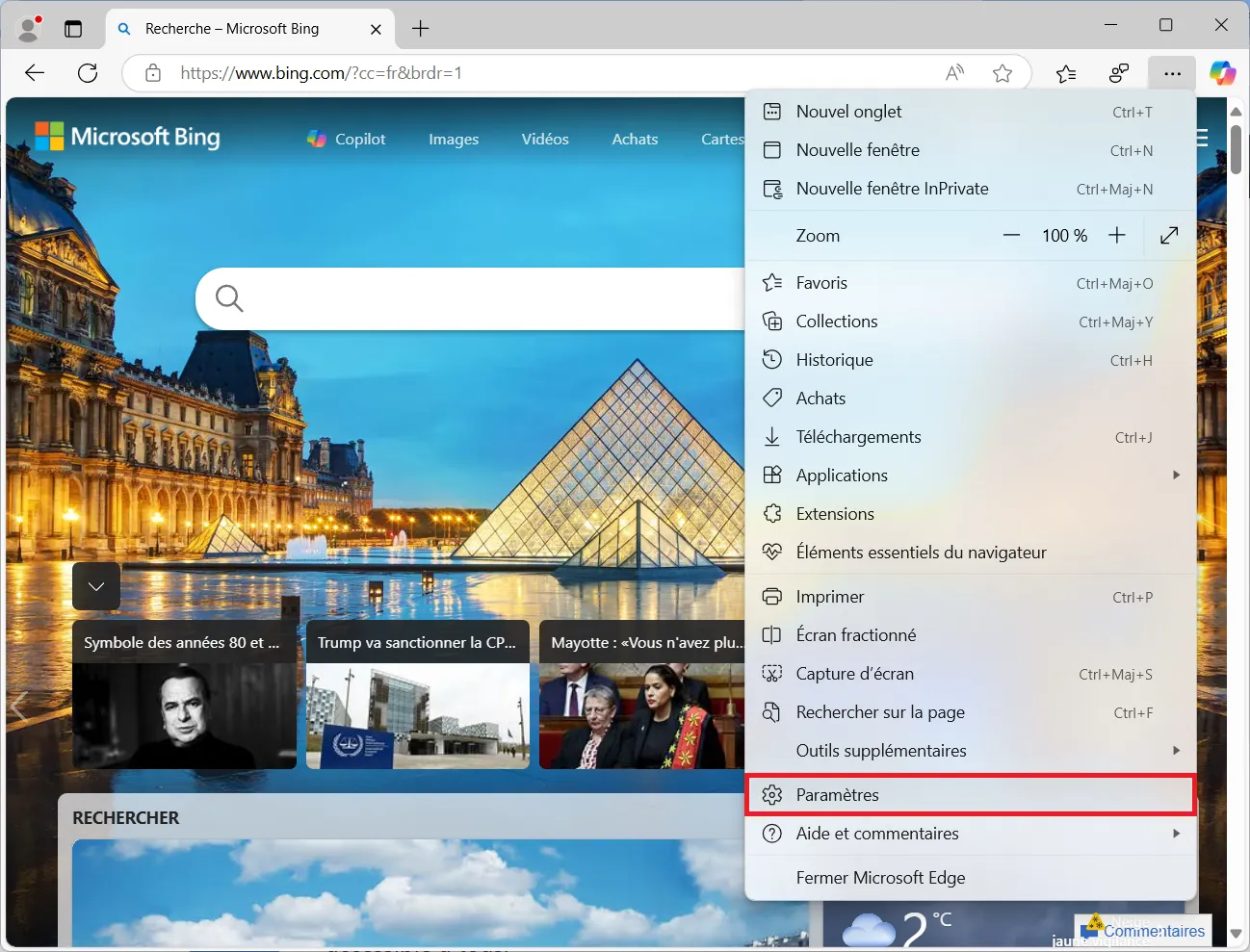
- From the drop-down menu, select Settings.
- From the Settings menu, select Privacy, Search and Services.
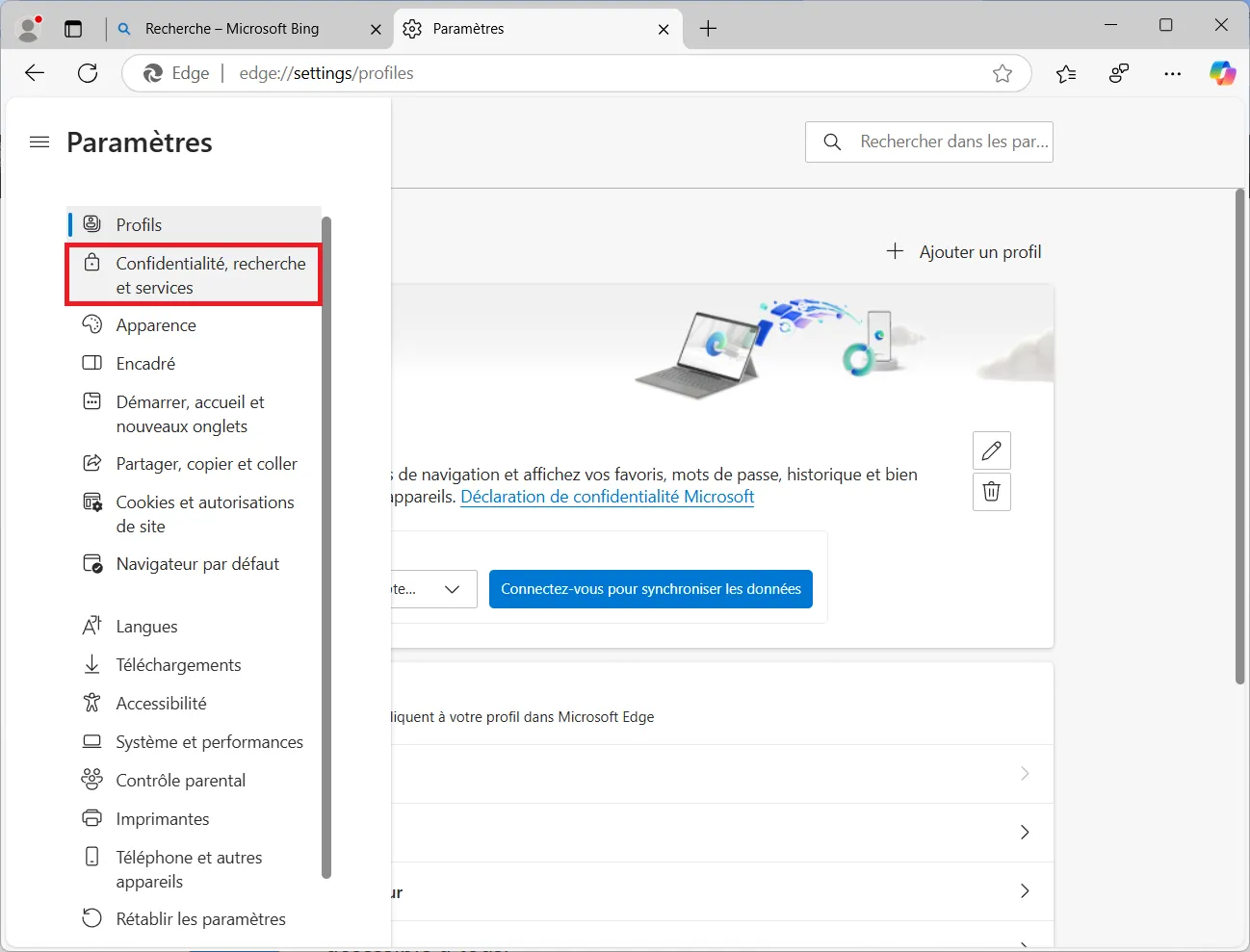
- Scroll down the page to the Address bar and Search section (at the very bottom) and click on it.
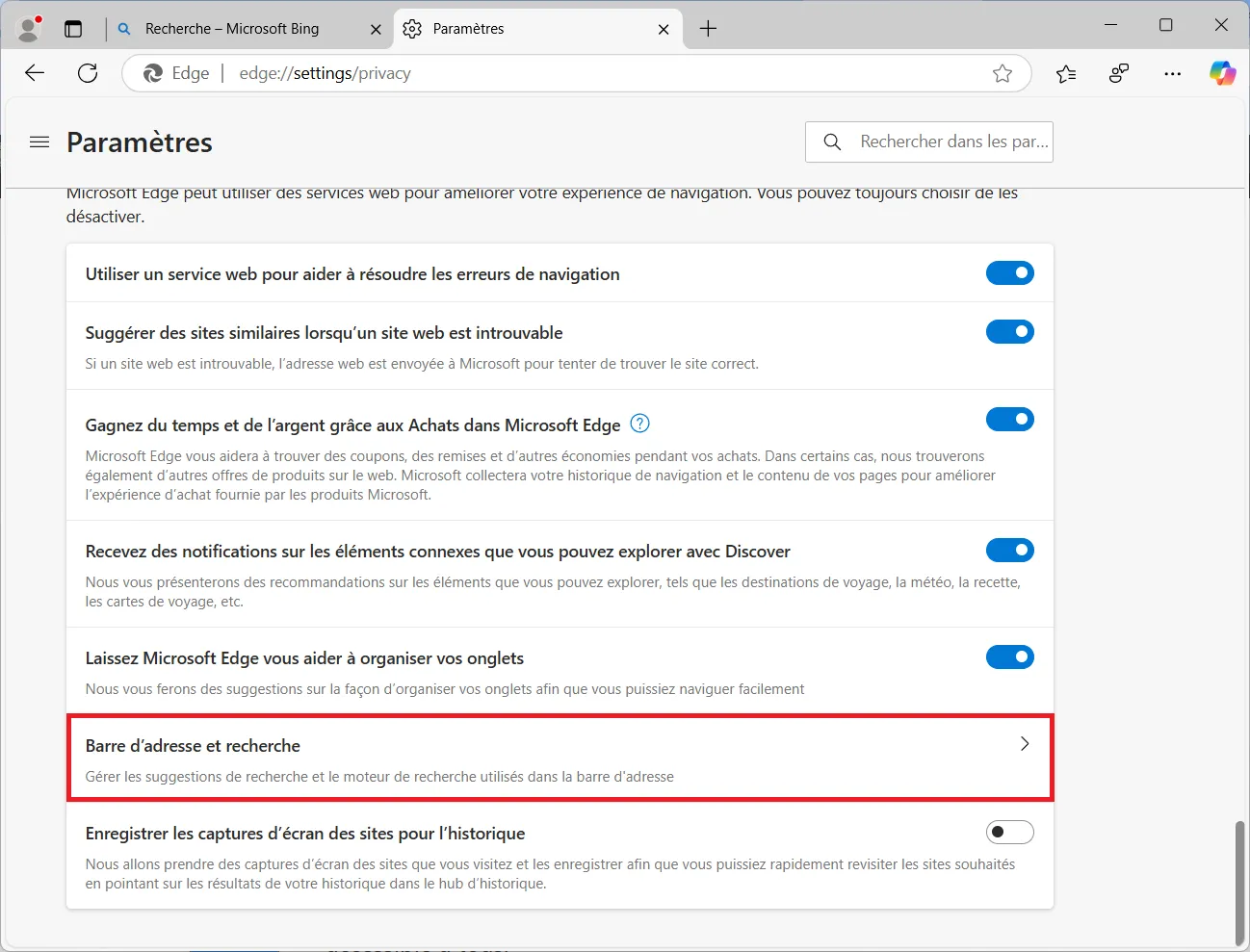
- Once in Address bar and Search, locate the Search engine used option in the address bar.
- Click on the drop-down menu to display the available engines.
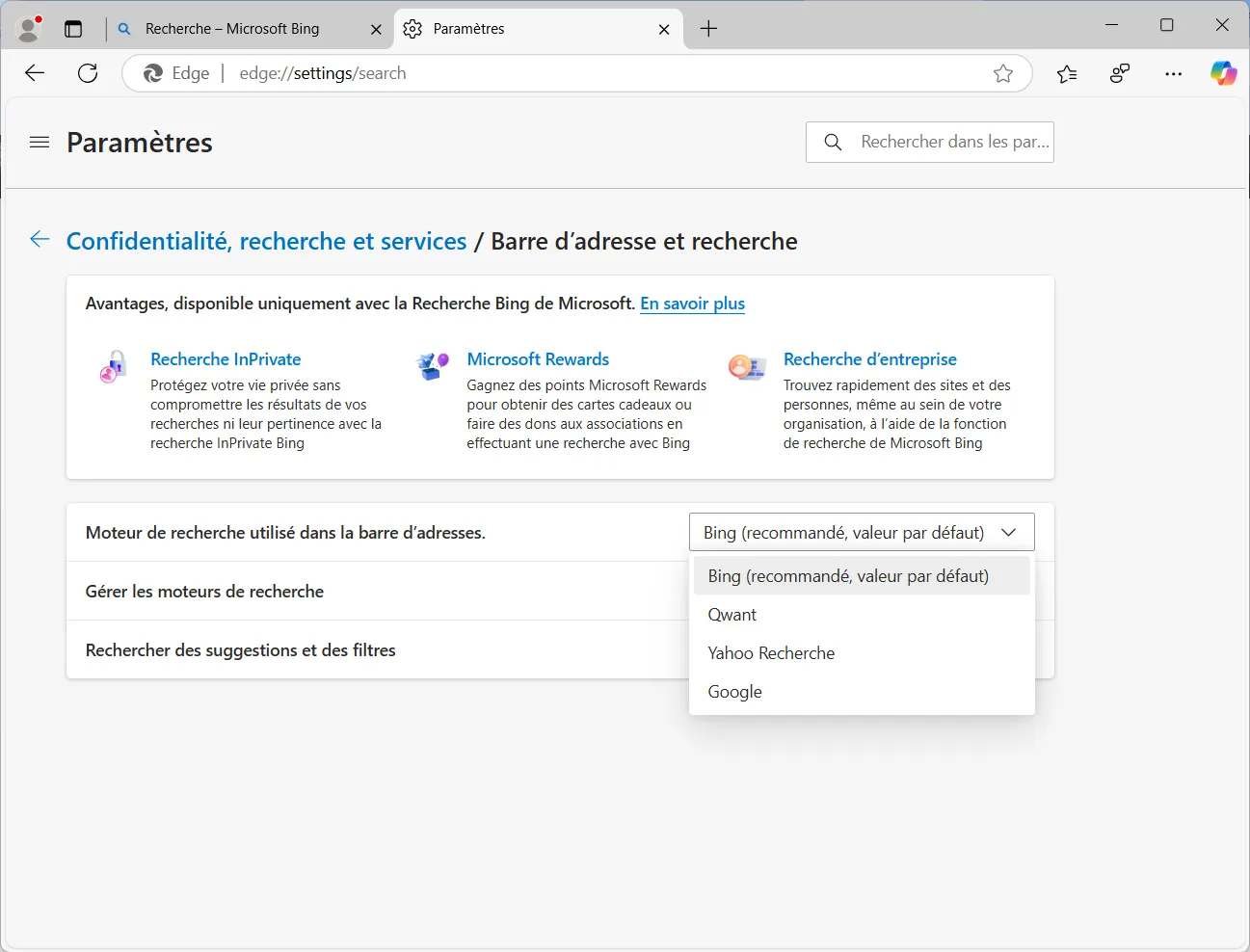
- Select Google instead of Bing.
- Close the settings and search directly in the Microsoft Edge address bar.
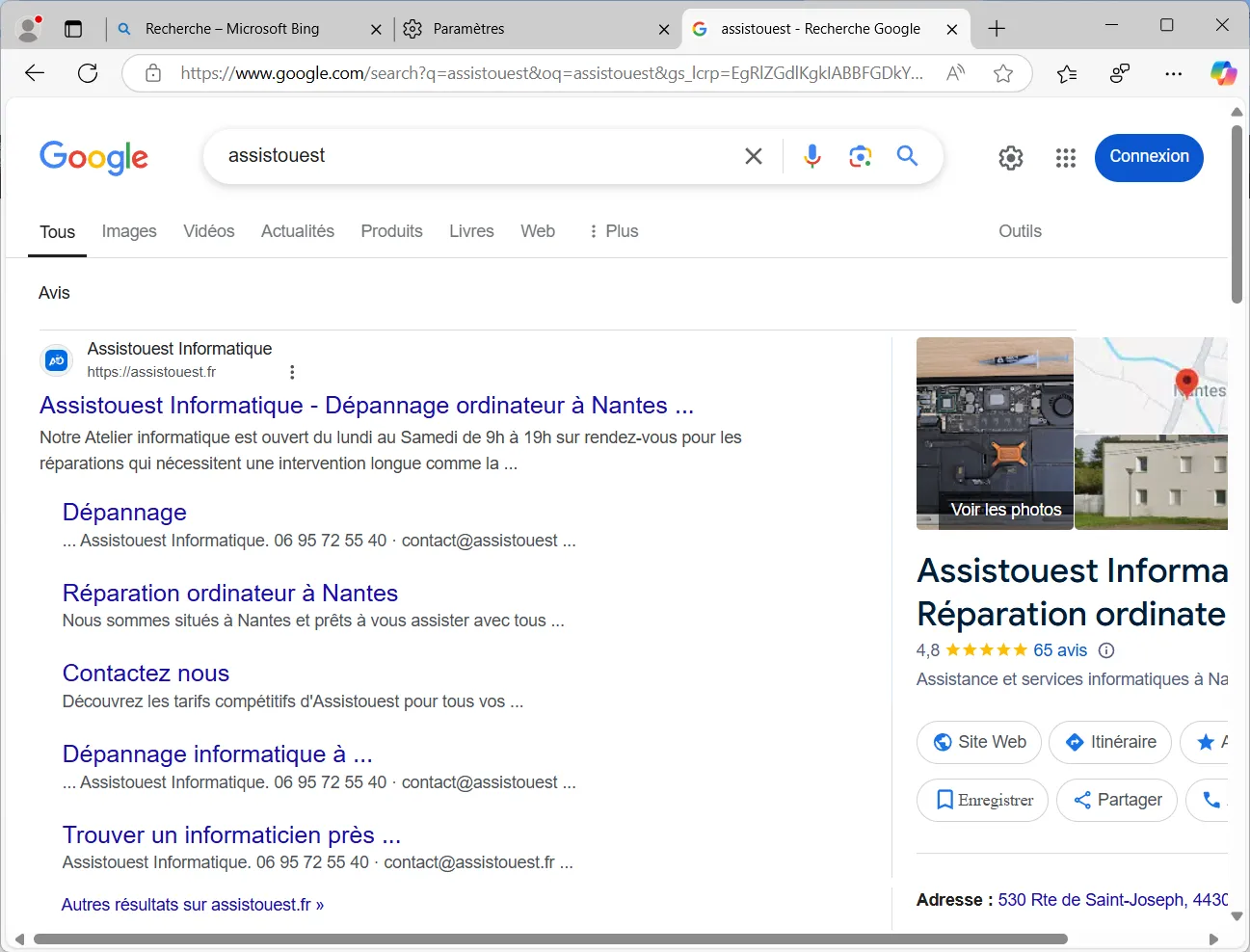
See also how to set a default browser on Windows 11.
Mozilla Firefox : Set Google as default search engine
Mozilla Firefox lets users choose their preferred search engine. By default, it can be set to Bing or another engine, but you can easily replace it with Google. Here’s how to do it in a few simple steps.
- Open Mozilla Firefox.
- Click on the three-bar menu at the top right of the window.
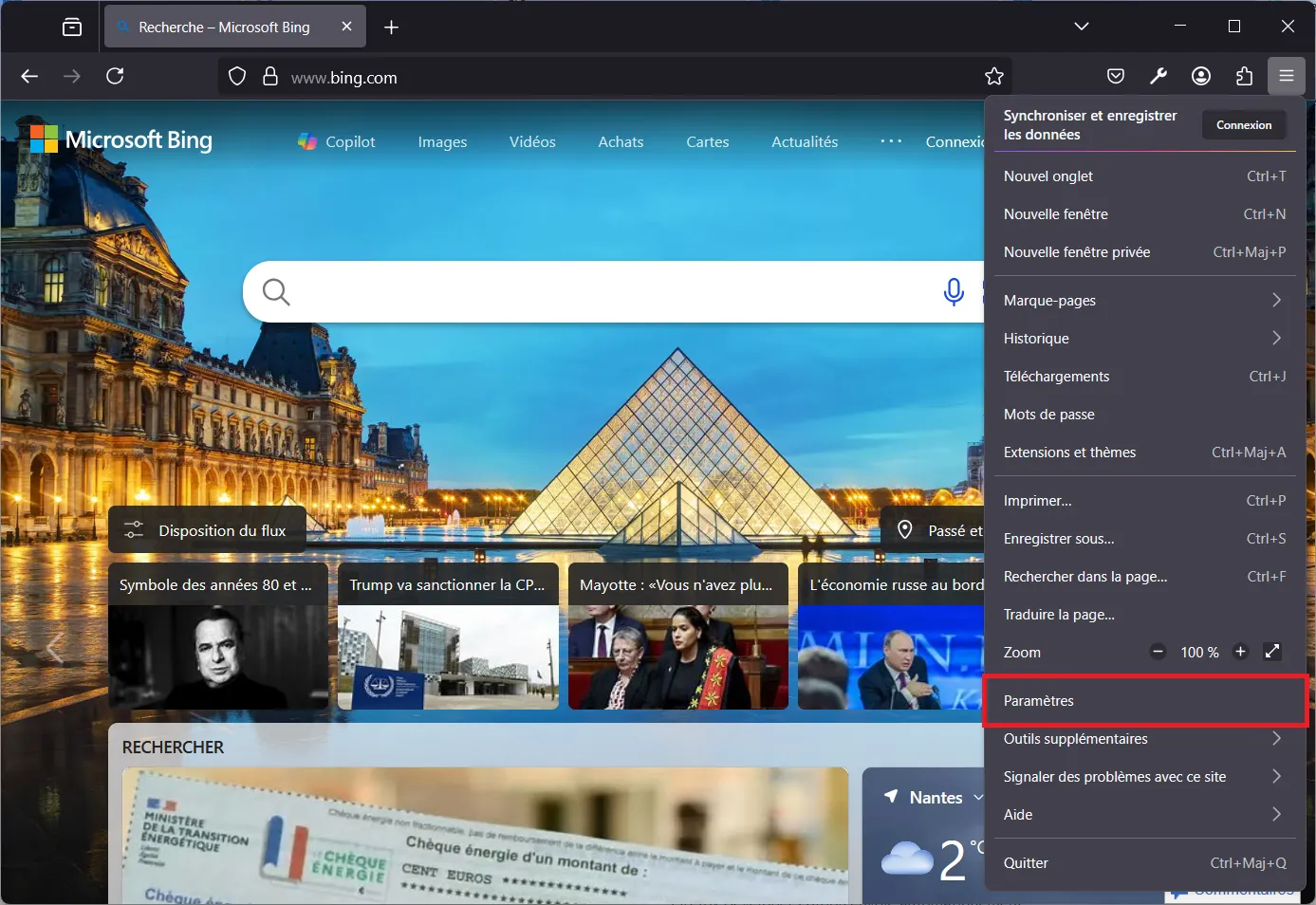
- From the drop-down menu, select Settings.
- In the Settings left-hand side menu, click on Search.
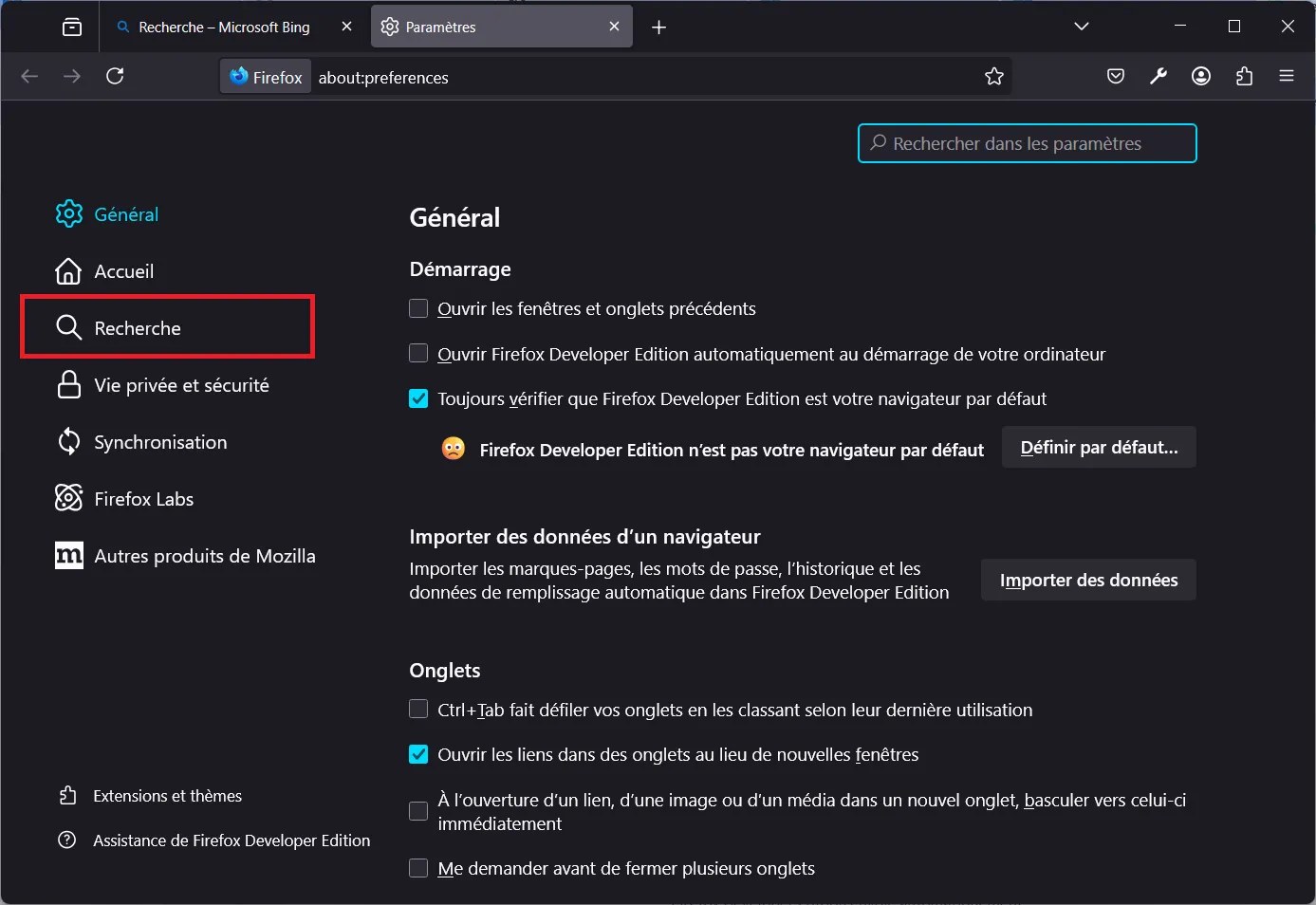
- This section lets you manage the available search engines and select the default one.
- In the Default search engine section, click on the drop-down menu displaying the available search engines.
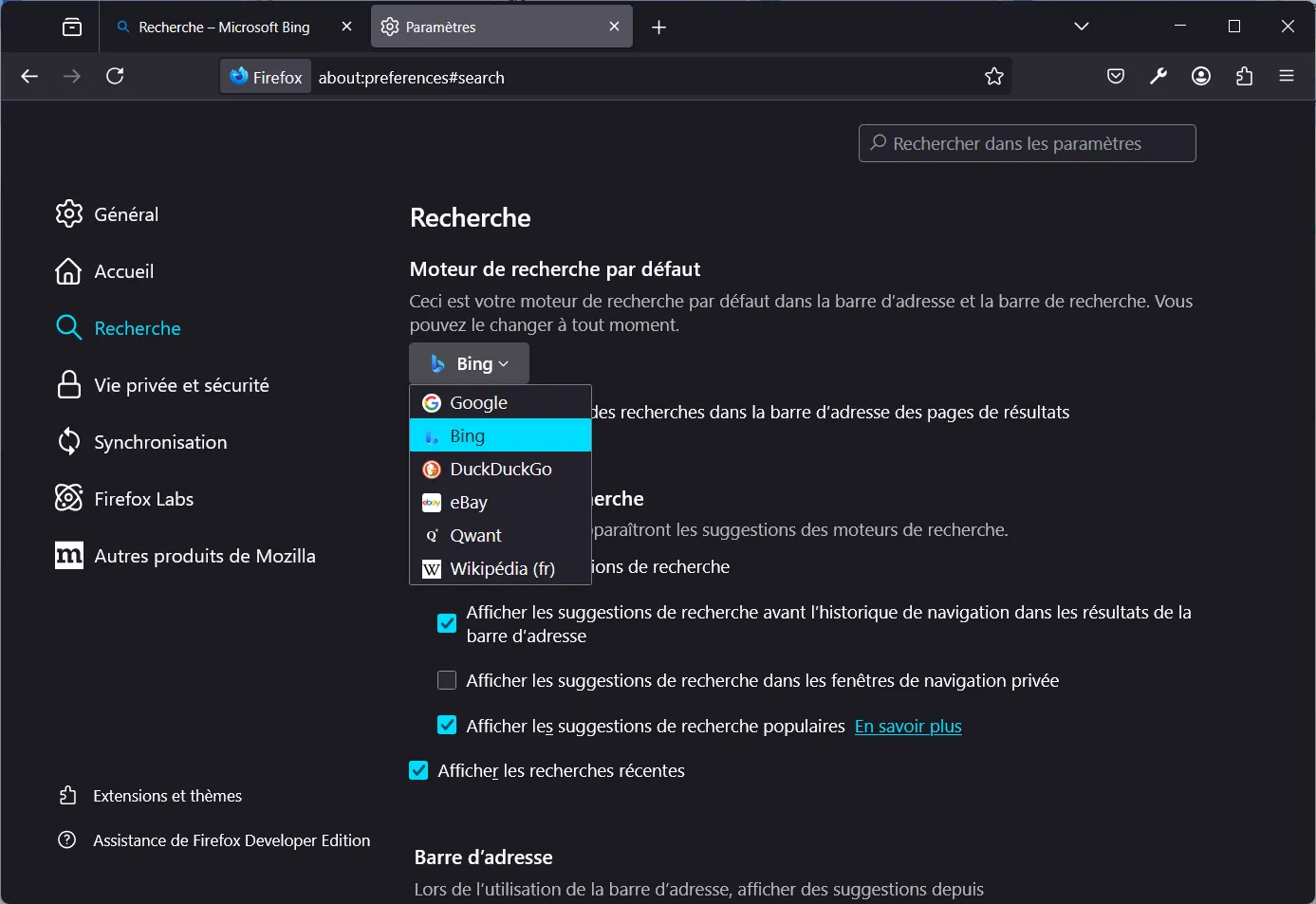
- Select Google from the available options.
- The change is effective immediately, and Firefox will now use Google for all address bar searches.
- Close the settings and search directly in Firefox’s address bar.
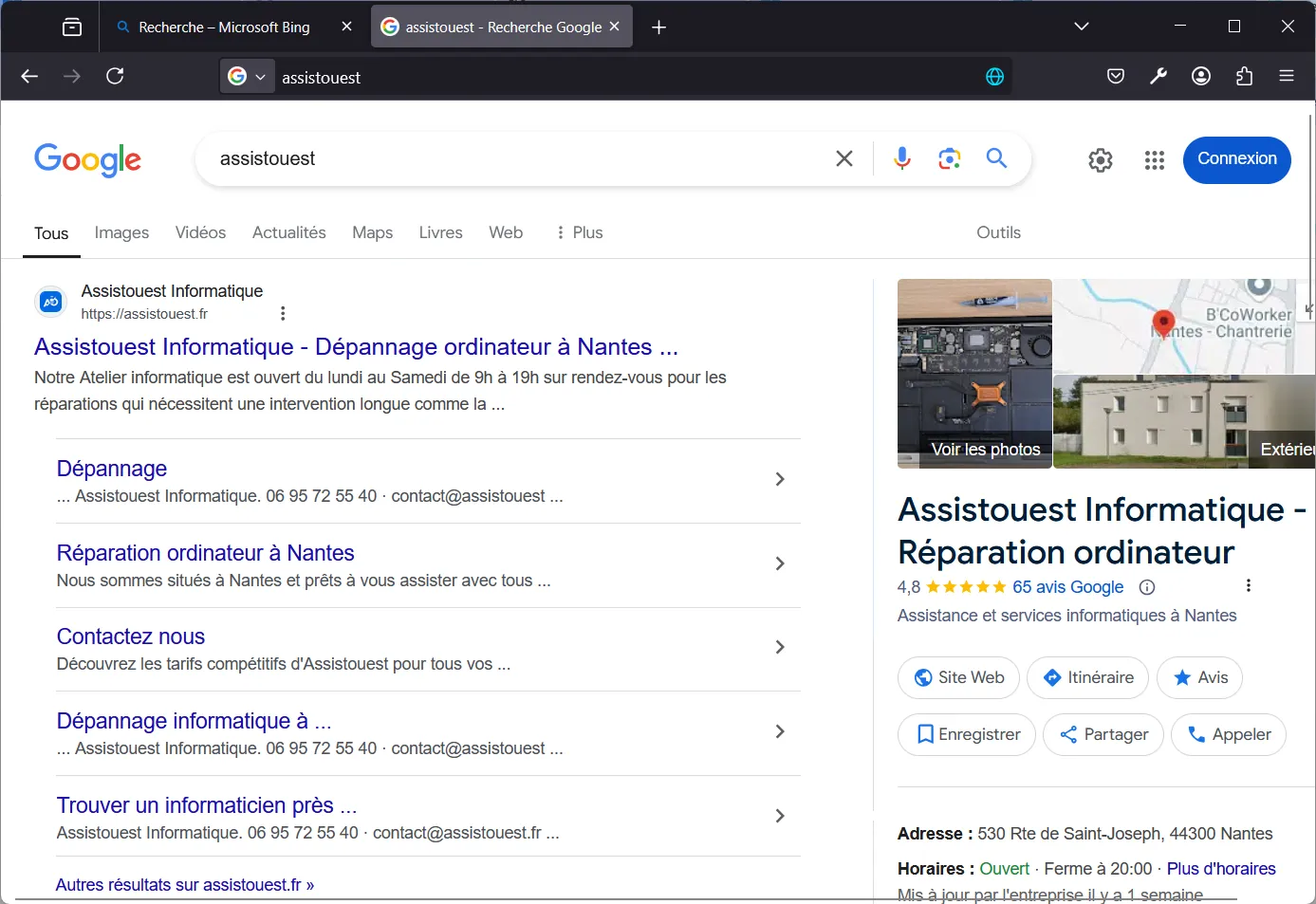
Brave: Set Google as default search engine
Brave is a privacy-first browser, with its own search engine (Brave Search) by default. However, if you prefer Google, you can easily set it as your primary search engine. Here’s how.
- Open Brave.
- Click on the three-dash menu at the top right of the window.
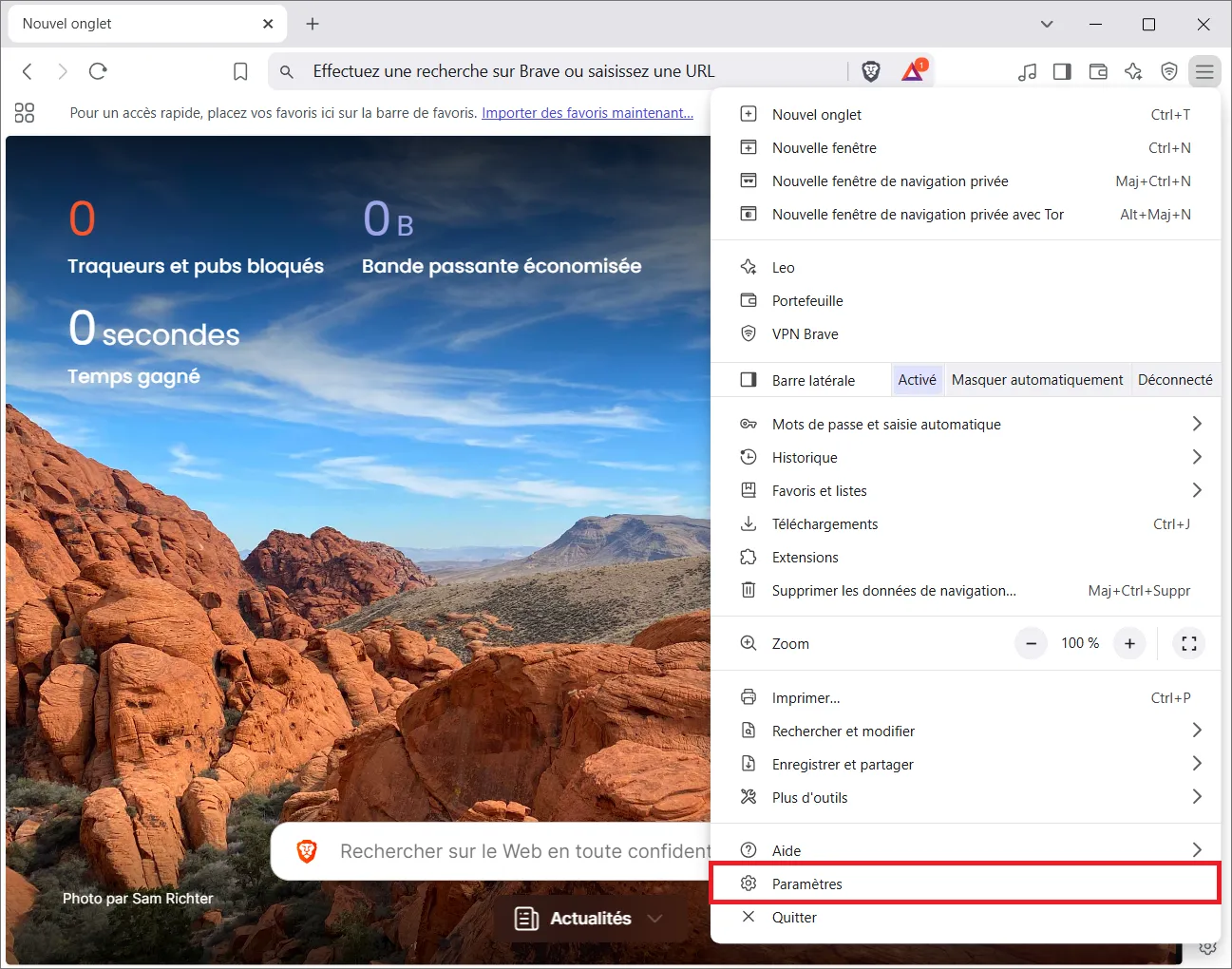
- From the drop-down menu, select Settings.
- In the left-hand column, click on Search engine.
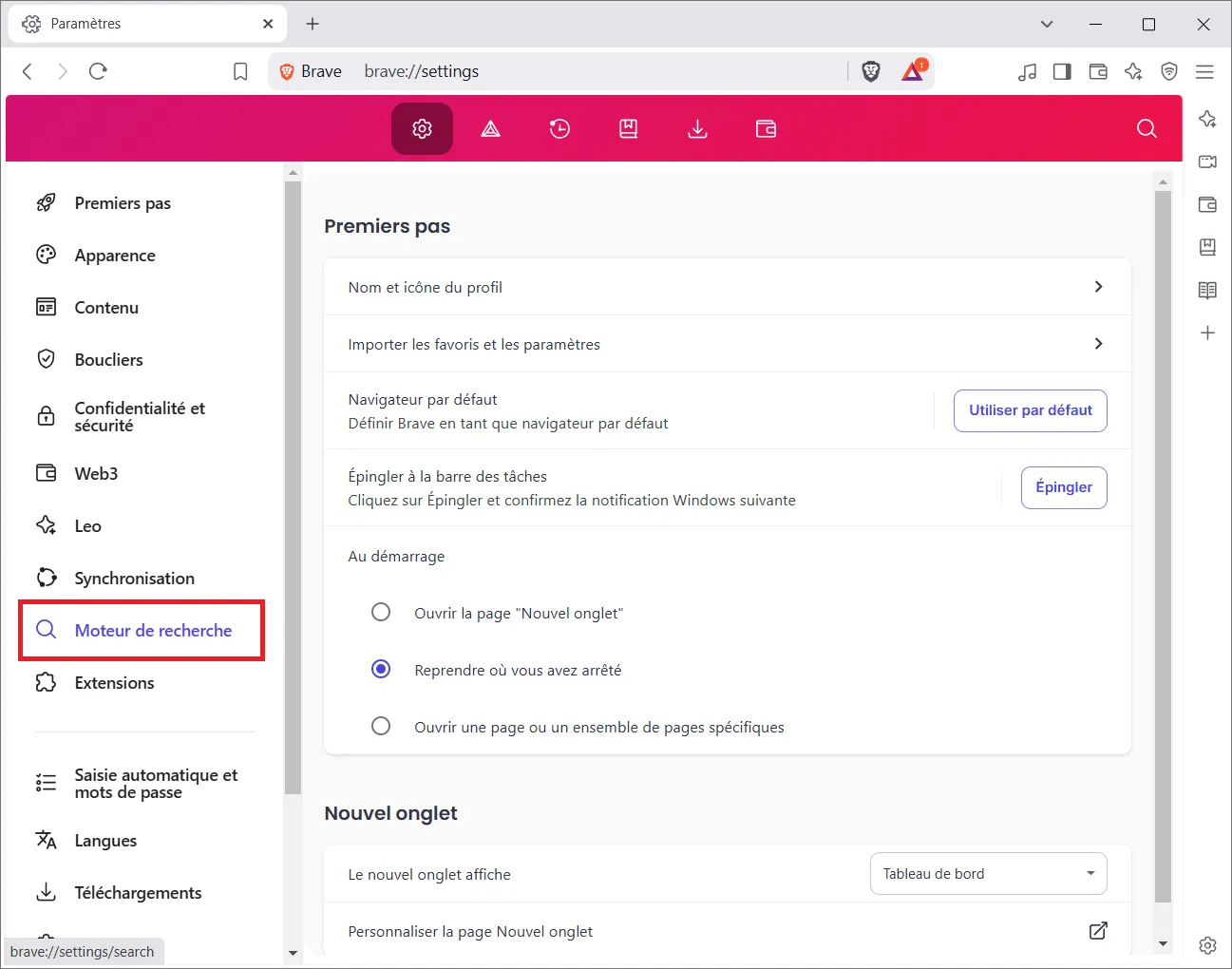
- This section lets you manage search engines and select the default one.
- In the Search engine section of the address bar, click on Modify.
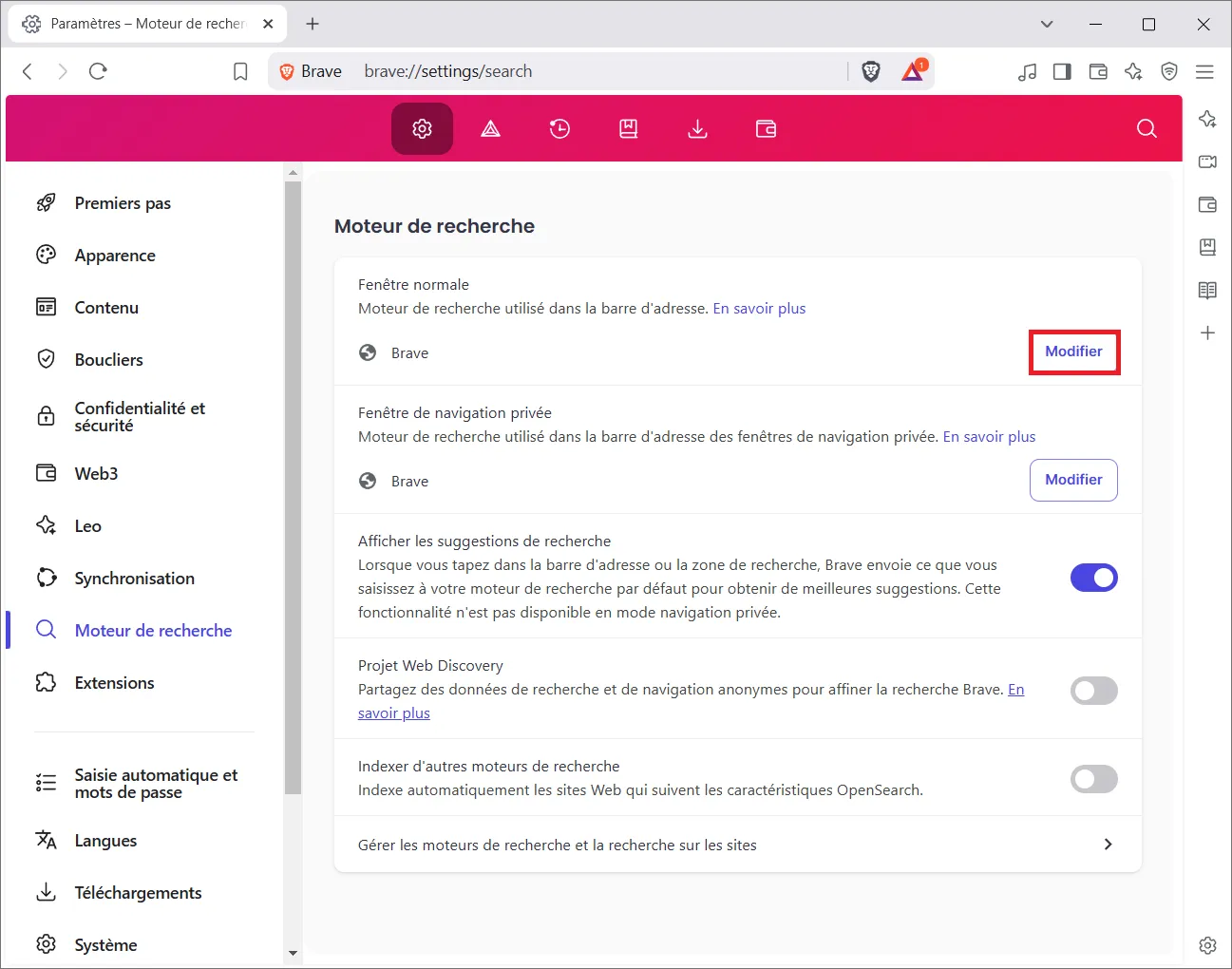
- By default, Brave uses its own search engine.
- A window opens with a list of search engines.
- Select Google from the list.
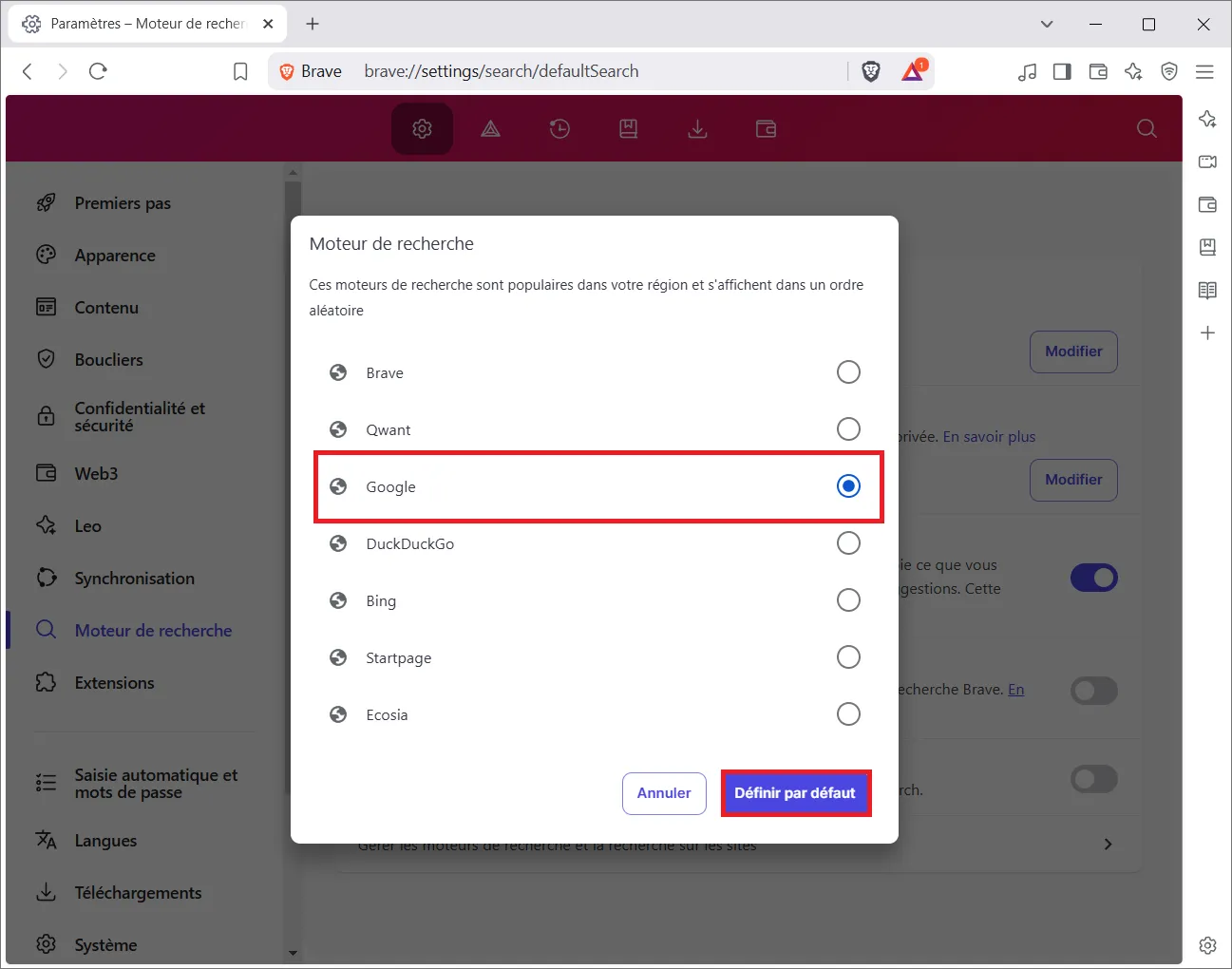
- Click Set as default to save the change.
- Close the settings and search Brave’s address bar.
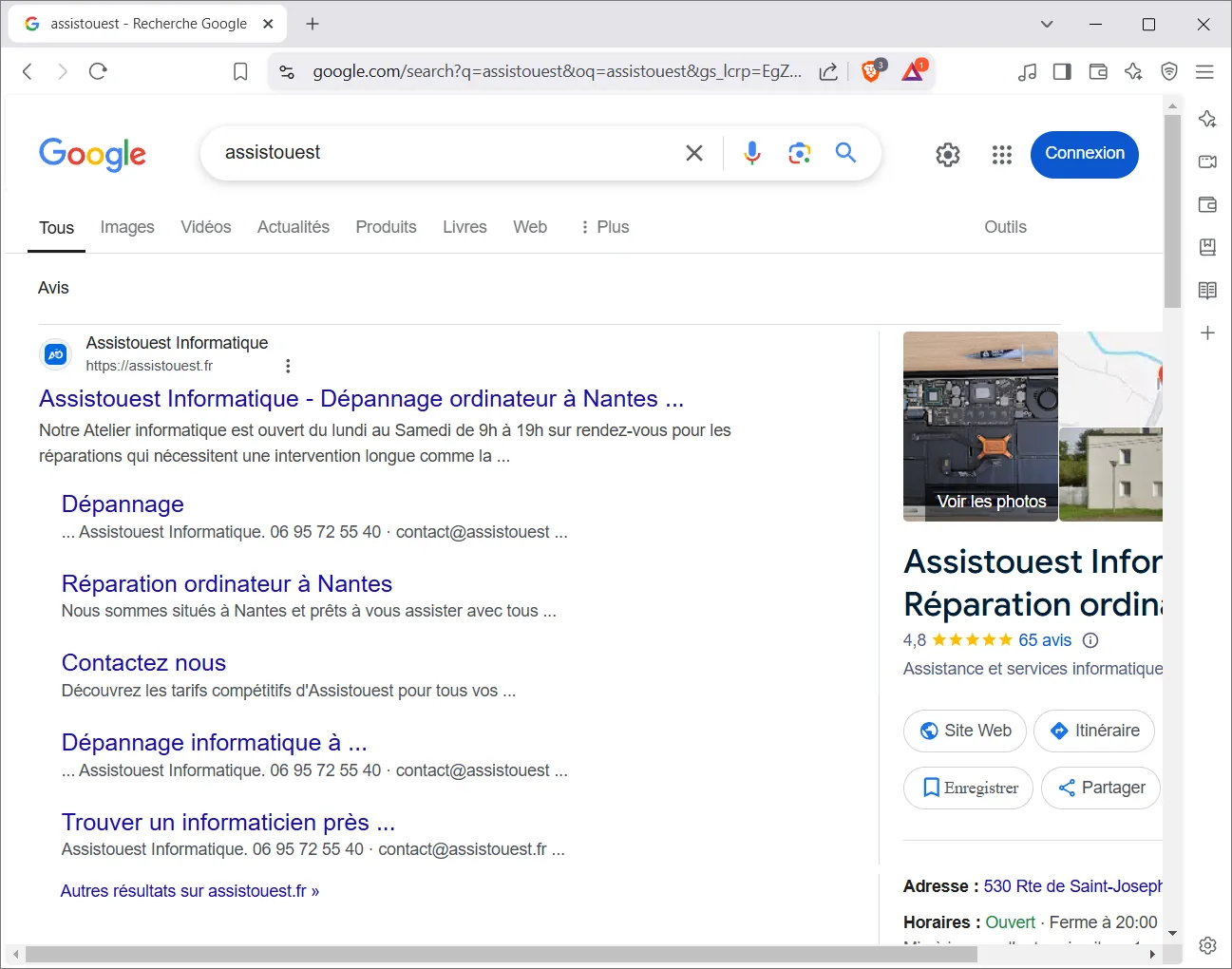
Opera : Set Google as default search engine
Opera is a customizable browser that lets users choose their preferred search engine.
- Open Opera.
- Click on the three-dash menu at the top right of the window.
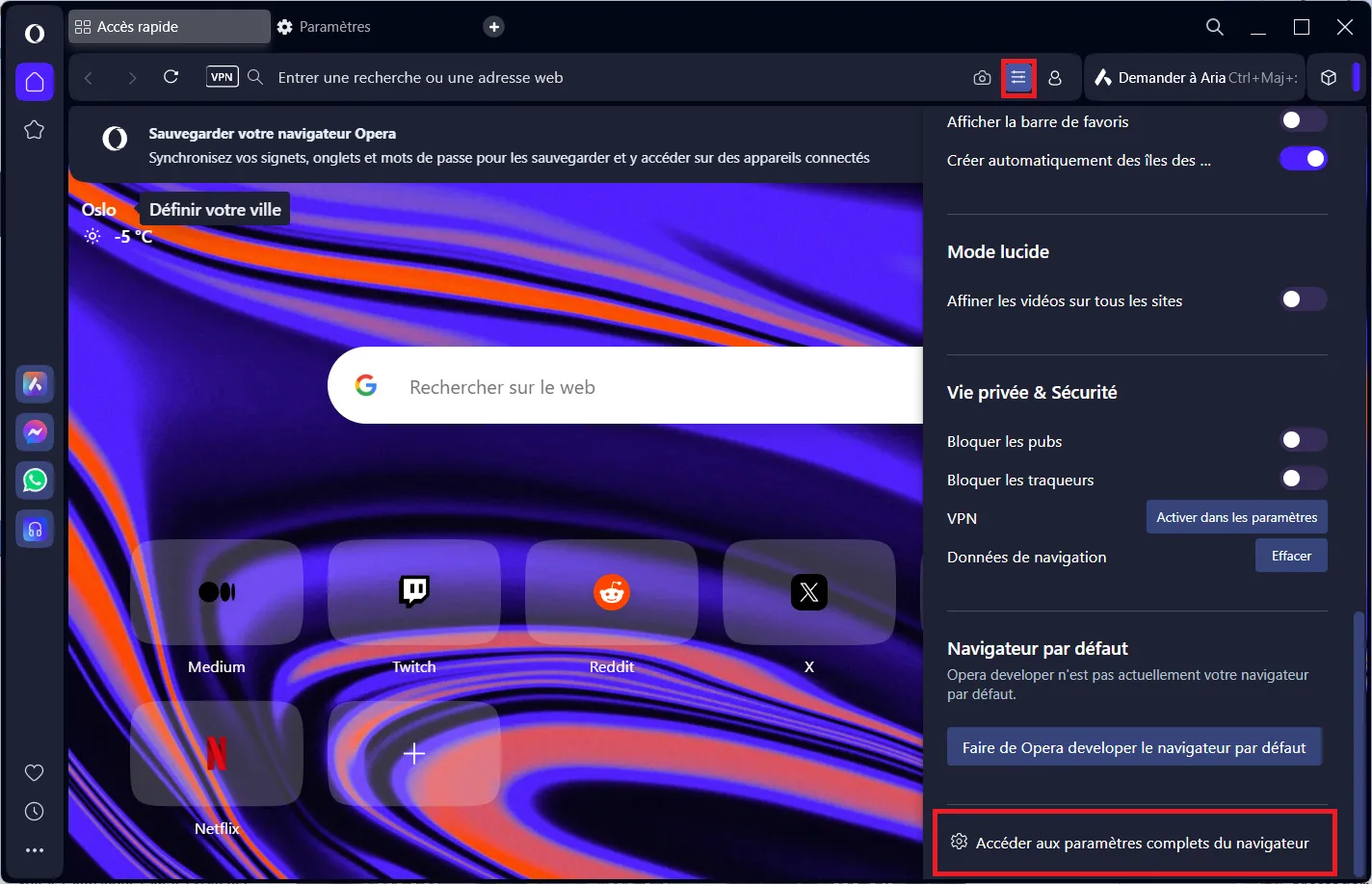
- Scroll down the menu and select Access full browser settings.
- Scroll down to the Search Engine section.
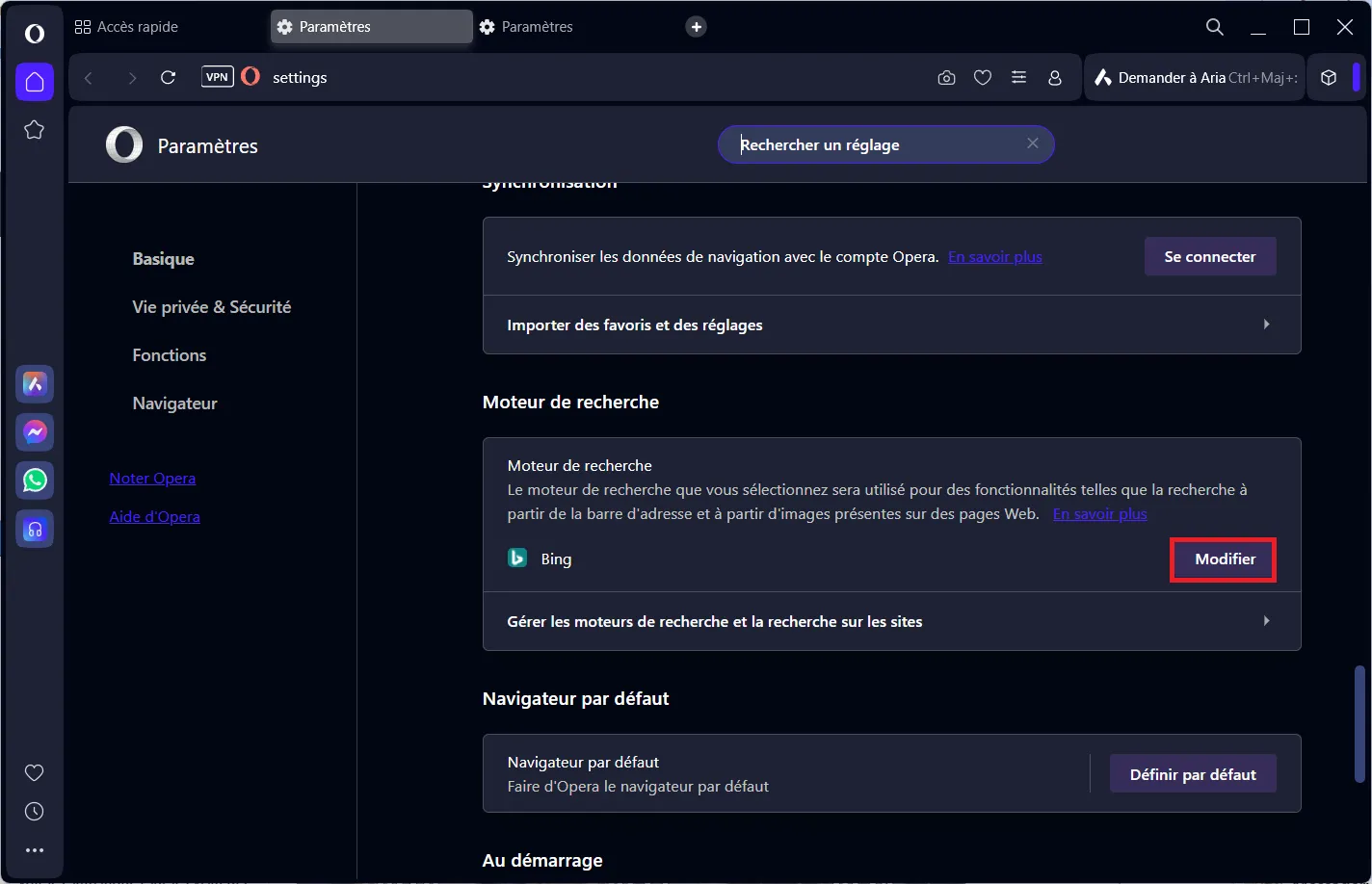
- Click on Modify next to the currently defined search engine (Bing).
- A window opens displaying a list of search engines.
- Select Google Search from the available options.
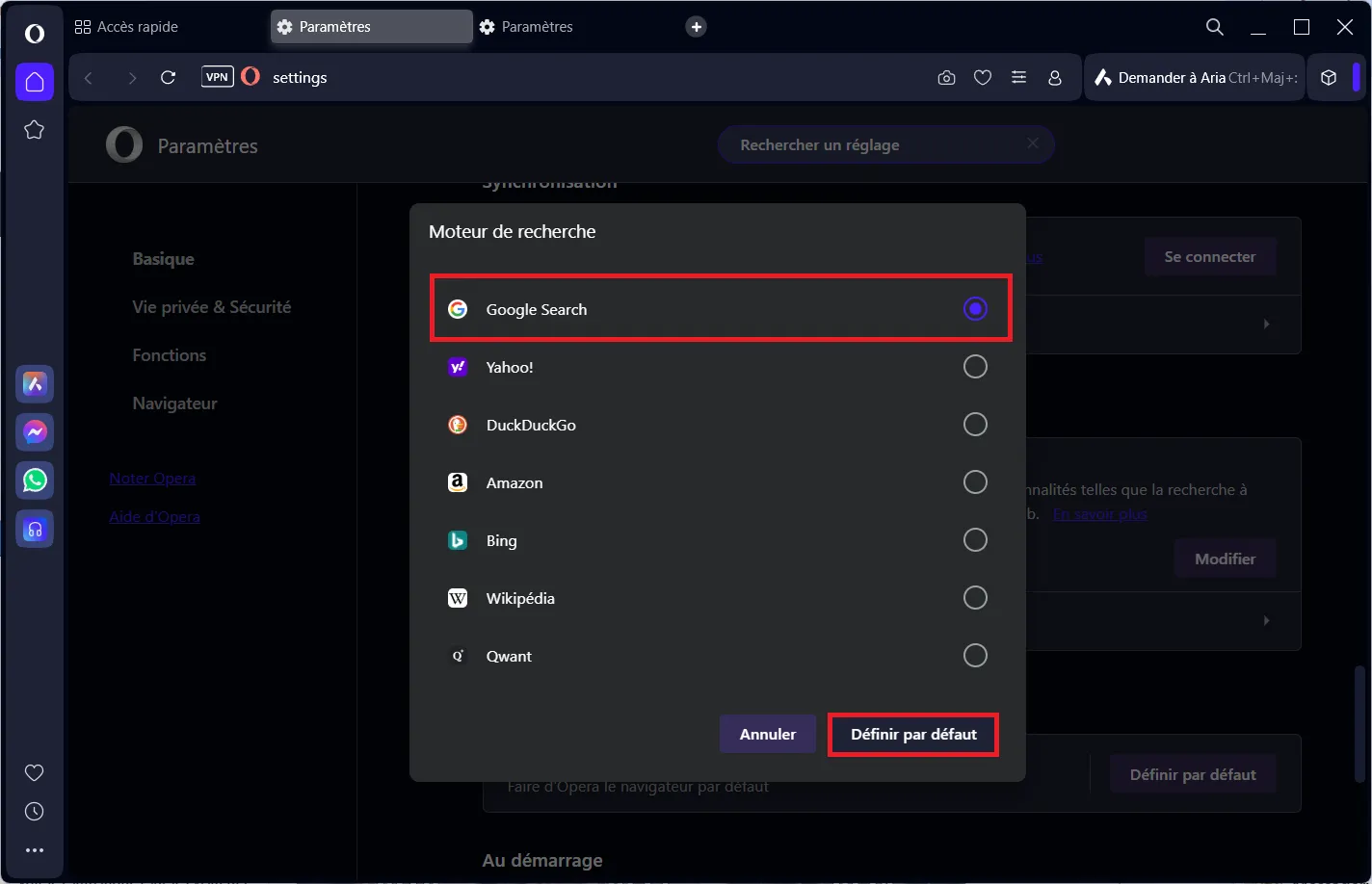
- Click Set as default to confirm the change.
- Close the settings and search directly in Opera’s address bar.
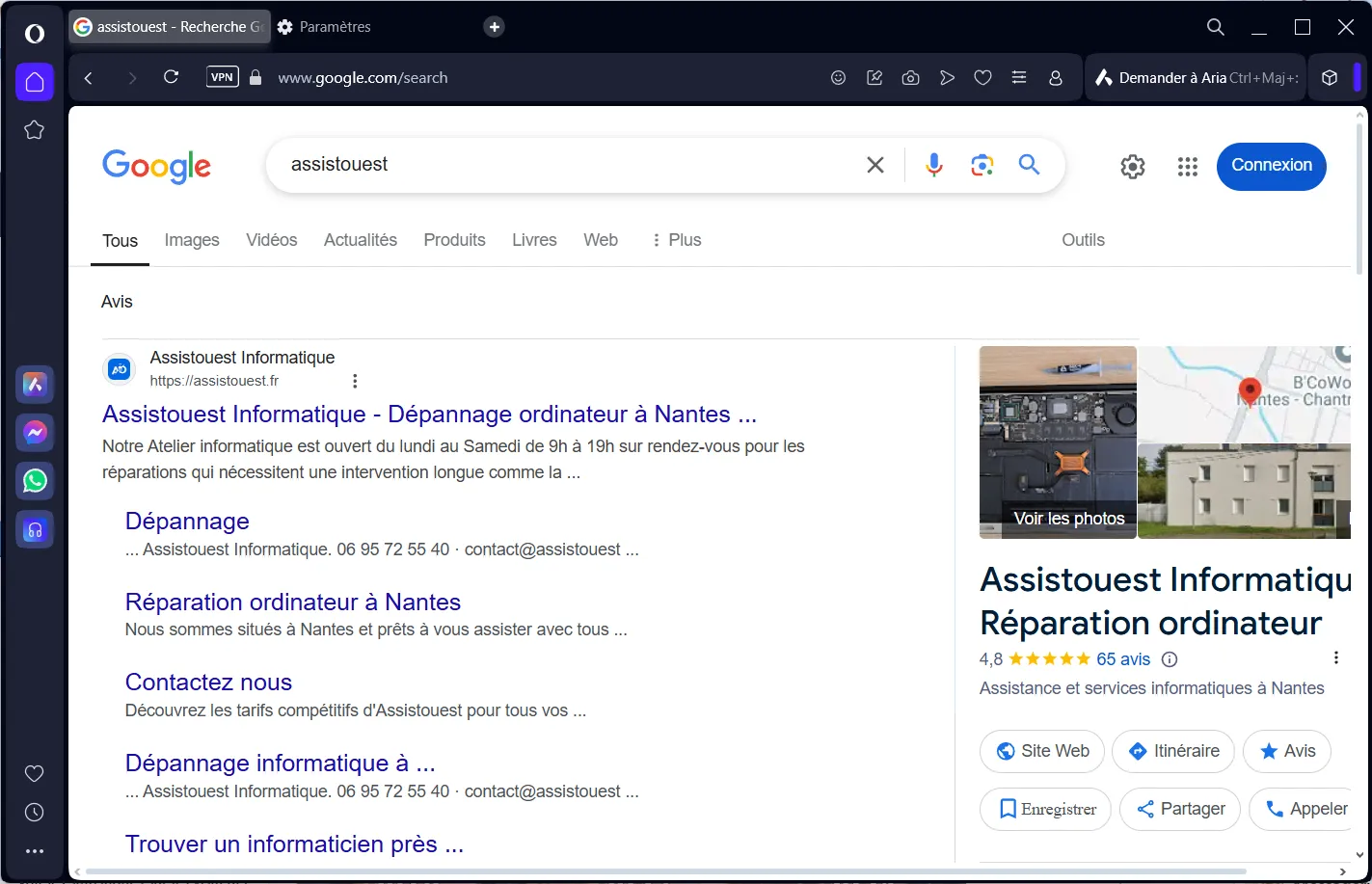
Safari: Setting a default search engine on the Mac
Safari is the default web browser on macOS and generally uses Google as its search engine. However, if your browser is set to another engine (Yahoo, Bing, DuckDuckGo, Ecosia), you can change this setting with a few clicks.
- Launch Safari on your Mac.
- Click on Safari in the menu bar at the top left of the screen.
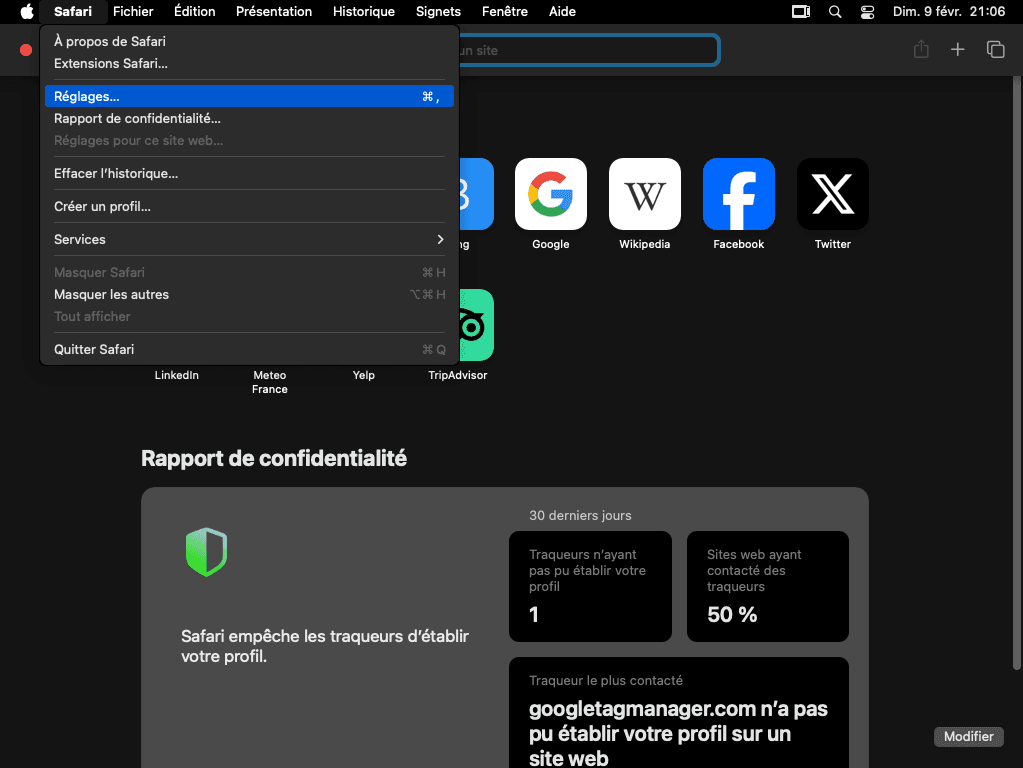
- Select Settings… to open the browser settings.
- In the Safari settings window, click on the Search tab.
- In the Search engine section, click on the drop-down menu.
- Then select the search engine of your choice from :
- Yahoo
- Bing
- DuckDuckGo
- Ecosia
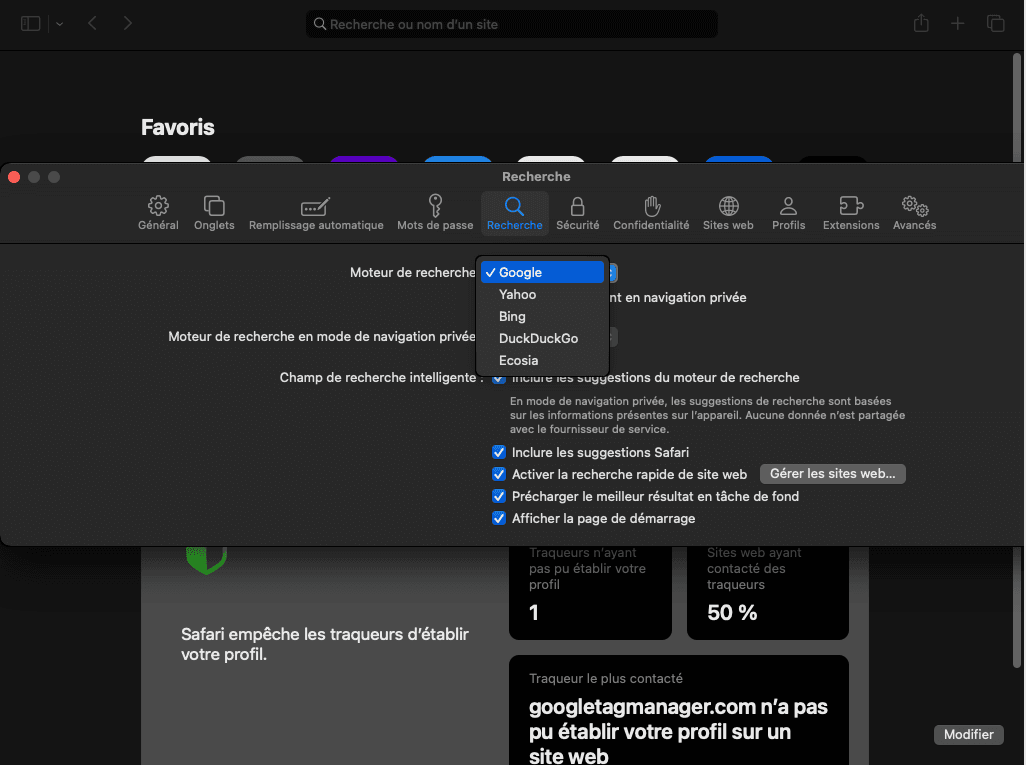
Now you can be sure that all your searches will be carried out by the engine of your choice.
How do I add a search engine manually?
If a search engine such as Google, Bing, DuckDuckGo, Yahoo or Ecosia has disappeared from your browser’s list, you can add it manually by following these general steps:
- Open your browser.
- Go to Settings (often accessible via a menu ☰ or ⋮ ).
- Look for Search engines or Manage search engines.
- Click on Add a search engine.
- Fill in the following fields with the information for the desired engine:
.table-container { overflow-x: auto; /* Activates horizontal scroll bar */ max-width: 100%; } table { width: 100%; border-collapse: collapse; min-width: 600px; /* Ensures minimum width for scrolling */ } th, td { border: 1px solid #ddd; padding: 10px; text-align: left; } th { background-color: #f4f4f4; } /* Adds horizontal scrolling only for screens less than 768px */ @media (max-width: 768px) { .table-container { overflow-x: auto; display: block; white-space: nowrap; } }
| Engine | Name to enter | Keyword | Search URL |
|---|---|---|---|
| google.com | https://www.google.com/search?q=%s | ||
| Bing | Bing | bing.com | https://www.bing.com/search?q=%s |
| DuckDuckGo | DuckDuckGo | duckduckgo.com | https://duckduckgo.com/?q=%s |
| Yahoo | Yahoo | yahoo.com | https://search.yahoo.com/search?p=%s |
| Ecosia | Ecosia | ecosia.org | https://www.ecosia.org/search?q=%s |
🧐 Did you know? The %s element represents the search query you are entering.
- Once added, search for it in the list.
- Click on Set as default.
To get results from Google every time you search, set it as your default search engine in your browser settings. Go to Settings, select Search Engine and then choose Google.