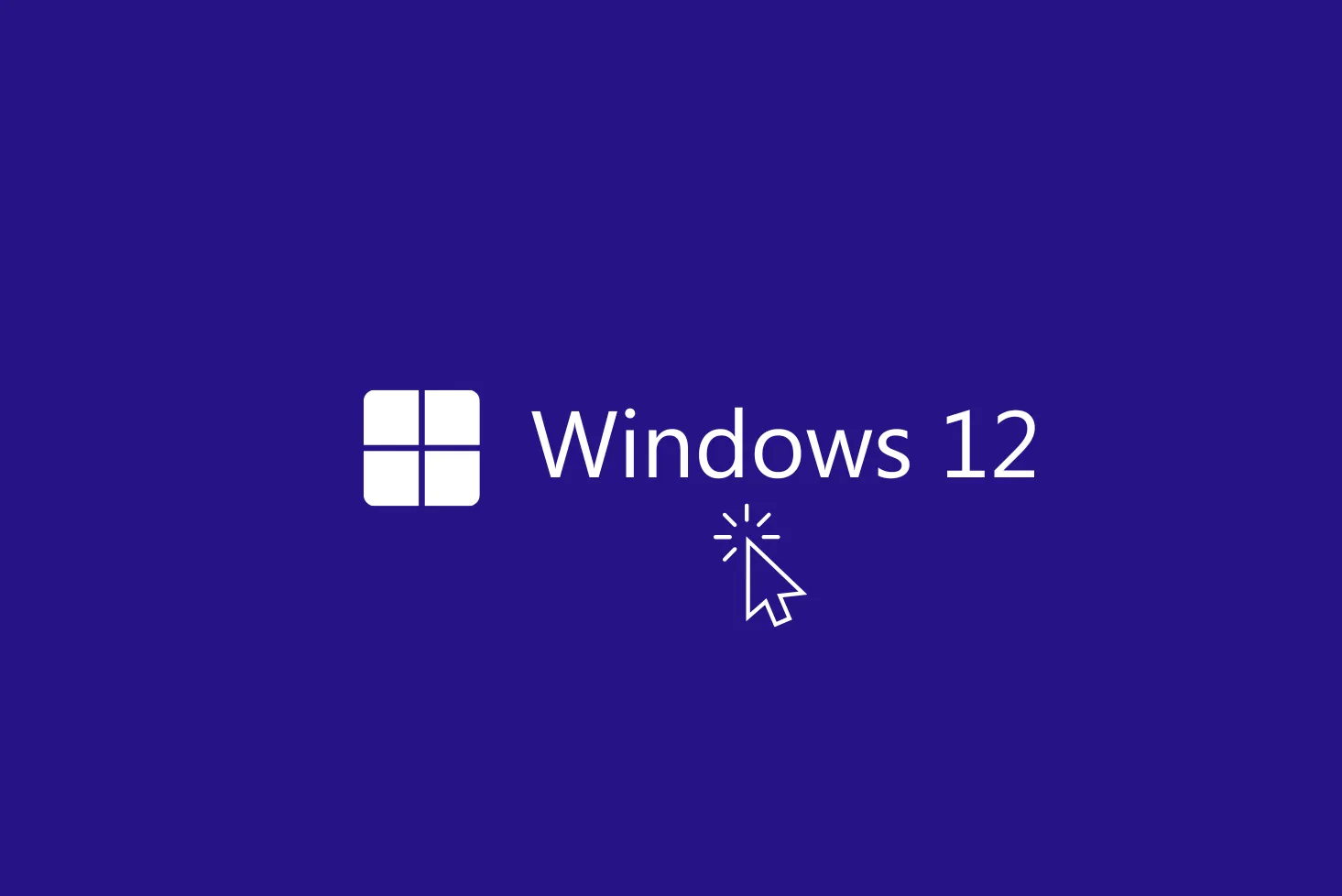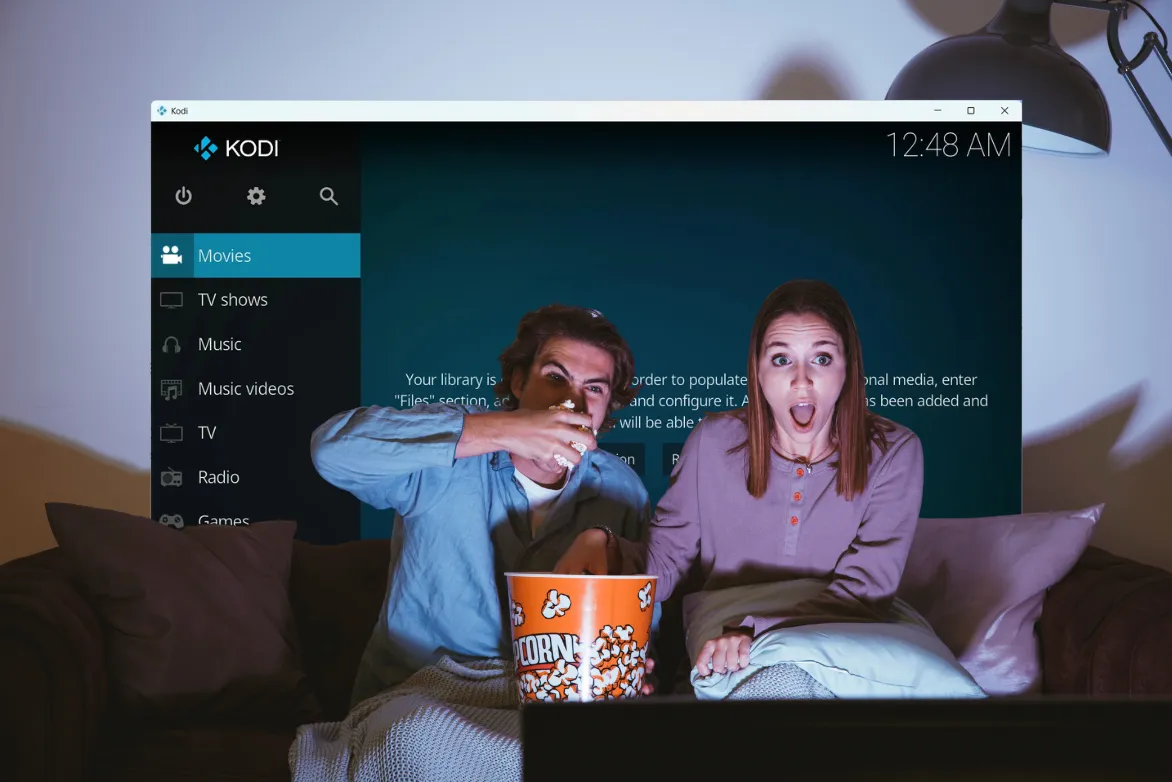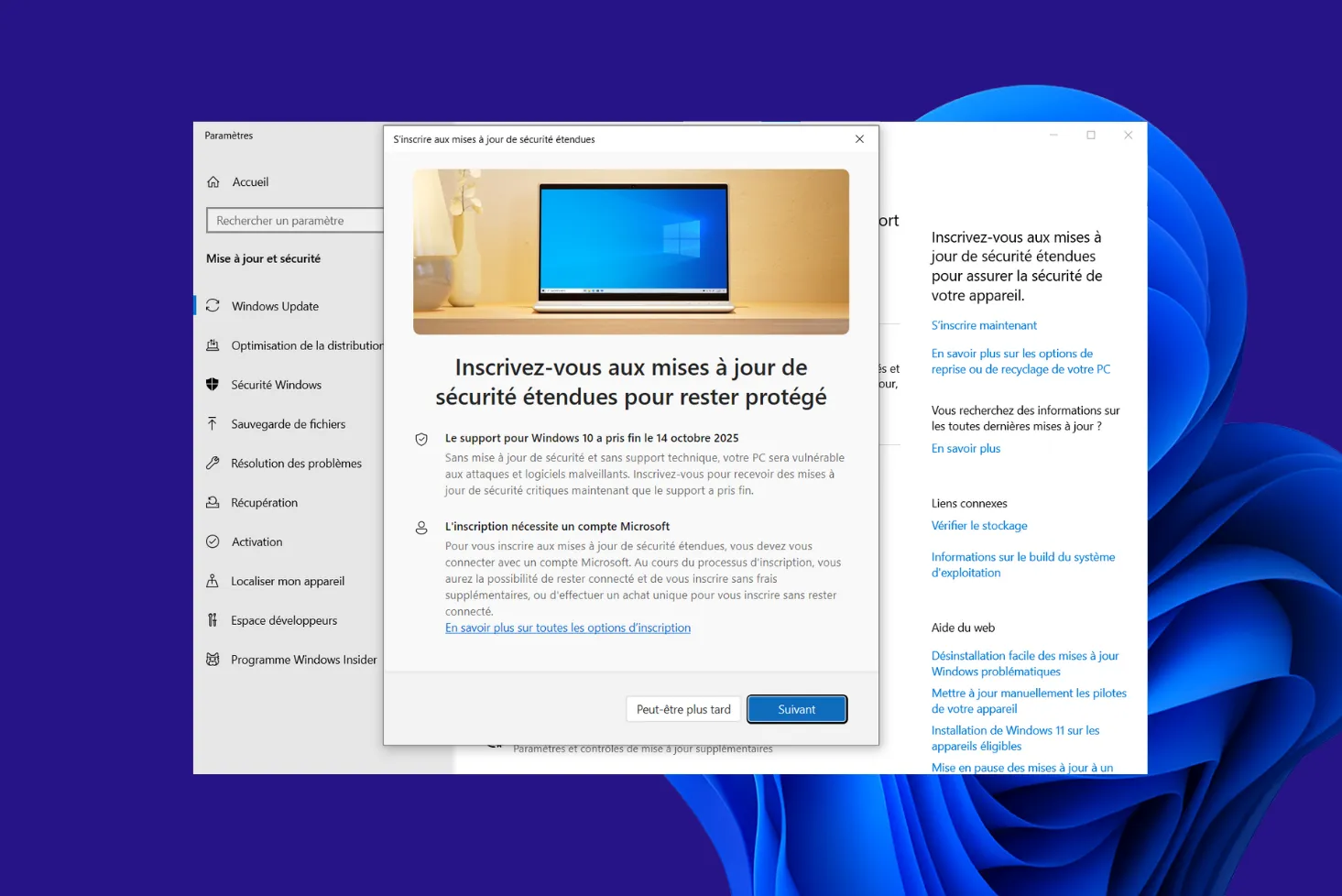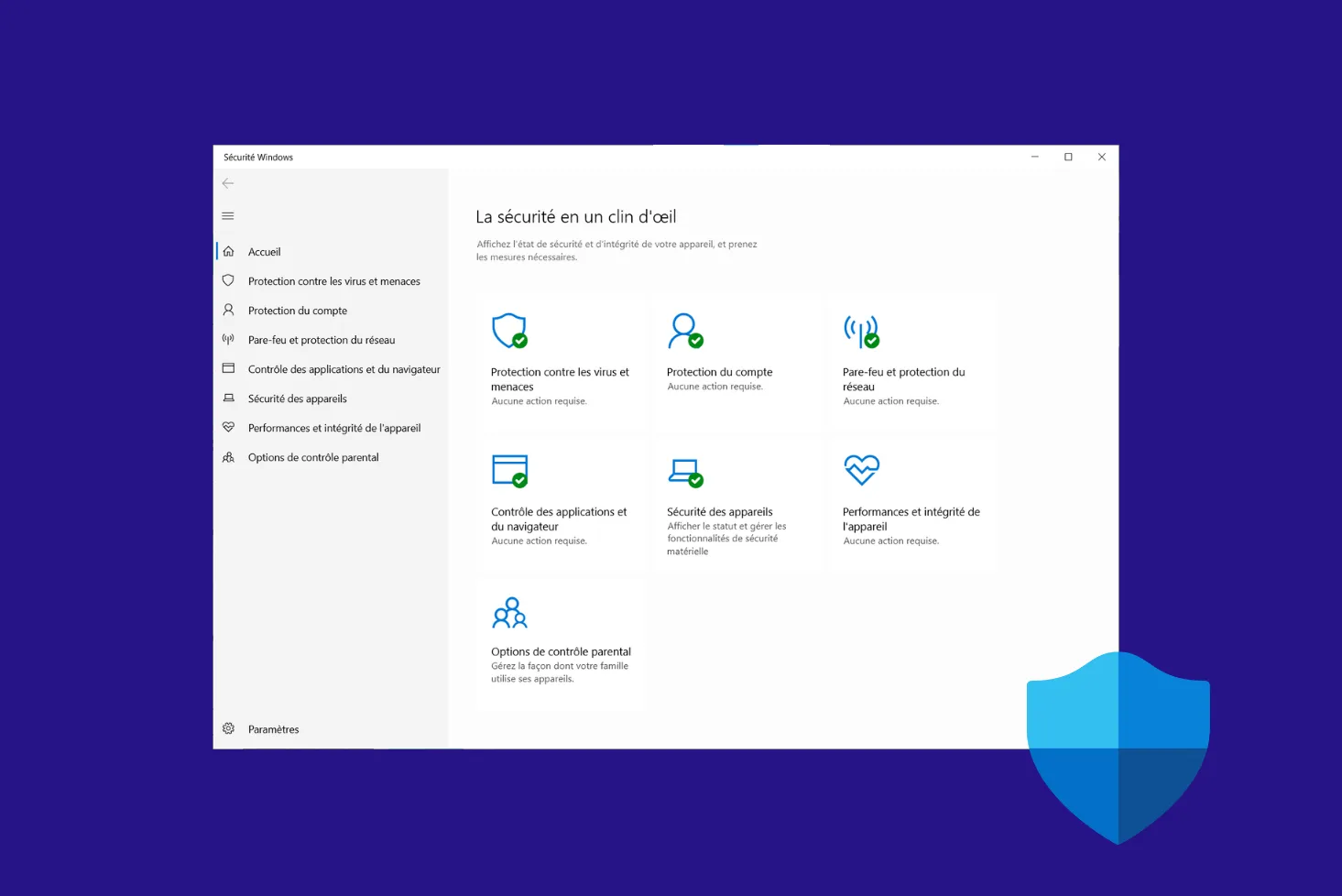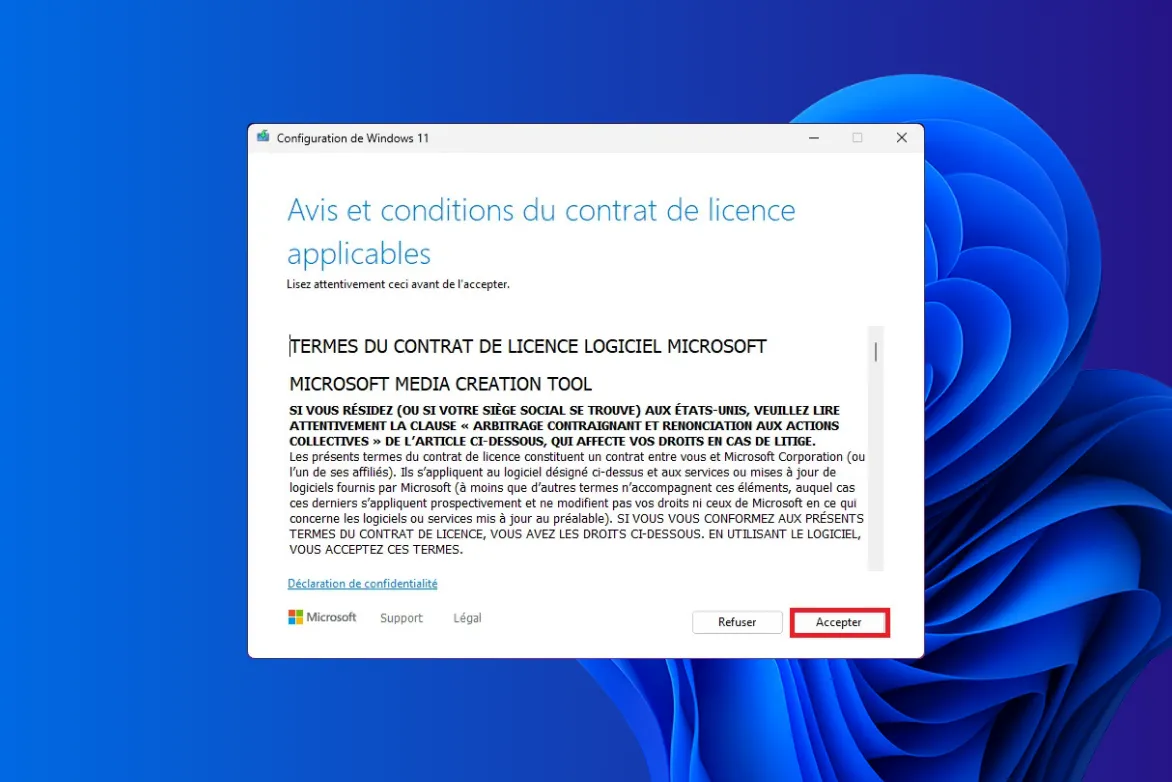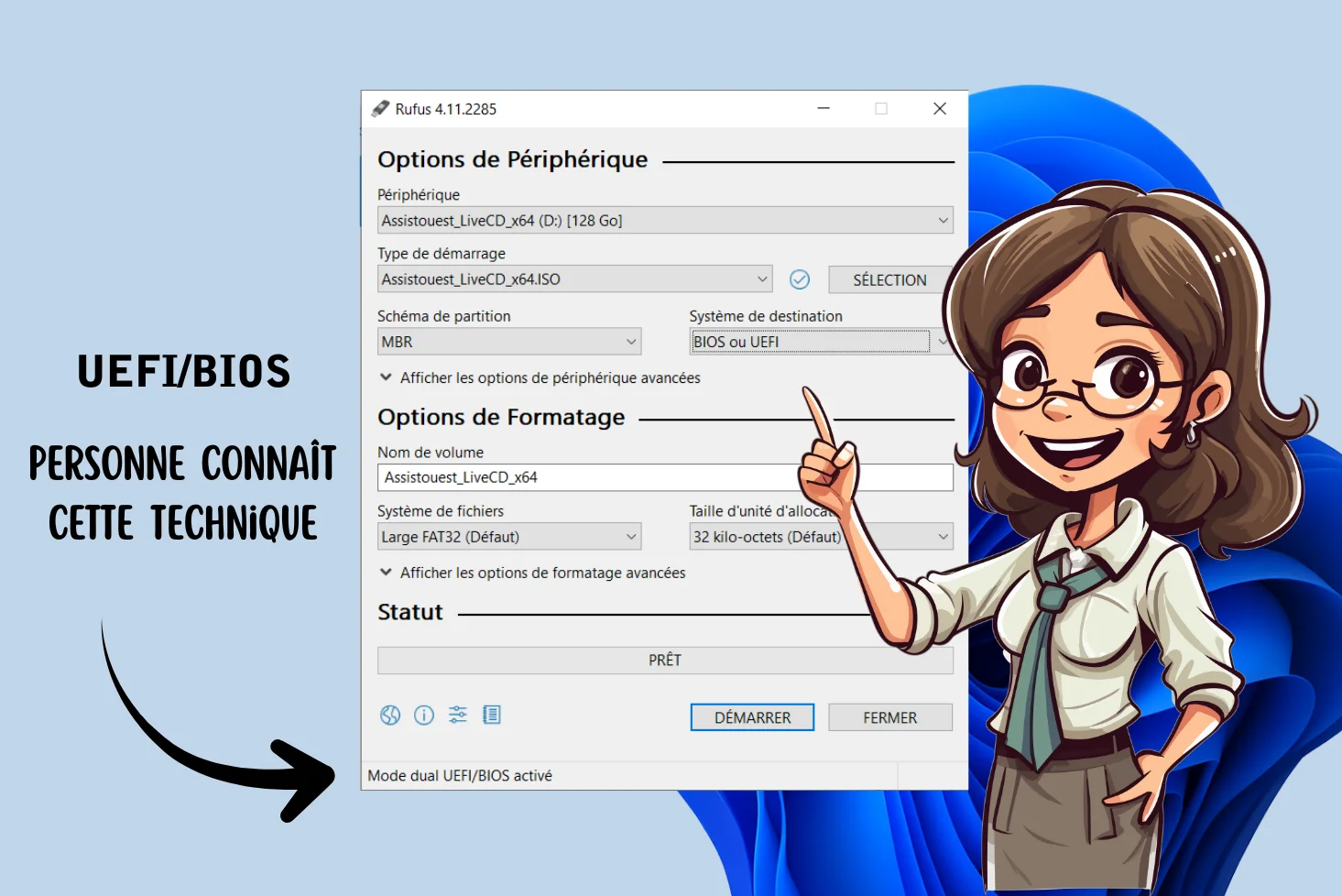Malgré les restrictions matérielles imposées par Microsoft, vous êtes nombreux à vouloir profiter des dernières fonctionnalités de Windows 11 version 24H2, sur un PC non compatible. En novembre 2025 il existe des méthodes éprouvées pour contourner ces limitations sans compromettre les performances. Dans cet article, découvrez comment installer Windows 11 24H2 sur votre ordinateur et débloquer tout son potentiel.
- Pourquoi tous les PC récents ne sont-ils pas compatibles avec Windows 11 ?
- Télécharger l'ISO de Windows 11 depuis le site officiel de Microsoft
- Télécharger Rufus pour désactiver les prérequis lors de l'installation de Windows 11
- Quelle alternative si mon ordinateur n'est pas compatible avec Windows 11 ?
Pourquoi tous les PC récents ne sont-ils pas compatibles avec Windows 11 ?
En imposant des restrictions matérielles pour Windows 11, Microsoft cherche à renforcer la sécurité des utilisateurs grâce à des standards comme le TPM 2.0 et le Secure Boot. Ces exigences visent à mieux protéger les données et le système contre des menaces telles que les ransomwares. Cette décision s’inscrit dans une stratégie à long terme de sécurité pour l’écosystème de Windows.
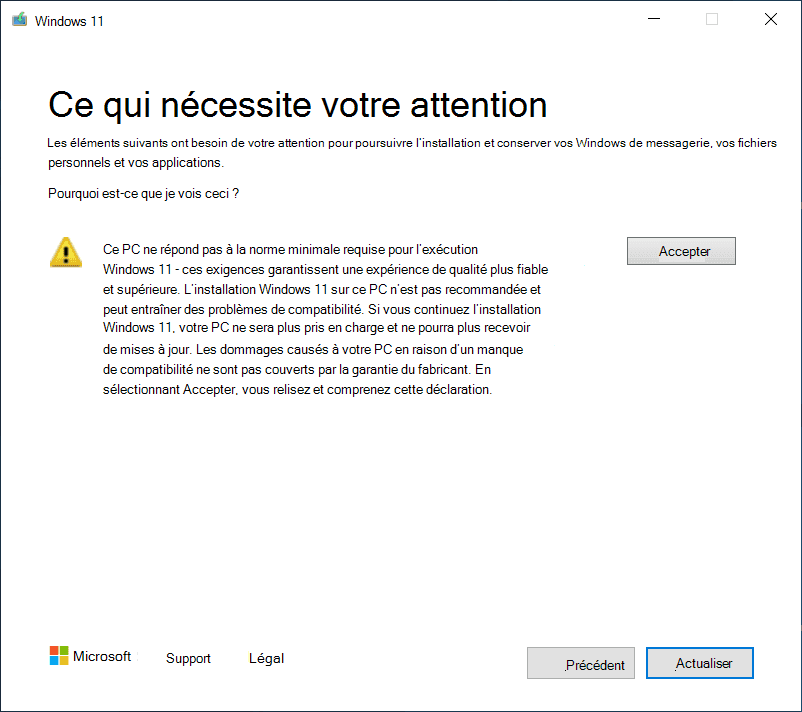
Il est toutefois possible d’utiliser le système d’exploitation sans soucis pour des taches simple comme explorer internet sur Google Chrome, éditer des fichiers avec Libre Office, lire des photos et vidéos. Seulement, quelques dernières fonctionnalités ne seront pas disponible.
Télécharger l’ISO de Windows 11 depuis le site officiel de Microsoft
Pour télécharger l’ISO de Windows 11, nous allons utiliser l’utilitaire Media Création Tool fournit par Microsoft.
- Rendez vous sur le site officiel de Windows 11.
- Sous Création d’un support d’installation de Windows 11, cliquez sur Télécharger.
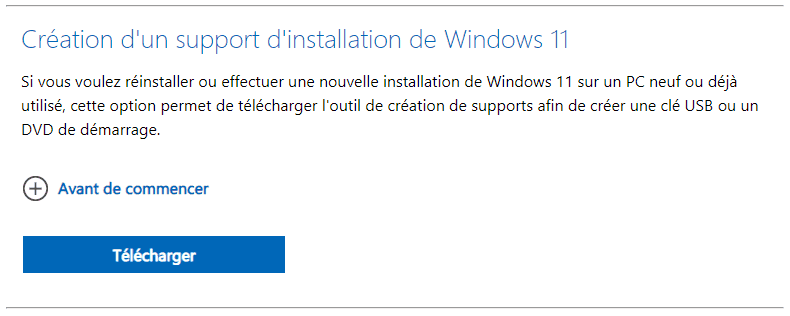
- Ouvrez l’utilitaire qui se nomme MediaCreationTool_Win11_Version.exe.
- Acceptez les conditions d’utilisations du media creation tool.
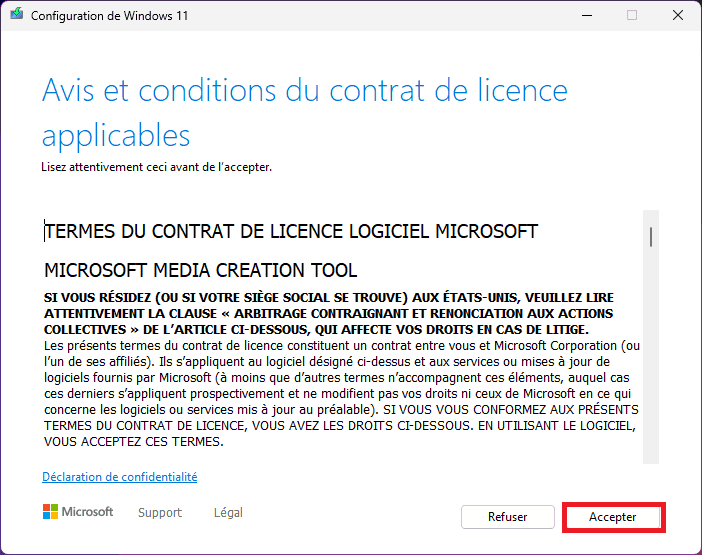
- Choisissez vos préférences languistiques pour votre prochaine installation de Windows 11, puis cliquez sur Suivant.

- Séléctionnez ensuite la création d’un fichier ISO afin de personaliser l’installateur de Windows 11.
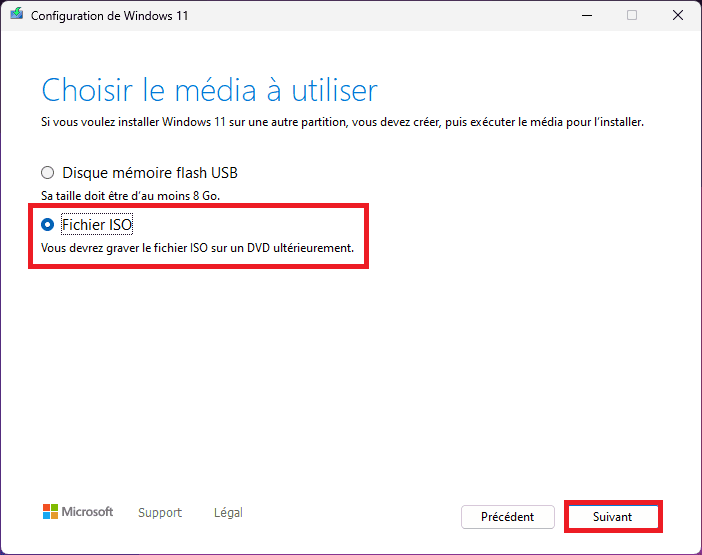
- Choisissez où le fichier ISO de Windows 11 sera enregistré après son téléchargement.
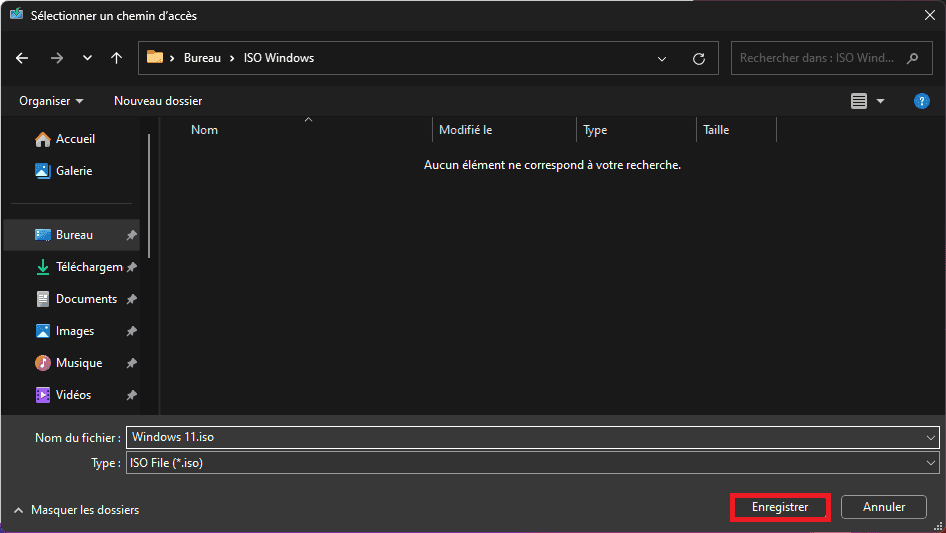
- Le téléchargement du fichier ISO de Windows 11 va commencer, le temps de téléchargement dépend de votre connexion internet.
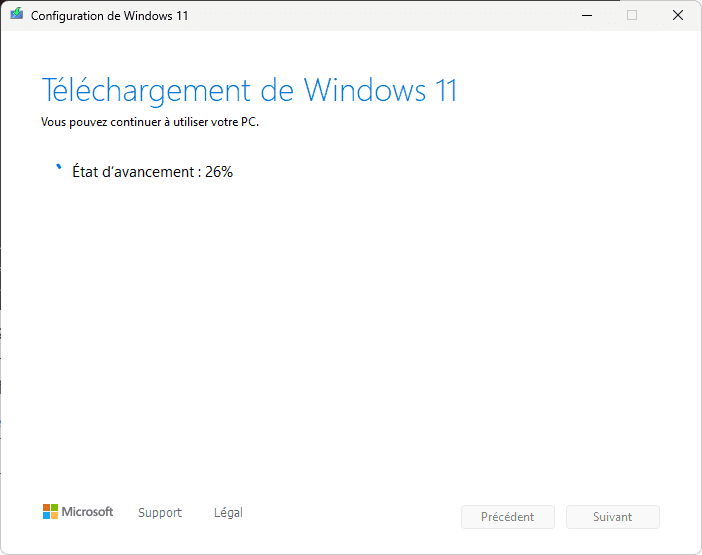
- Une fois le téléchargement terminé, cliquer simplement sur Terminer. Le fichier ISO se trouve à l’endroit où vous l’avez enregistré précédement.

Maintenant que vous avez l’ISO de Windows 11, nous allons passer à l’écriture de Windows 11 sur une clé USB en désactivant le prérequis pour l’installer sur un PC non compatible.
Télécharger Rufus pour désactiver les prérequis lors de l’installation de Windows 11
Rufus est un logiciel gratuit et open source largement utilisé pour créer des supports d’installation amorçables USB à partir d’images disque ISO. Il est particulièrement populaire pour sa simplicité d’utilisation et sa fiabilité.
Prérequis :
- Le fichier au format ISO de Windows 11
- Une clé USB de 8Go Minimum.
Voici comment créer un support d’installation USB pour installer Windows 11 sur un PC non compatible :
- Rendez vous sur le site officiel de Rufus.
- Télécharger la dernière version de Rufus disponible.
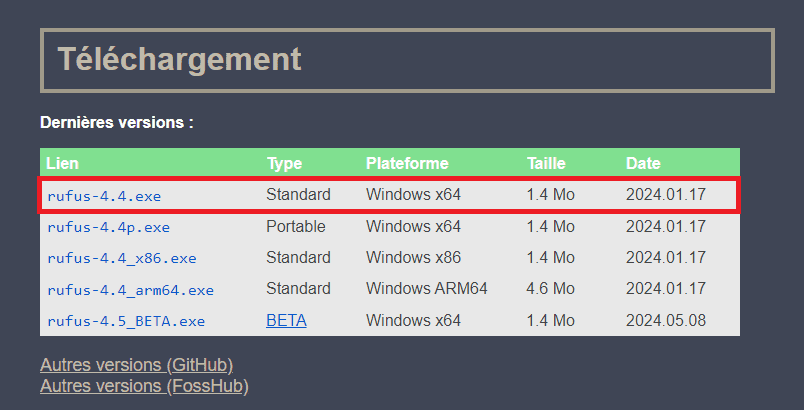
- Insérez votre clé USB et ouvrez l’utilitaire Rufus.
- Normalement votre clé USB est automatiquement séléctionnez, si vous souhaitez utiliser une autre clé USB sélectionner là.
- Cliquez sur SÉLECTION pour choisir l’image ISO téléchargé précedemment.
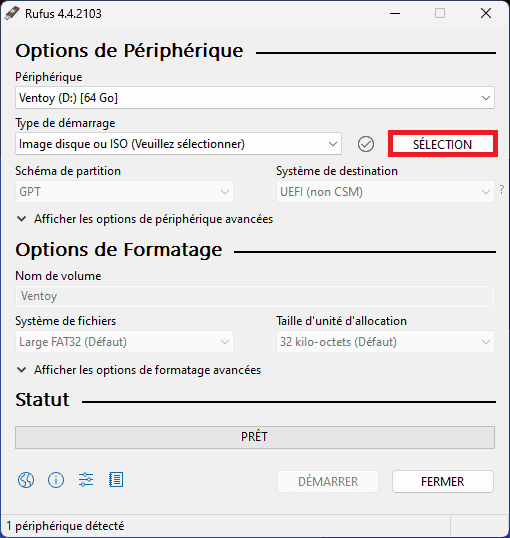
- Séléctionner ensuite votre image ISO de Windows 11.
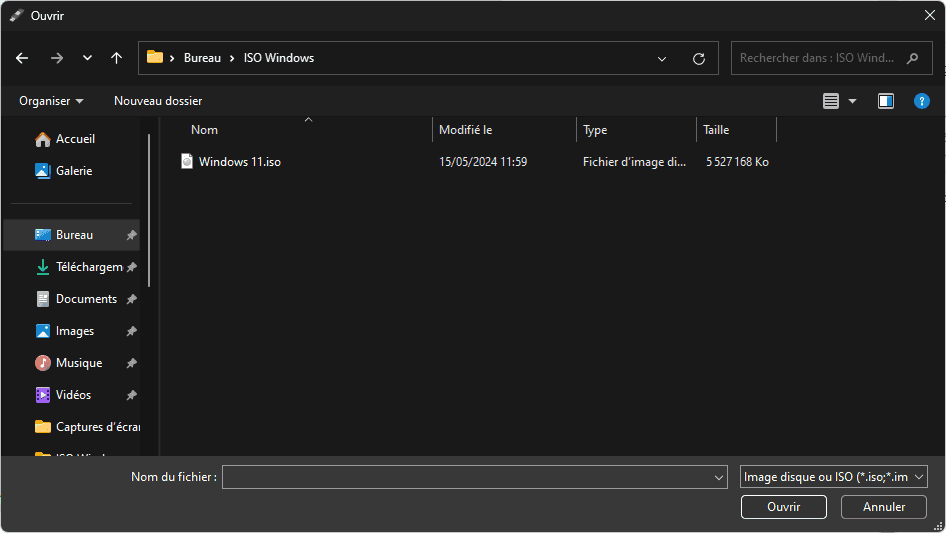
- Cliquez sur Démarrer pour afficher les options de personnalisation.
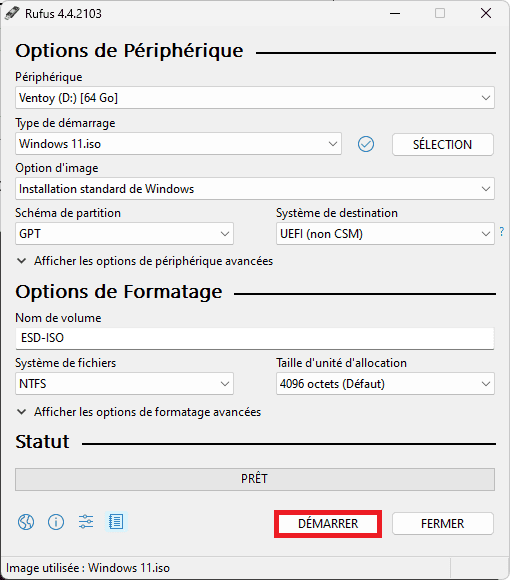
- Cochez la case Supprimmer la nécessité d’avoir 4go+ de RAM, Secure Boot et TPM 2.0 et cliquez sur OK.
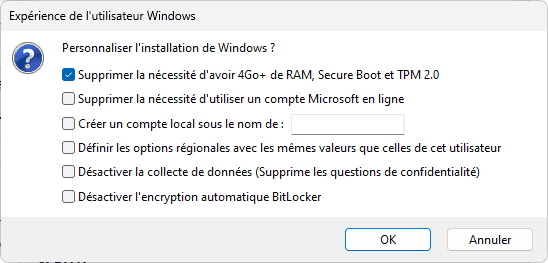
- Des messages d’avertissement peuvent s’afficher en fonction de ce qui est contenu sur votre clé USB, cliquez simplement sur OK.
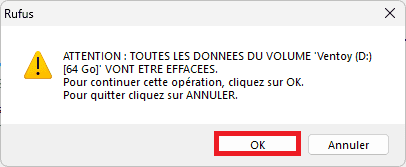

- L’écriture du fichier ISO personalisé de Windows 11 est en cours sur votre clé USB.

Il ne vous reste plus qu’à installer Windows 11 comme avec un ordinateur compatible.
Découvrez également toutes les méthodes pour installer Windows 11 sans compte Microsoft avec un compte local.
Quelle alternative si mon ordinateur n’est pas compatible avec Windows 11 ?
Il est possible d’installer Windows 11 24H2 sur un PC non compatible en désactivant certaines vérifications, comme celles liées au TPM ou au processeur. Cette méthode demande une préparation minimale mais permet d’accéder pleinement aux dernières fonctionnalités et améliorations du système. Sinon vous pouvez vous tourner vers une des solutions suivantes :
- Wubuntu : Cette distribution Linux propose une interface proche de Windows 11 tout en restant légère et compatible avec un large éventail d’ordinateur.
- Chrome OS Flex : Cette version minimale de Chrome OS s’installe facilement et convient particulièrement aux ordinateurs limités pour les tâches connectées.
Windows 11 est arrivé sur le marché des systèmes d’exploitations avec quelques prérequis pour garantir que le système soit sécurisé et performant. Voici la configuration requise pour installer Windows 11 :
Processeur : 1 GHz et 2 cœurs sur un processeur 64 bits (X64) ou un processeur ARM compatible.
Mémoire vive (RAM) : 4 Go de RAM ou plus.
Stockage : 64 Go d’espace de stockage disponible.
Carte graphique : Compatible avec DirectX 12 ou ultérieur, avec un pilote WDDM 2.0.
Sécurité : TPM 2.0 (Trusted Platform Module Version 2.0), UEFI et Secure Boot