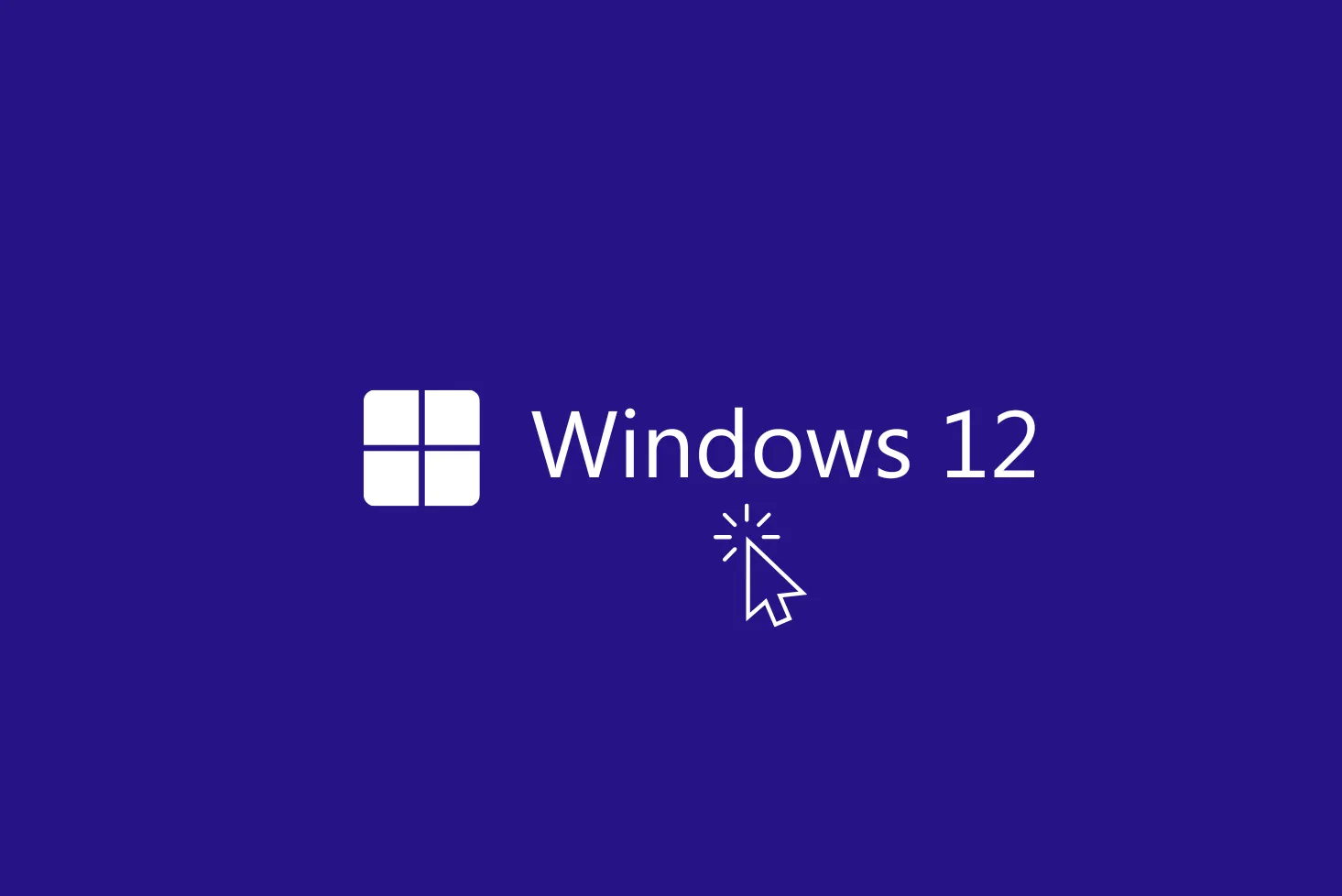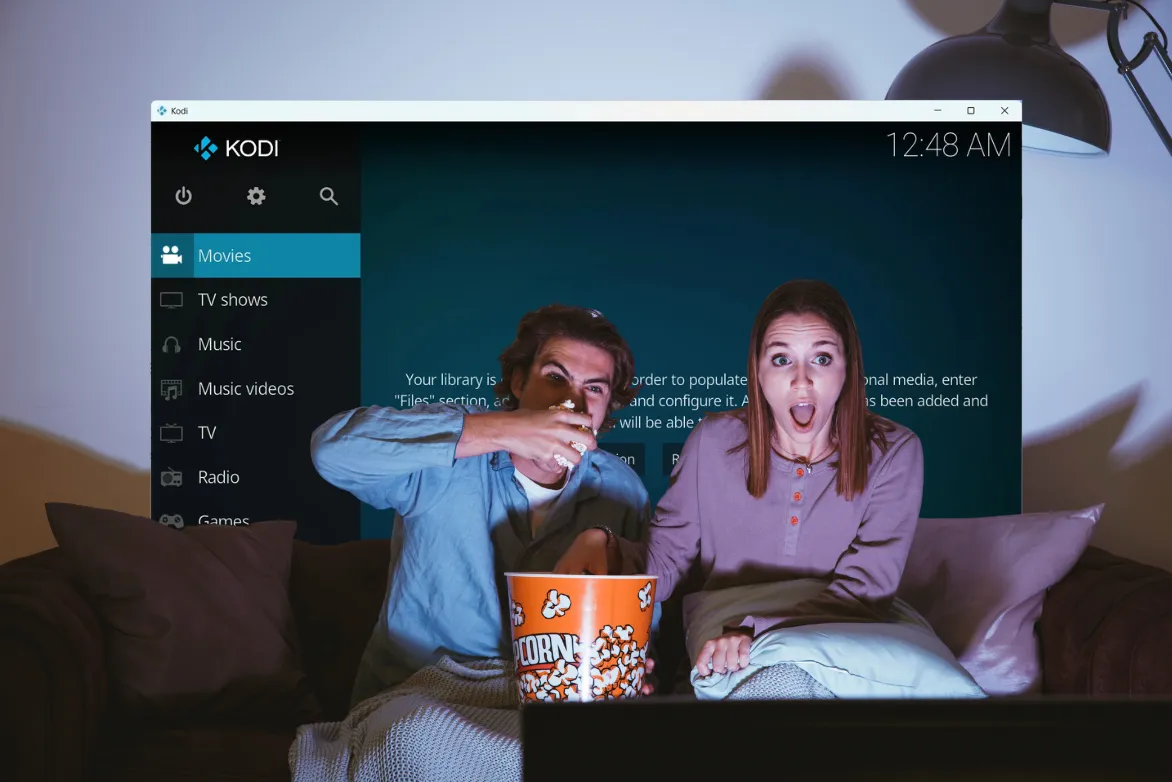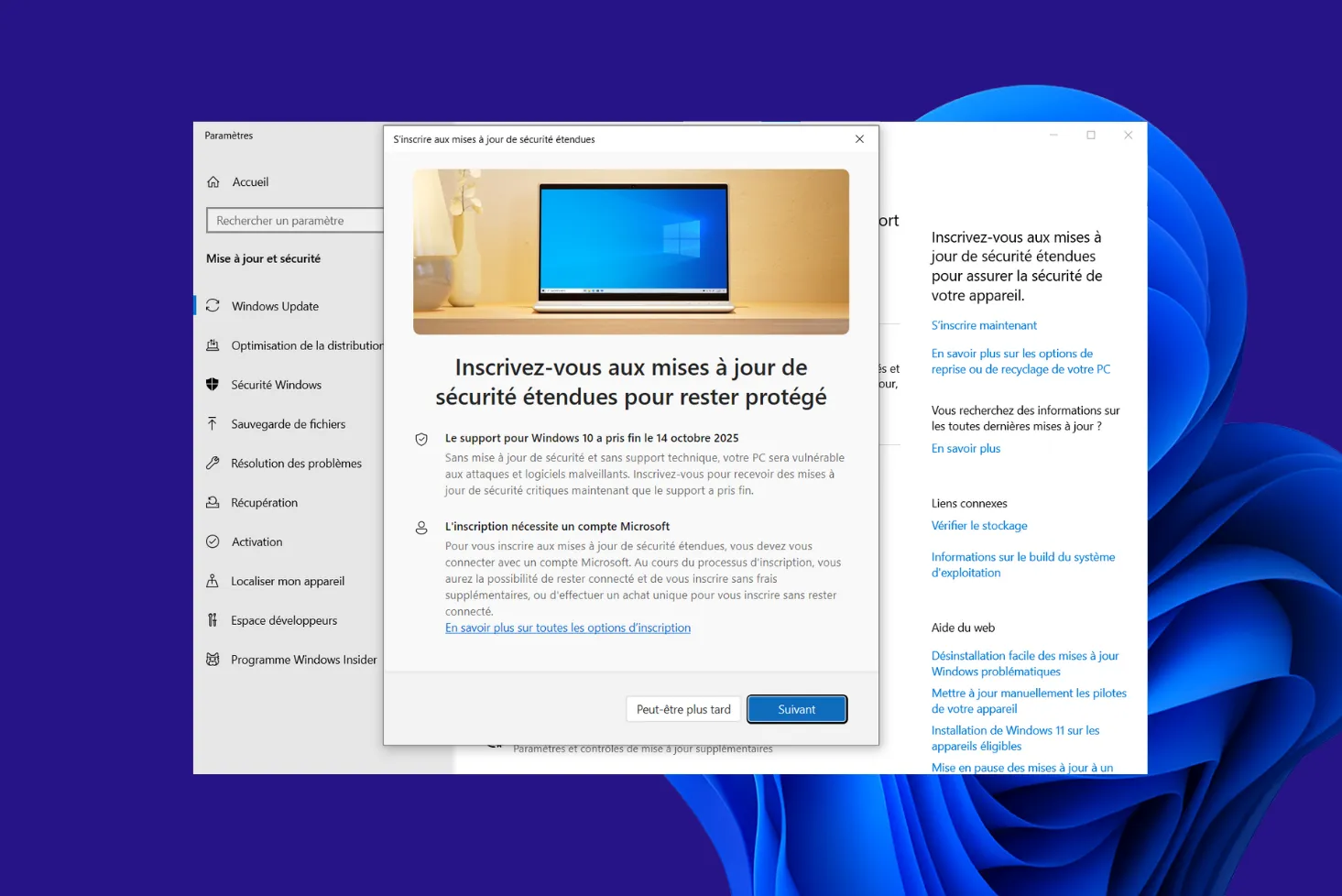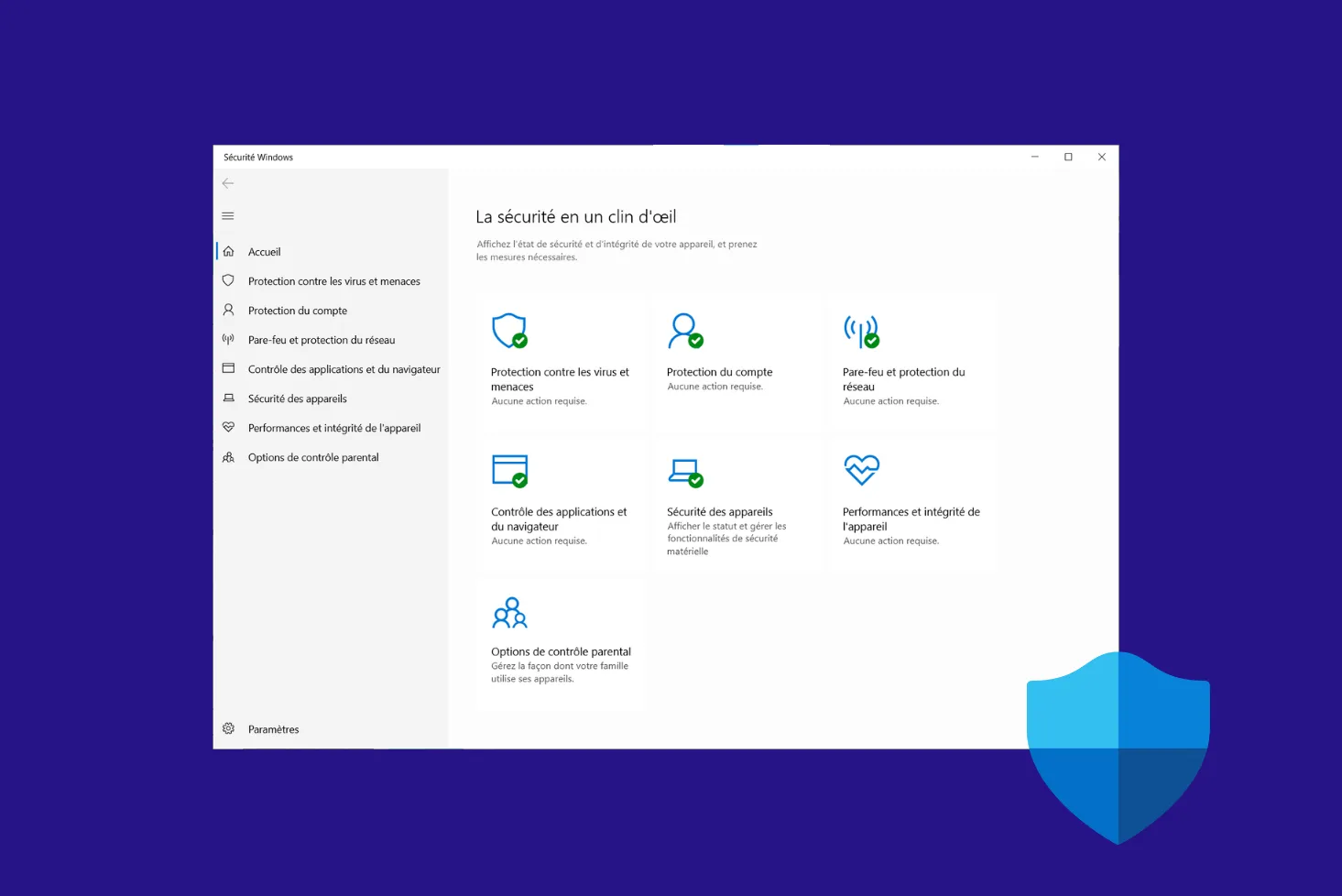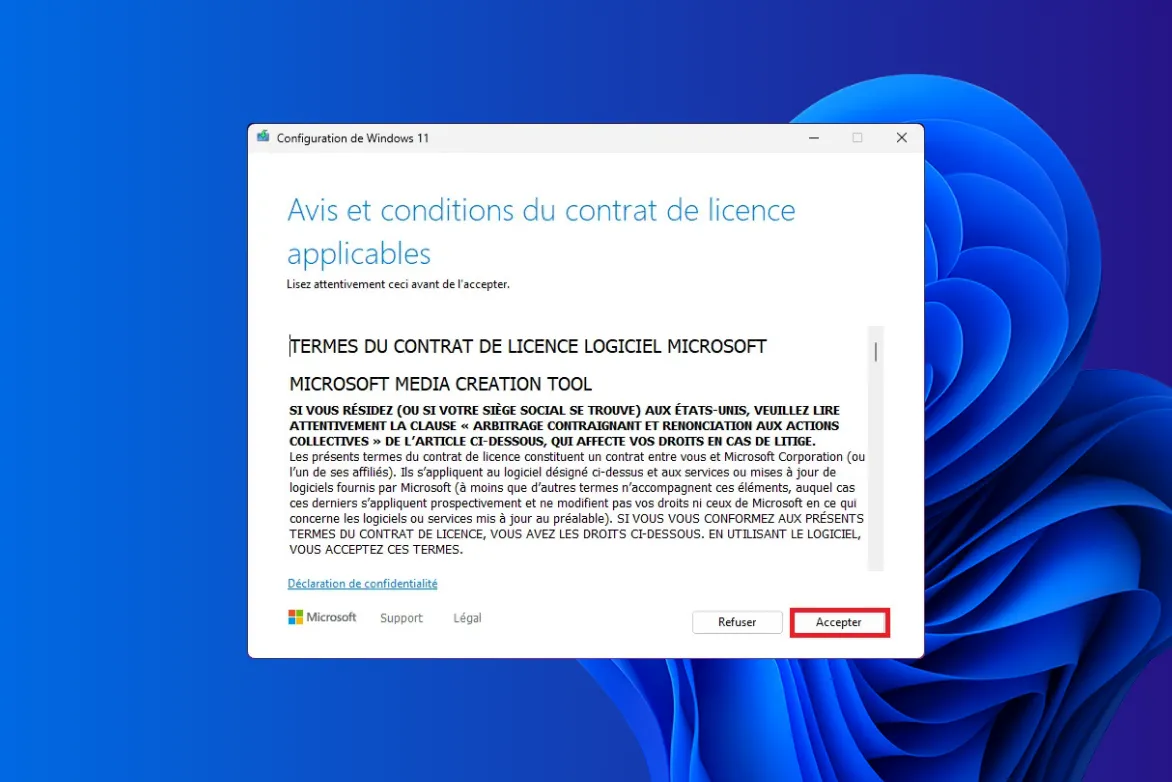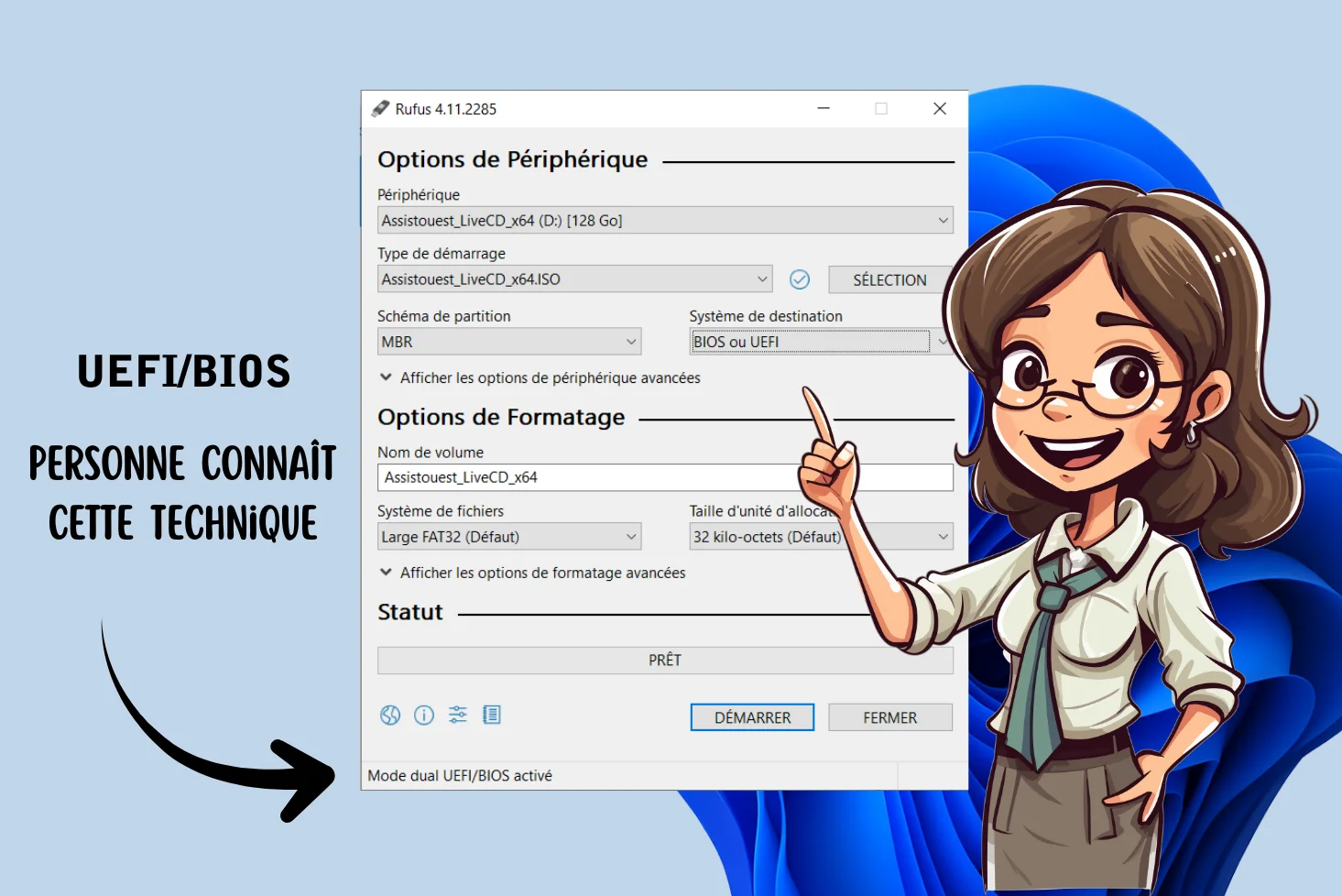Lorsque vous branchez un disque dur externe à votre ordinateur sous Windows 11, vous vous attendez à ce qu’il soit immédiatement détecté et visible dans l’Explorateur de fichiers.
Il arrive parfois que le disque dur externe ne soit pas affiché du tout.
Dans cet article, nous aborderons les étapes à suivre pour résoudre ce problème et assigner une lettre de lecteur au disque dur externe ou à une clé USB.
Mon disque dur externe n’apparaît pas dans l’Explorateur de fichiers après l’avoir branché
Si votre disque dur externe ne s’affiche pas dans l’Explorateur de fichiers après l’avoir connecté à votre ordinateur, plusieurs raisons peuvent expliquer ce problème. Tout d’abord, assurez-vous que le disque est correctement branché et que les câbles sont en bon état.
Parfois, le disque peut ne pas apparaître dans l’Explorateur de fichiers en raison d’un conflit de lettre de lecteur. Windows attribue automatiquement des lettres de lecteur aux périphériques de stockage, mais cela peut entraîner des conflits si une lettre est déjà utilisée par un autre périphérique. Dans ce cas, vous devrez attribuer manuellement une lettre de lecteur au disque dur externe.
Il est également possible que le disque ne soit pas initialisé ou formaté correctement. Vous pouvez vérifier cela en accédant à l’utilitaire de gestion des disques dans Windows. Si le disque apparaît dans cet utilitaire mais n’est pas initialisé, vous devrez l’initialiser et le formater pour qu’il soit reconnu par Windows.
Assigner une lettre de lecteur à votre disque dur externe
- Rendez-vous dans le Panneau de configuration et cliquez sur Système et sécurité.
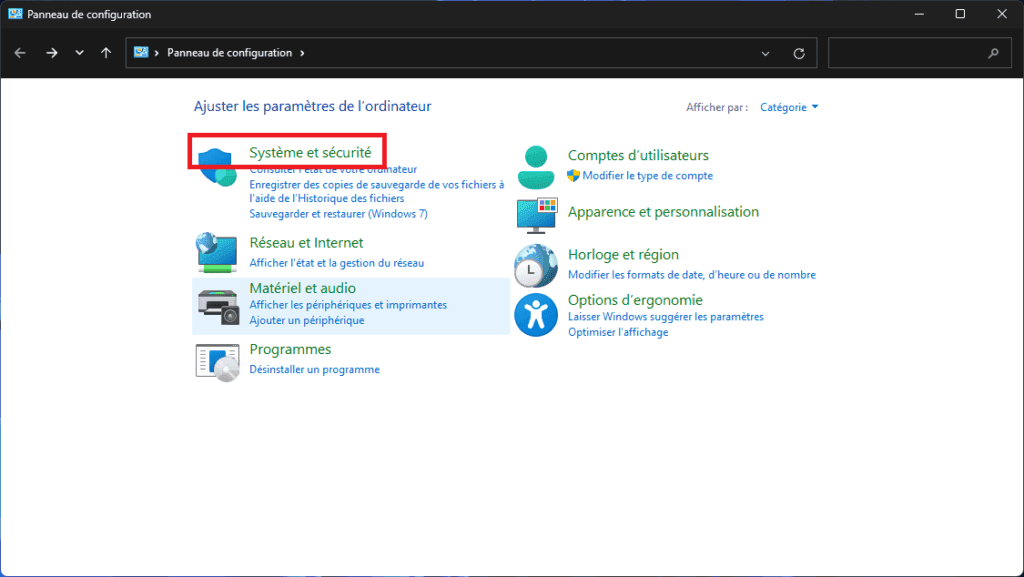
- Cliquez ensuite sur Créer et formater des partitions de disque dur pour ouvrir l’utilitaire intégré à Windows.
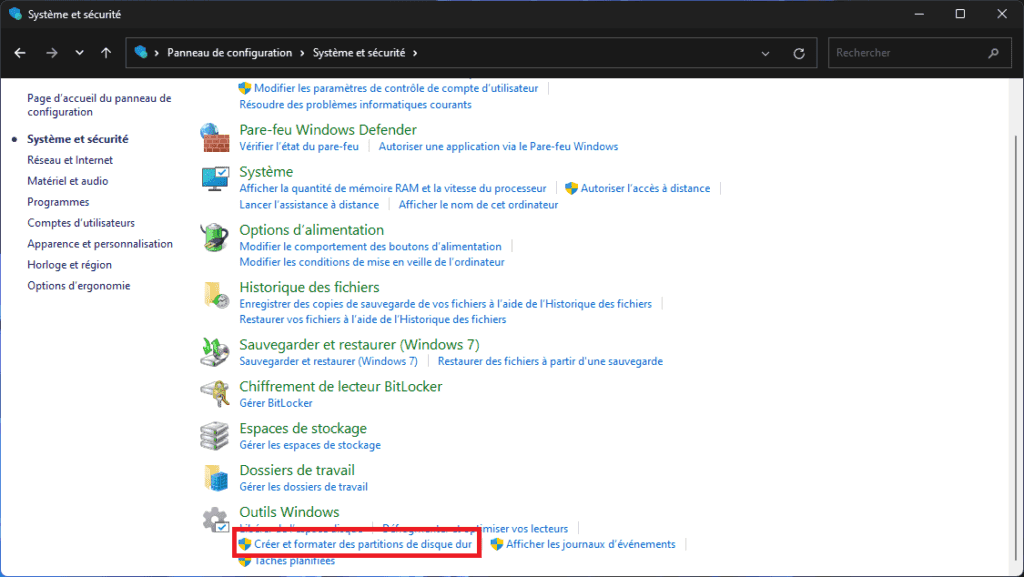
- Faites ensuite un clic droit sur le disque dur en question, puis cliquez sur Modifier la lettre de lecteur et les chemins d’accès…
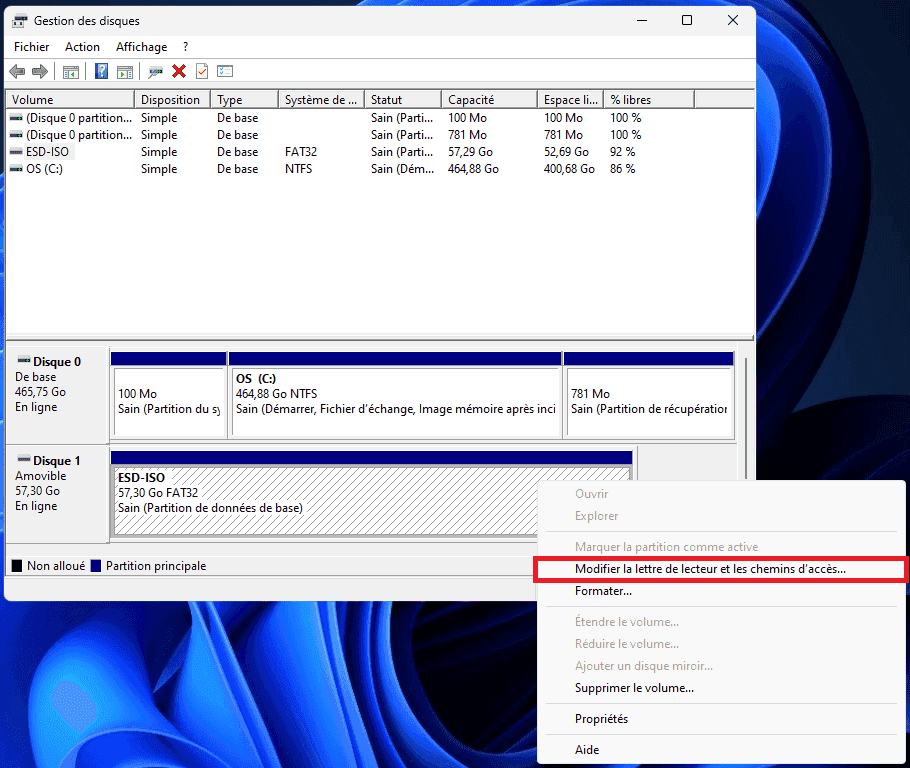
- Une fenêtre s’ouvre, cliquez sur Ajouter.
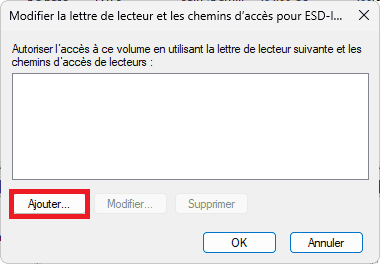
- Dans cette nouvelle fenêtre, vous pouvez modifier la lettre de lecteur selon les disponibilités puis cliquez sur OK.
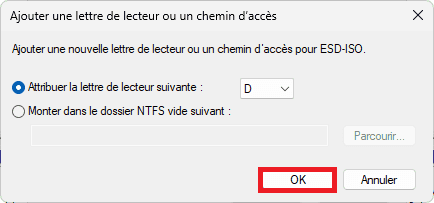
Mission accomplie ! Votre disque dur externe est désormais prêt à l’emploi.
Formater et initialiser un disque dur sous Windows 10/11
- Rendez-vous dans le Panneau de configuration et cliquez sur Système et sécurité.
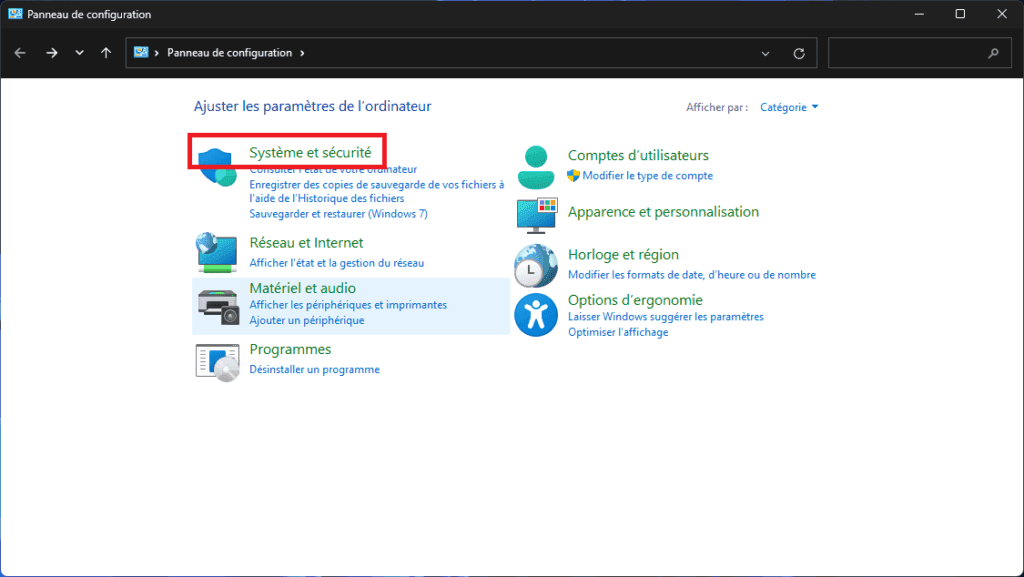
- Cliquez ensuite sur Créer et formater des partitions de disque dur pour ouvrir l’utilitaire intégré à Windows.
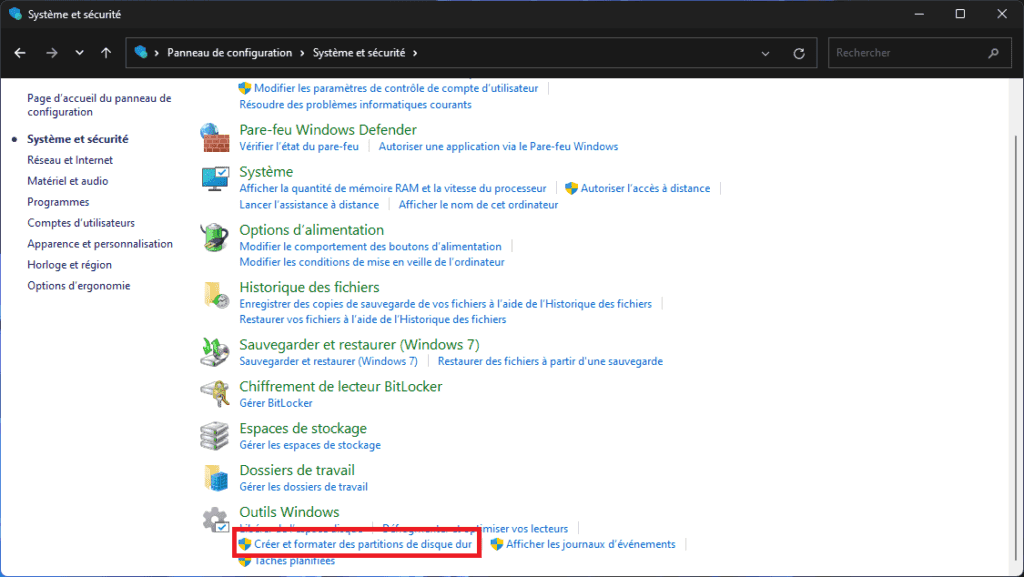
- Faites un clic droit sur le disque dur en question, puis cliquez sur Formater…
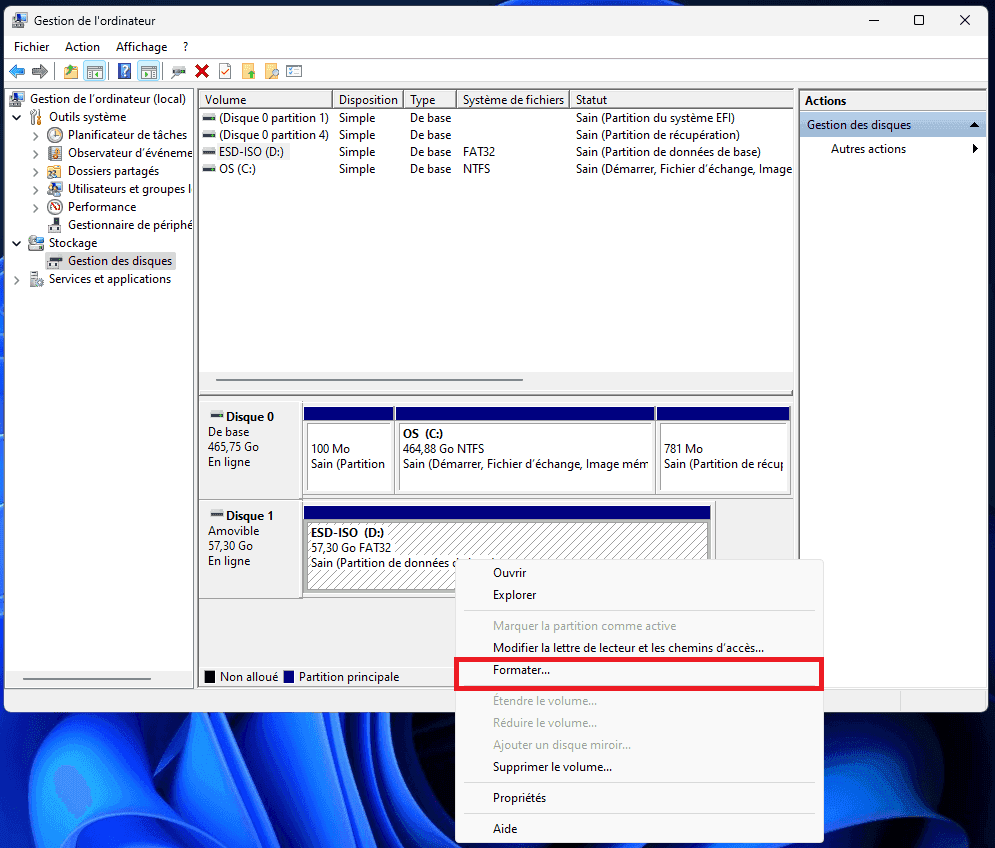
- Vous pouvez ensuite donner un nouveau nom au disque dur puis cliquez sur OK.
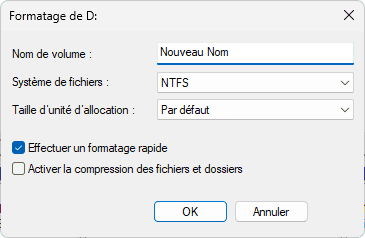
- Un avertissement apparaît pôur éviter les erreurs de manipulations et la perte de données, cliquez sur OK.
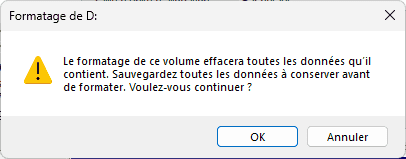
🏆 Bravo ! Vous avez formater votre disque dur externe.
Découvrez aussi comment récupérer les données d’un disque dur depuis un autre PC.
Votre disque dur externe peut ne pas apparaître pour plusieurs raisons : un mauvais branchement, un câble défectueux, un conflit de lettre de lecteur, ou un disque non initialisé. Vérifiez d’abord la connexion et l’état des câbles. Si le problème persiste, utilisez l’outil Gestion des disques pour vérifier si le disque est détecté mais non assigné. Vous pourrez alors lui attribuer une lettre ou l’initialiser pour le rendre visible.
Un disque dur défaillant peut présenter plusieurs signes : des bruits inhabituels (cliquetis ou grincements), des lenteurs lors du transfert de fichiers, des erreurs fréquentes à l’ouverture de fichiers, ou une non-reconnaissance par le système. Si vous remarquez ces symptômes, sauvegardez vos données immédiatement et envisagez un diagnostic ou un remplacement du disque dur.
Découvrez également notre article sur les signes d’un disque dur défaillant.