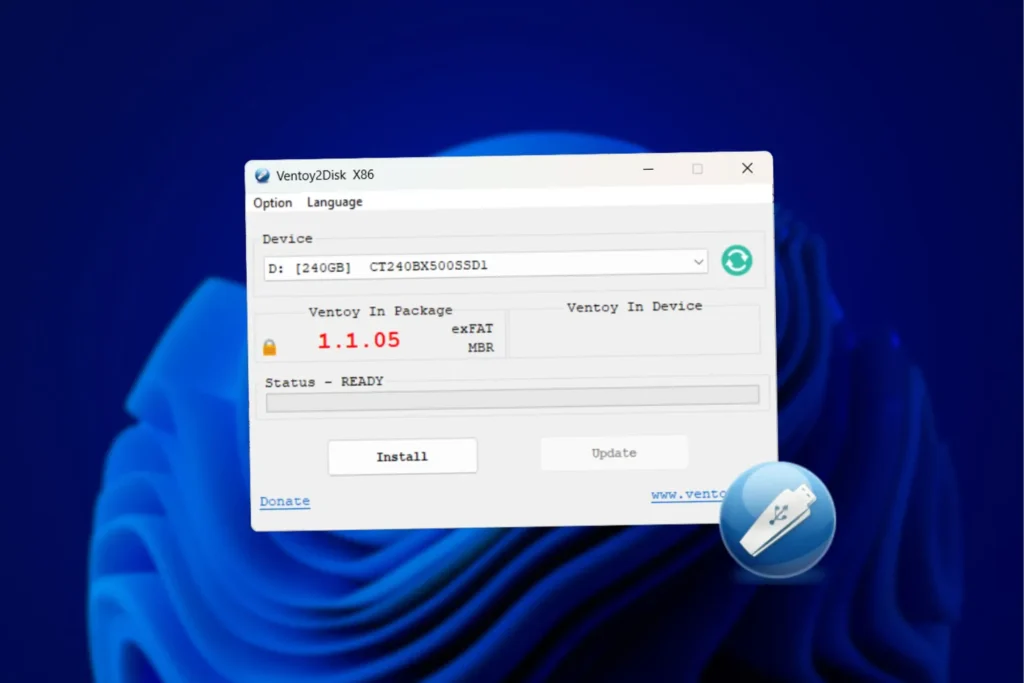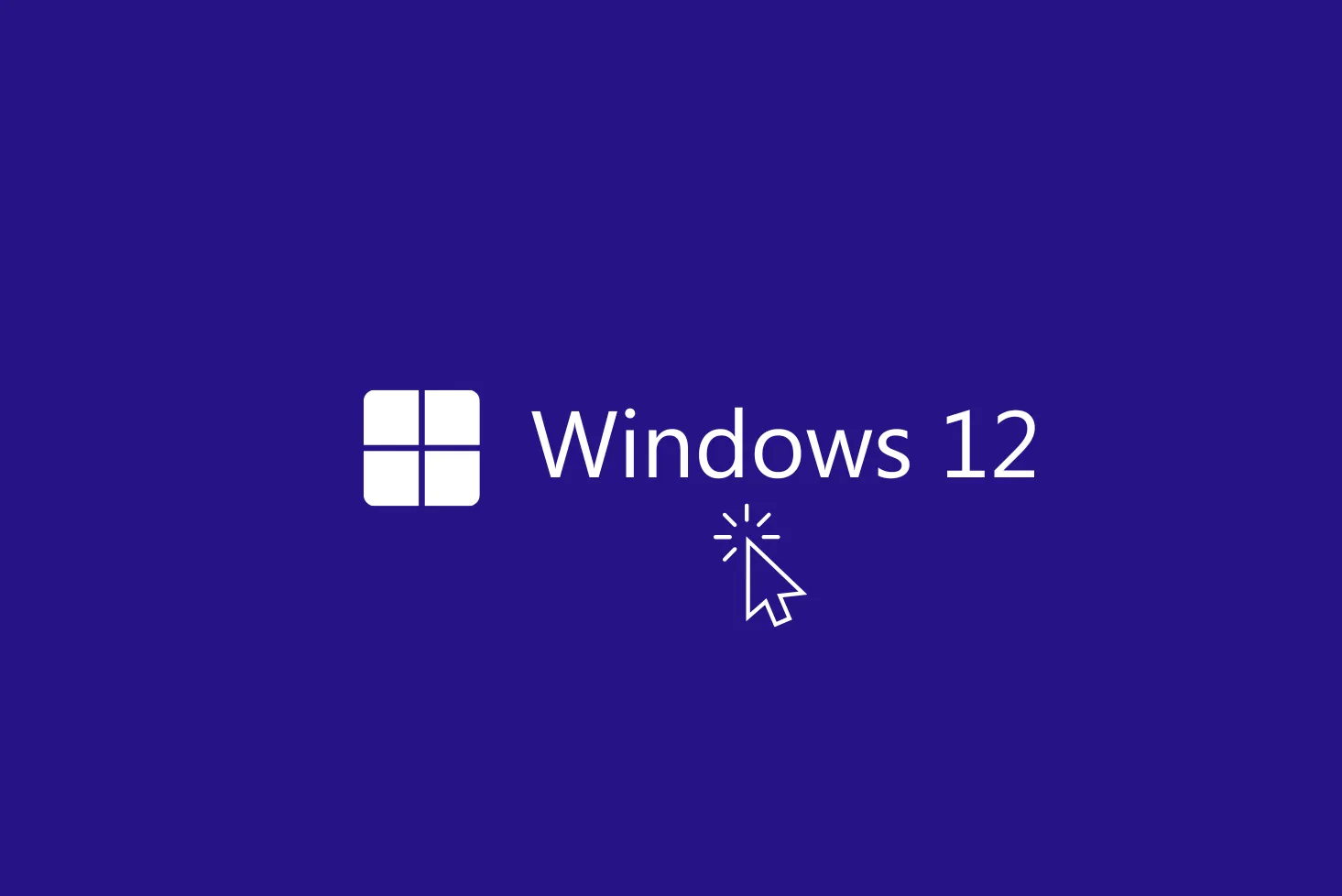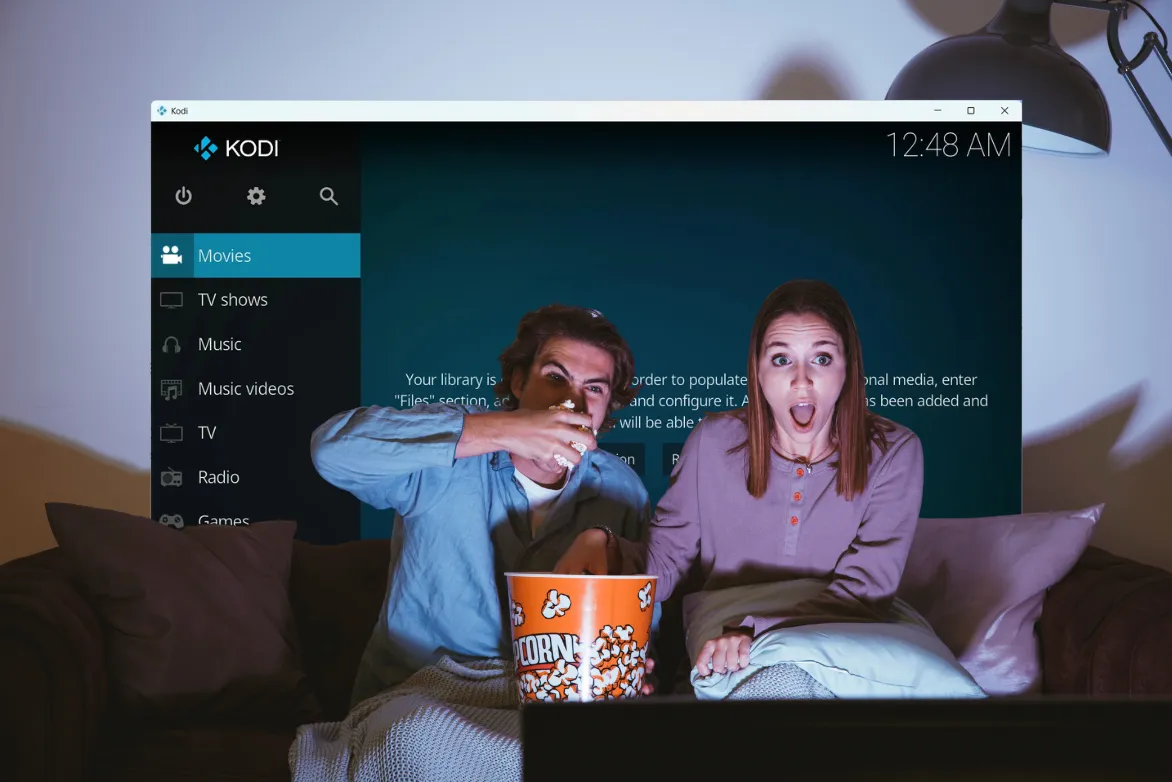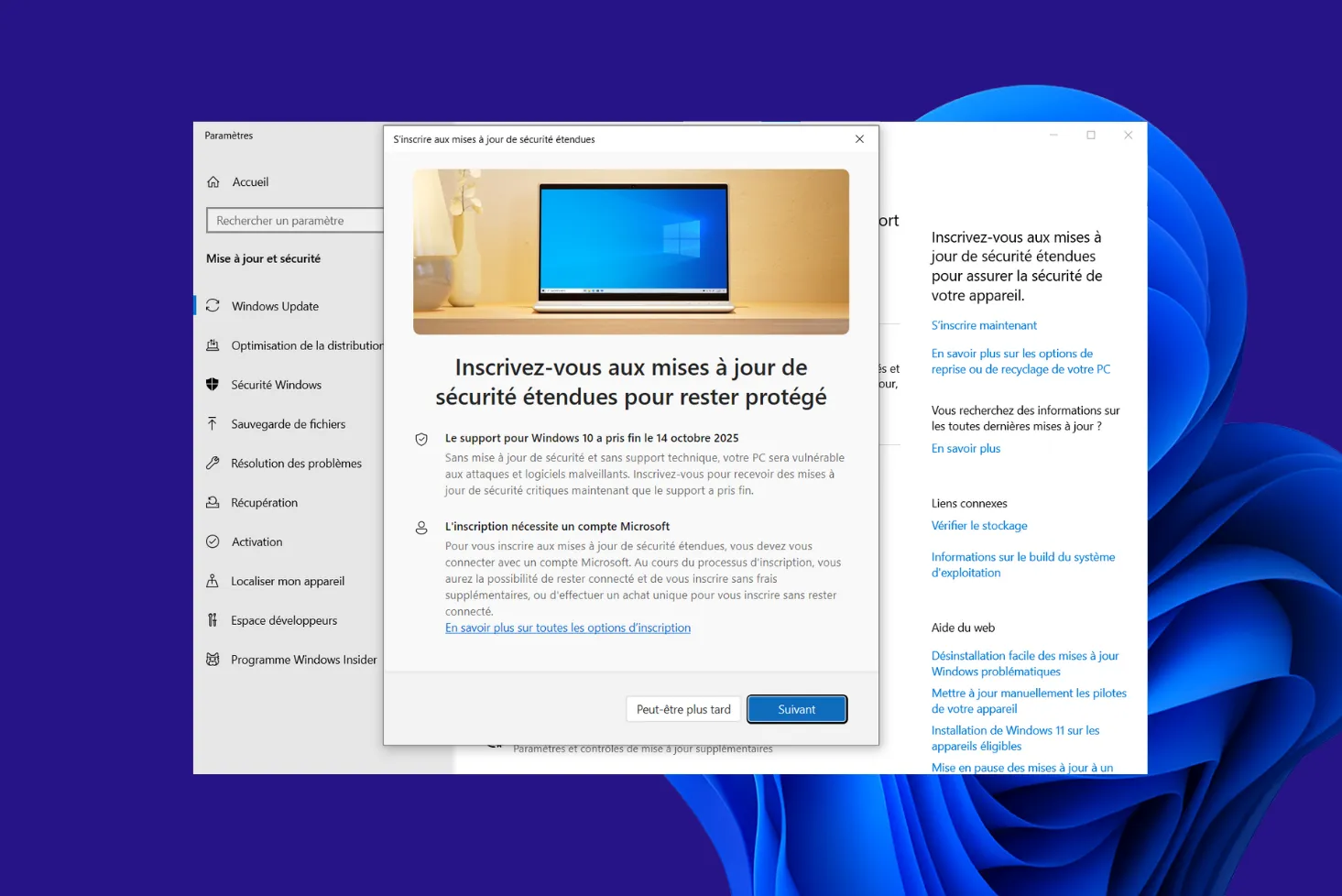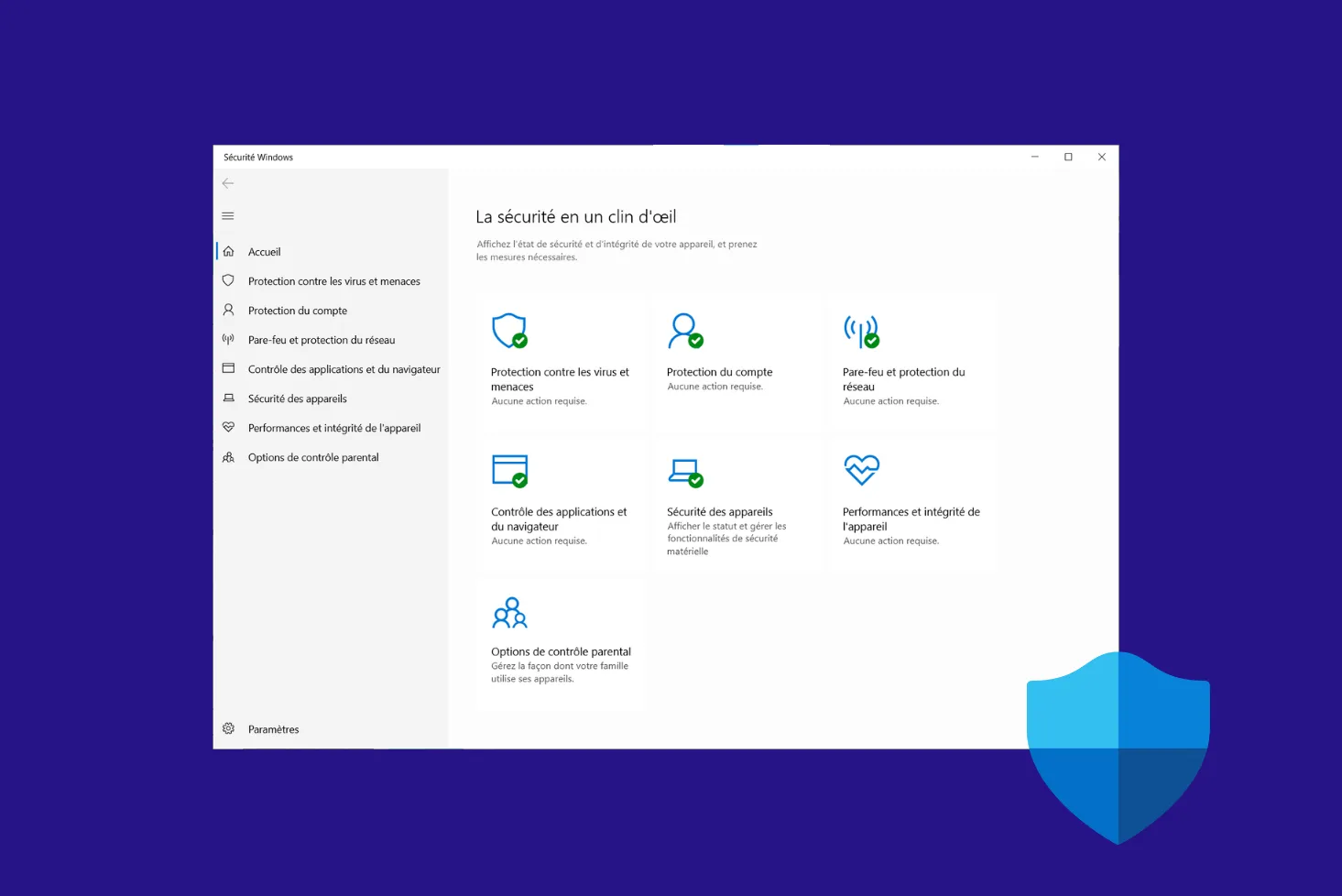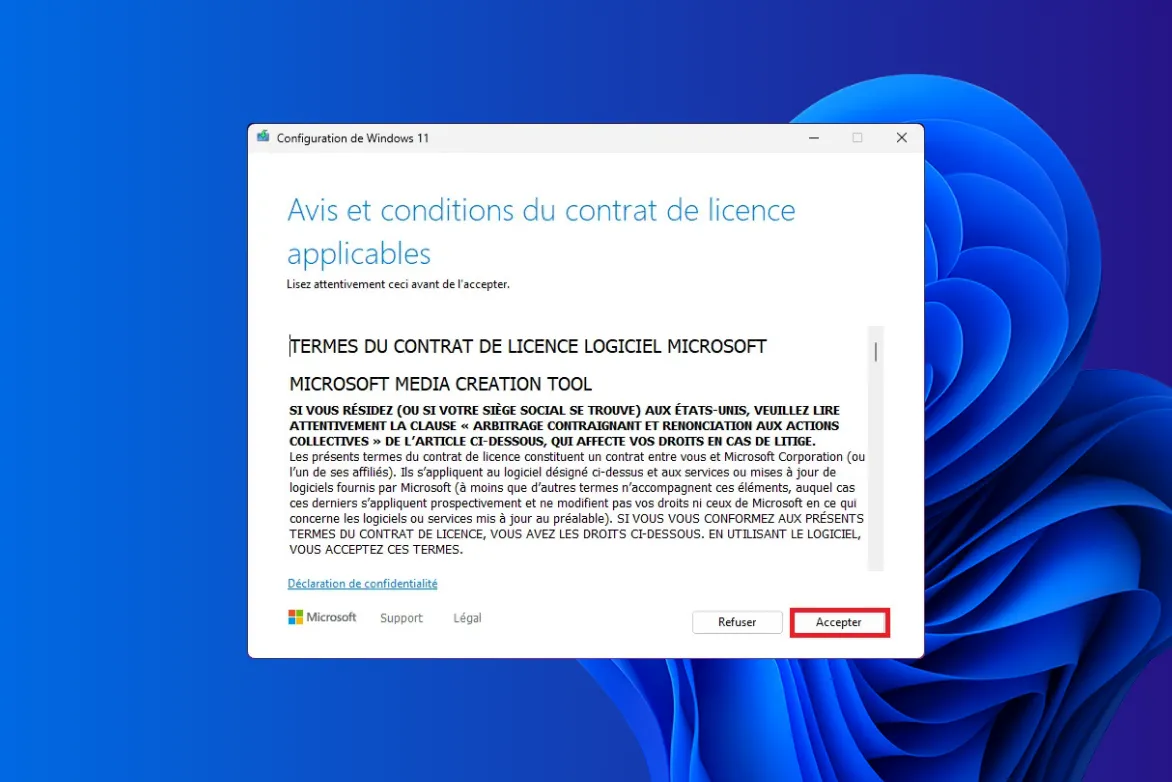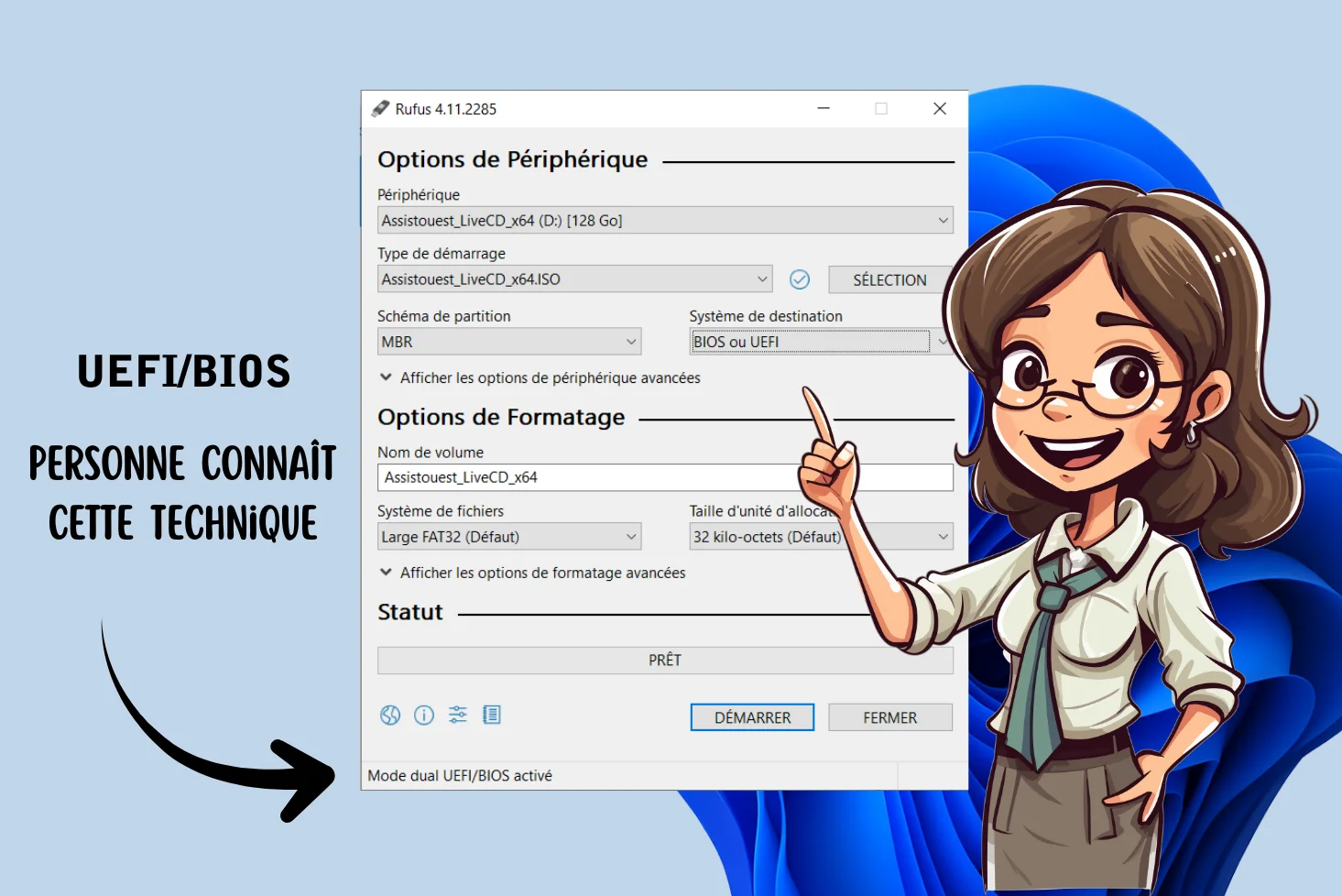Vous avez besoin d’une clé USB capable de contenir plusieurs systèmes d’exploitation pour vos installations, dépannages ou tests ?
Professionnel ou amateur de dépannage informatique, gagnez en efficacité grâce à Ventoy. Cet outil pratique vous permet de regrouper plusieurs systèmes d’exploitation sur une seule clé USB, sans avoir à la reformater. Une solution simple et rapide pour gérer vos interventions.
Qu’est-ce que l’utilitaire Ventoy ?
Ventoy est un utilitaire gratuit et open source qui simplifie la création de clés USB bootables. Contrairement aux méthodes traditionnelles où chaque fichier ISO nécessite un formatage et une préparation spécifiques, Ventoy permet de copier directement des fichiers ISO sur une clé USB et les rend immédiatement amorçables. Ce concept innovant en fait un outil incontournable pour les utilisateurs souhaitant créer des clés USB multiboot ou gérer facilement plusieurs systèmes d’exploitation.
Ventoy agit comme un intermédiaire entre votre clé USB et les fichiers ISO que vous y placez. Lors de l’installation de Ventoy sur une clé USB, une partition spéciale est créée pour accueillir un environnement de démarrage universel. Cela permet à tout fichier ISO ajouté sur la clé USB d’être reconnu et amorçable sans configuration supplémentaire.
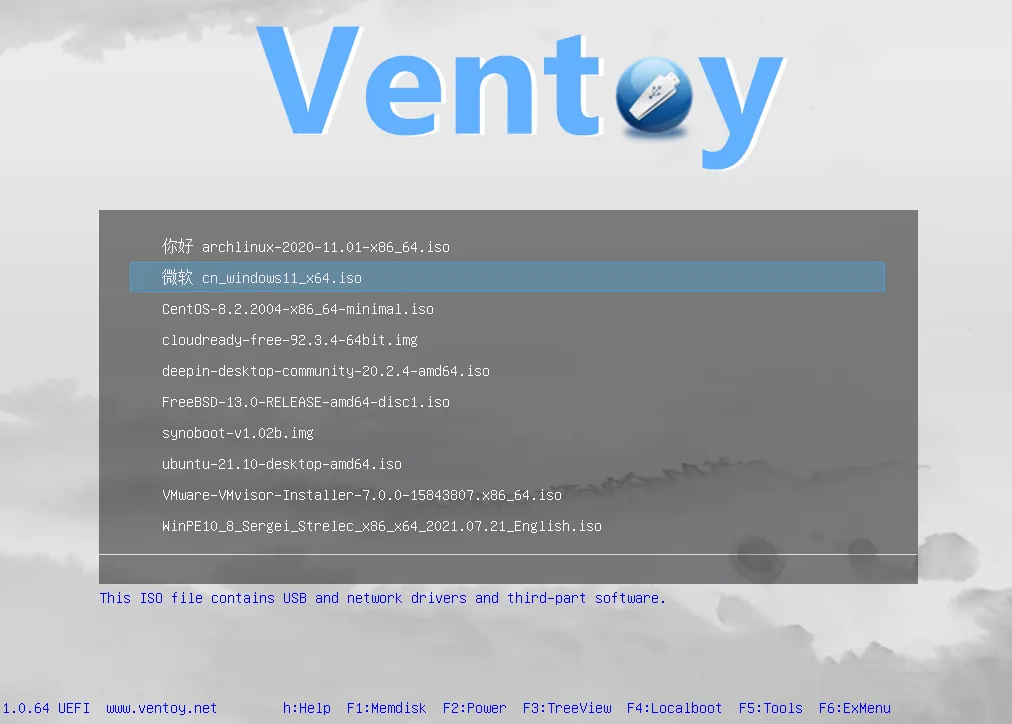
Lorsque vous démarrez un ordinateur à partir d’une clé USB équipée de Ventoy, un menu s’affiche automatiquement. Ce menu vous permet de choisir parmi les fichiers ISO disponibles, qu’il s’agisse de systèmes d’exploitation, d’outils de récupération ou d’un autre utilitaire.
Créer une clé USB multiboot avec Ventoy
Créer une clé USB bootable est une tâche courante pour installer des systèmes d’exploitation ou effectuer des opérations de maintenance sur un ordinateur. Traditionnellement, des outils comme Rufus sont utilisés pour formater la clé USB, extraire le contenu d’une image ISO, et ajouter les fichiers nécessaires pour rendre la clé amorçable. Ventoy simplifie considérablement ce processus.
Vous pouvez gérer plusieurs fichiers ISO sur une même clé USB. Autrement dit, vous pouvez transformer une simple clé USB en un outil multiboot capable de contenir :
- Plusieurs versions de Windows (Windows 7, 10, 11, etc.),
- Des distributions Linux (Ubuntu, Debian, Fedora…),
- Des outils de diagnostics système ou matériel.
Avec Ventoy, il suffit de copier vos fichiers ISO sur la clé USB et le logiciel s’occupe de tout pour les rendre amorçables.
Installer Ventoy sur votre clé USB
L’installation de Ventoy sur une clé USB permet de créer un support bootable capable de stocker plusieurs fichiers ISO sans avoir besoin de les graver à chaque fois. Ce procédé simplifie la gestion des systèmes d’exploitation et des outils de dépannage.
Pour commencer, il est essentiel de disposer d’une clé USB d’au moins 8 Go, bien que 16 Go ou plus soient recommandés pour stocker plusieurs fichiers ISO. Toutes les données présentes sur la clé seront effacées, il est donc primordial de les sauvegarder avant d’installer Ventoy.
- Commencez par insérez la clé USB dans un port disponible de votre ordinateur.
- Rendez-vous sur le site officiel de Ventoy et téléchargez la version compatible avec votre système d’exploitation (Windows ou Linux).
- Décompressez l’archive téléchargée (format .zip) et exécutez le fichier Ventoy2Disk.exe en mode administrateur.
Dans l’interface de Ventoy, votre clé USB doit apparaître dans la liste des périphériques détectés. Vérifiez que la bonne clé est sélectionnée (faites attention si plusieurs clés USB sont connectées).
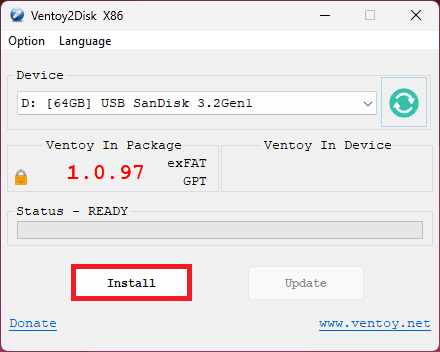
- Séléctionner votre clé USB puis cliquez sur Installer pour démarrer l’installation de Ventoy.
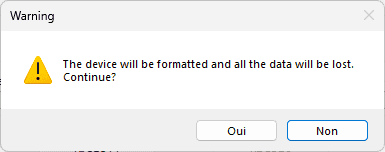
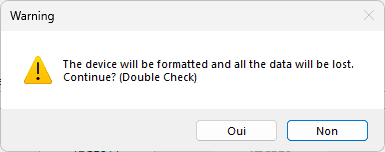
- Ventoy va afficher un message d’avertissement pour vous prévenir que toutes les données de la clé USB seront supprimées.
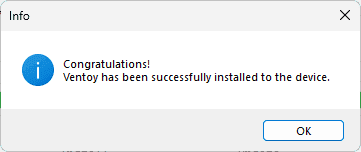
Une fois l’installation terminée, Ventoy affiche un message indiquant que l’installation a réussi.
Copier les fichiers ISO sur votre clé USB
Une fois Ventoy installé sur votre clé USB, il ne vous reste plus qu’à copier les ISO sur la clé USB :
- Ouvrez l’explorateur à la recherche des images ISO que vous souhaitez transférer vers la clé USB.
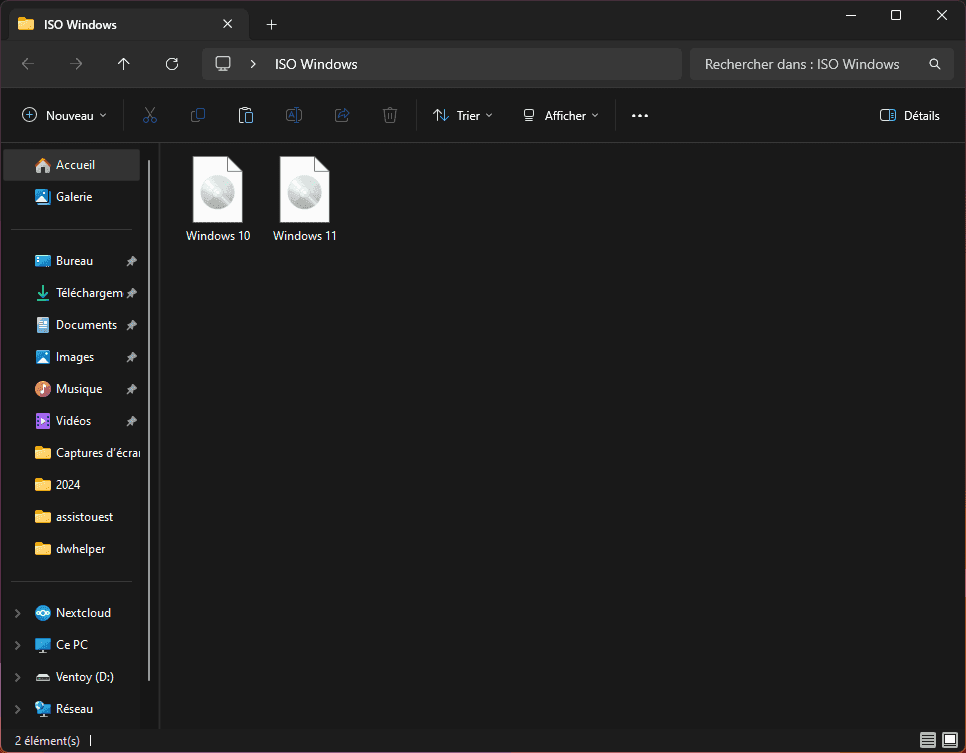
- Glissez-déposez ou copiez-collez vos fichiers ISO (Windows, Linux, etc.) directement dans la clé USB sans besoin de les booter manuellement.
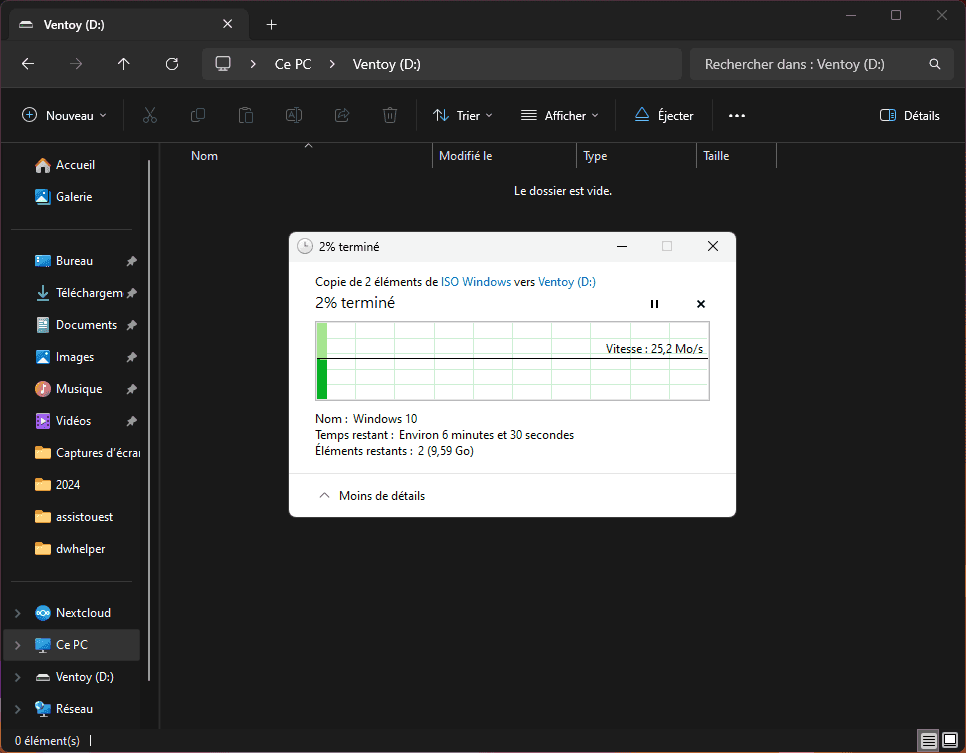
Vous n’avez rien de plus à faire, les fichiers ISO seront reconnus par Ventoy.
Lors du démarrage d’un ordinateur, en accédant au menu de boot (touche F12, ESC, F2, F9 ou DEL selon le fabricant), l’utilisateur peut choisir la clé USB et sélectionner l’ISO à exécuter.
Peut-on supprimer ou remplacer des ISO sur une clé Ventoy ?
C’est tout à fait possible et très simple ! Ventoy fonctionne comme un système de fichiers ordinaire, vous pouvez gérer les fichiers ISO sur votre clé USB comme vous le feriez sur un disque classique.
- Supprimer un ISO : Accédez à votre clé USB via l’explorateur de fichiers de votre système d’exploitation, sélectionnez l’ISO que vous souhaitez supprimer, puis supprimez-le comme tout autre fichier.
- Remplacer un ISO : Pour remplacer un fichier ISO existant, il suffit de supprimer l’ancien fichier et de copier le nouveau ISO à sa place. Alternativement, vous pouvez simplement copier le nouveau fichier avec le même nom pour écraser l’ancien.
- Ajouter de nouveaux ISO : Si vous voulez ajouter de nouveaux fichiers ISO sans supprimer les anciens, il suffit de les copier directement sur la clé USB, à condition qu’il reste suffisamment d’espace disponible.
Quels types de fichiers ISO sont pris en charge par Ventoy ?
Ventoy est compatible avec la plupart des fichiers ISO courants, ce qui en fait un outil polyvalent pour de nombreux besoins. Il prend en charge les systèmes d’exploitation comme Windows (7, 10, 11) et Linux (Ubuntu, Fedora, Debian, etc.), ainsi que des distributions spécialisées comme Kali Linux ou Tails. Les outils de diagnostic, de réparation et de sauvegarde tels que Hiren’s BootCD, Clonezilla ou MemTest86 fonctionnent également parfaitement. Ventoy gère aussi certains formats alternatifs comme IMG, WIM ou VHD. Vous pouvez même utiliser des ISO personnalisés ou non standards, sous réserve qu’ils respectent les configurations requises.