Vous envisagez d’ajouter de la RAM à votre ordinateur pour une meilleure gestion du multitâche, mais vous ignorez si votre système peut accepter davantage de mémoire et quelle RAM serait compatible ?
Dans cet article, découvrez une méthode simple et rapide pour connaître la capacité maximale de RAM supportée par votre configuration.
- Connaître la capacité maximale de mémoire RAM supportée avec PowerShell
- Comment obtenir la capacité maximale de RAM avec PowerShell ?
- Comment obtenir le nombre maximal de slots mémoire avec PowerShell ?
- Comment connaître la quantité de mémoire vive installé ?
- Comment obtenir la vitesse, le type DDR et la forme de la mémoire vive installé ?
- Scanner votre système avec Crucial
- Comment utiliser le Scanner système Crucial ?
Connaître la capacité maximale de mémoire RAM supportée avec PowerShell
Ouvrez Powershell avec les droits administrateur.
Dans la fenêtre Powershell, entrez la commande suivante :
$memoryArray = Get-CimInstance -ClassName Win32_PhysicalMemoryArray
if ($memoryArray) {
$maxCapacityKB = $memoryArray.MaxCapacity
$maxCapacityGB = [math]::Round($maxCapacityKB / 1048576, 2)
$totalSlots = $memoryArray.MemoryDevices
Write-Output "Capacité maximale de RAM : $maxCapacityGB Go"
Write-Output "Nombre maximal de slots mémoire : $totalSlots"
} else {
Write-Output "Impossible de récupérer les informations de Win32_PhysicalMemoryArray."
}Vous obtiendrez un résultat comme ceci 👇
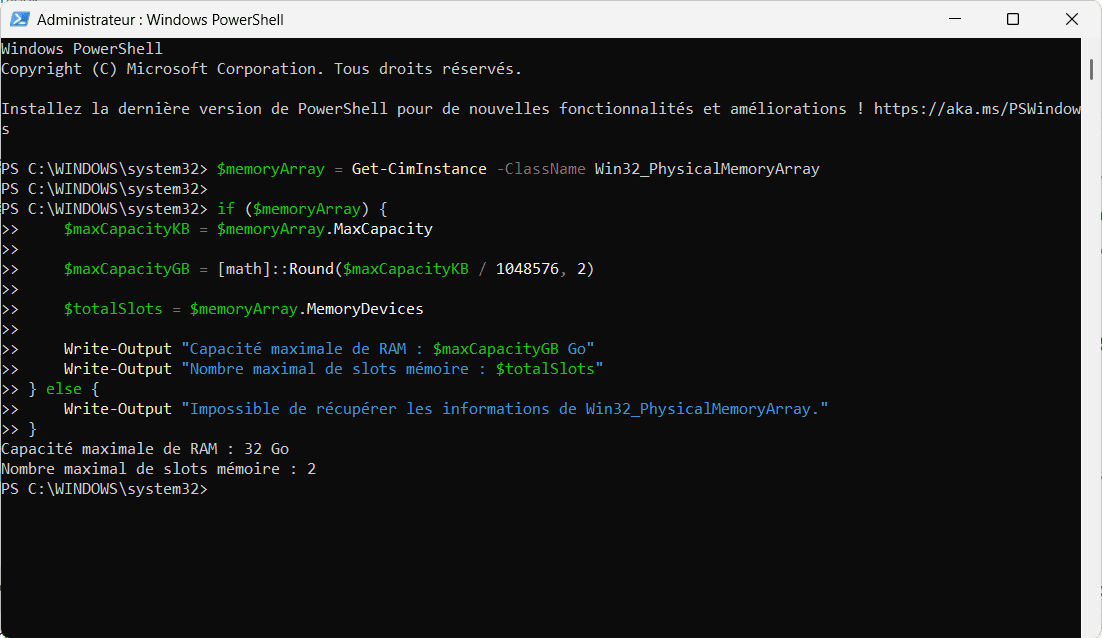
Dans notre exemple, la capacité maximale de mémoire vive (RAM) que l’on peut installé dans notre ordinateur est 32 Go, nous avons deux emplacements dédiés à la RAM sur la carte mère de notre PC. On peut donc en déduire que nous pouvons installer jusqu’à deux barrettes de 16 Go de RAM maximum par emplacement, soit un total de 32 Go.
Comment obtenir la capacité maximale de RAM avec PowerShell ?
La propriété MaxCapacity retourne la capacité maximale de mémoire vive (RAM) que la carte mère peut gérer. Cette valeur est exprimée en kilo-octets (Ko).
$memoryArray = Get-CimInstance -ClassName Win32_PhysicalMemoryArray
if ($memoryArray) {
$maxCapacityKB = $memoryArray.MaxCapacity
$maxCapacityGB = [math]::Round($maxCapacityKB / 1048576, 2)
Write-Output "Capacité maximale de RAM : $maxCapacityKB Ko, soit $maxCapacityGB Go"
} else {
Write-Output "Impossible de récupérer les informations de capacité maximale de RAM."
}La conversion en gigaoctets (Go) est réalisée grâce à la formule suivante :
1 Go = 1048576 Ko (1024 x 1024)Dans notre exemple, la capacité maximale de mémoire vive (RAM) que l’on peut installer dans notre ordinateur est de 33554432 Ko, soit 32 Go.
Comment obtenir le nombre maximal de slots mémoire avec PowerShell ?
MemoryDevices : Indique le nombre d’emplacements (ou slots) dédiés à la RAM sur la carte mère de votre ordinateur. Ici, on peut voir que notre carte mère dispose de 2 emplacements mémoire.
$memoryArray = Get-CimInstance -ClassName Win32_PhysicalMemoryArray
if ($memoryArray) {
$totalSlots = $memoryArray.MemoryDevices
Write-Output "Nombre maximal de slots mémoire : $totalSlots"
} else {
Write-Output "Impossible de récupérer les informations sur les slots mémoire."
}En divisant la capacité totale par le nombre d’emplacements disponibles, on peut en déduire que chaque slot peut accueillir 16 Go maximum.
Ainsi, pour atteindre la capacité totale de 32 Go, il vous suffit d’installer 2 barrettes de 16 Go chacune.
Comment connaître la quantité de mémoire vive installé ?
Pour obtenir la quantité totale de RAM installée et le nombre de slots mémoire utilisés, vous pouvez utiliser un script PowerShell basé sur la classe Win32_PhysicalMemory :
$memoryModules = Get-CimInstance -ClassName Win32_PhysicalMemory
if ($memoryModules) {
$totalInstalledRAM = 0
$usedSlots = 0
foreach ($module in $memoryModules) {
$totalInstalledRAM += [math]::Round($module.Capacity / 1073741824, 2) # Conversion en Go
$usedSlots++
}
Write-Output "Quantité totale de mémoire vive installée : $totalInstalledRAM Go"
Write-Output "Nombre de slots mémoire utilisés : $usedSlots"
} else {
Write-Output "Impossible de récupérer les informations sur la mémoire installée."
}Vous obtiendrez un résultat comme ceci 👇
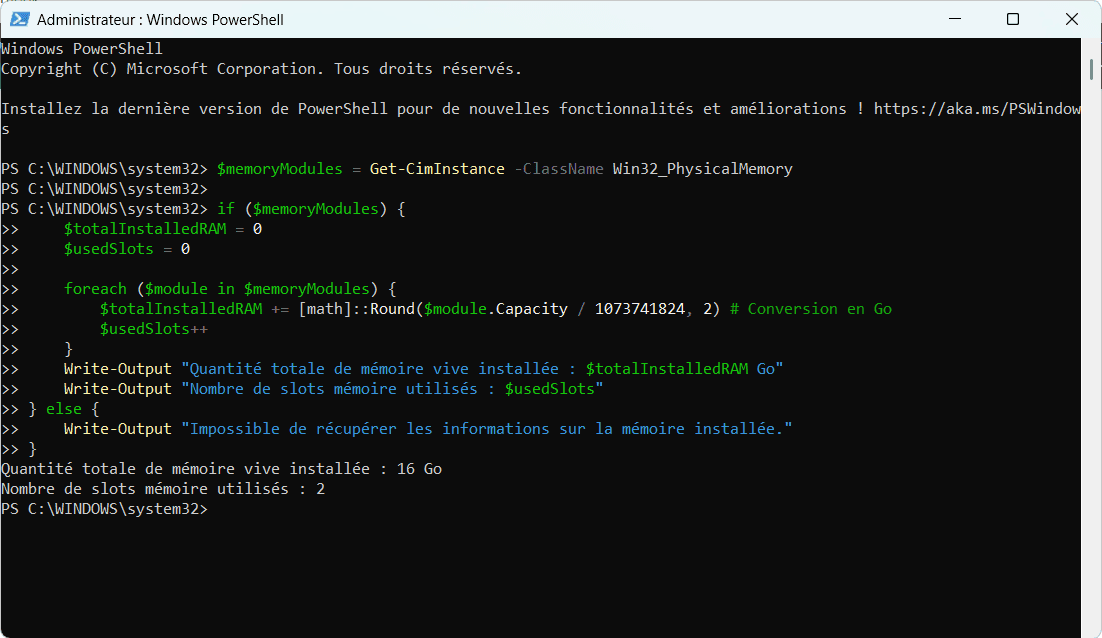
Comment obtenir la vitesse, le type DDR et la forme de la mémoire vive installé ?
Voici un script simple que vous pouvez copier et coller dans PowerShell. Il affiche des informations utiles sur chaque barrette de RAM installée dans votre système.
$memoryModules = Get-CimInstance -ClassName Win32_PhysicalMemory
if ($memoryModules) {
foreach ($module in $memoryModules) {
$capacityGB = [math]::Round($module.Capacity / 1073741824, 2)
$speed = $module.Speed
$formFactor = switch ($module.FormFactor) {
8 { "DIMM" } # Module standard pour les PC de bureau
12 { "SODIMM" } # Module pour ordinateurs portables
default { "Inconnu" }
}
$memoryType = switch ($module.SMBIOSMemoryType) {
20 { "DDR" }
21 { "DDR2" }
24 { "DDR3" }
26 { "DDR4" }
27 { "DDR5" }
default { "Type inconnu" }
}
Write-Output "Capacité : $capacityGB Go"
Write-Output "Vitesse : $speed MHz"
Write-Output "Forme : $formFactor"
Write-Output "Type : $memoryType"
Write-Output "-----------------------------"
}
} else {
Write-Output "Impossible de récupérer les informations sur la mémoire installée."
}Vous obtiendrez un résultat comme ceci 👇
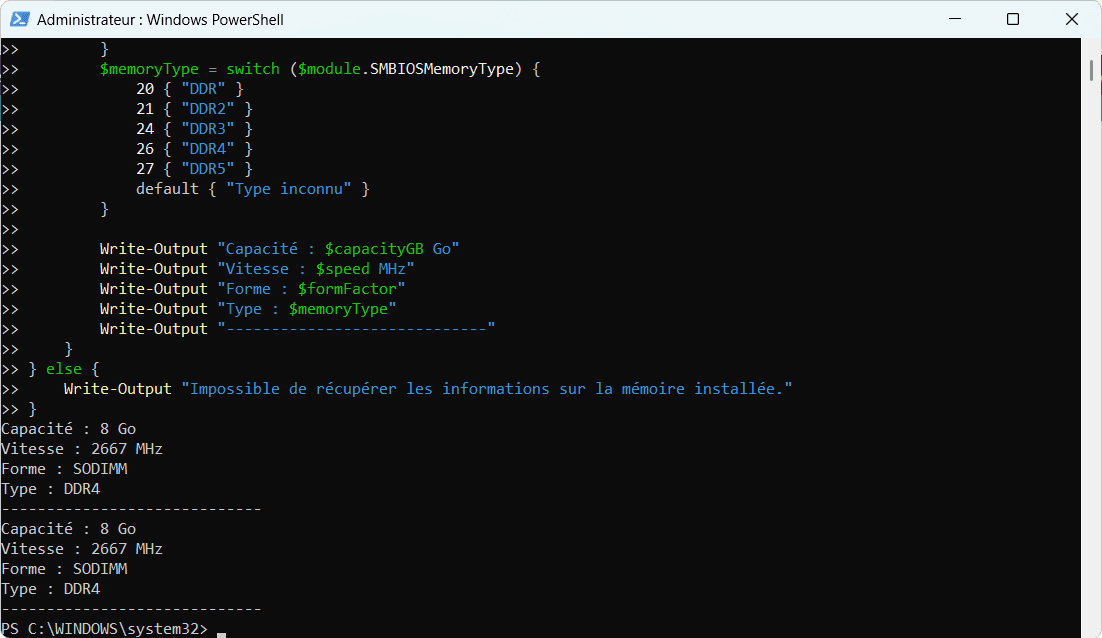
Avec toutes ces informations en main, il vous suffit de vérifier ces données pour choisir une barrette de mémoire compatible avec votre système.
N’oubliez pas :
- De vérifier le type DDR (DDR3, DDR4, DDR5).
- De respecter la fréquence (MHz) supportée par votre carte mère.
- De choisir le bon format physique (SODIMM pour les ordinateurs portables, DIMM pour les PC fixes).
- Et enfin, de ne pas dépasser la capacité maximale gérée par votre carte mère.
Votre système sera bientôt prêt à bénéficier d’une mise à niveau de RAM pour de meilleures performances !
Scanner votre système avec Crucial
Le Scanner système Crucial® est un outil en ligne développé par Crucial, une société spécialisée dans la fabrication de composants informatiques tels que la mémoire RAM et les disques SSD.
Cet outil analyse votre ordinateur et détermine quels types de mémoire RAM et quelle quantité sont compatibles avec votre système.
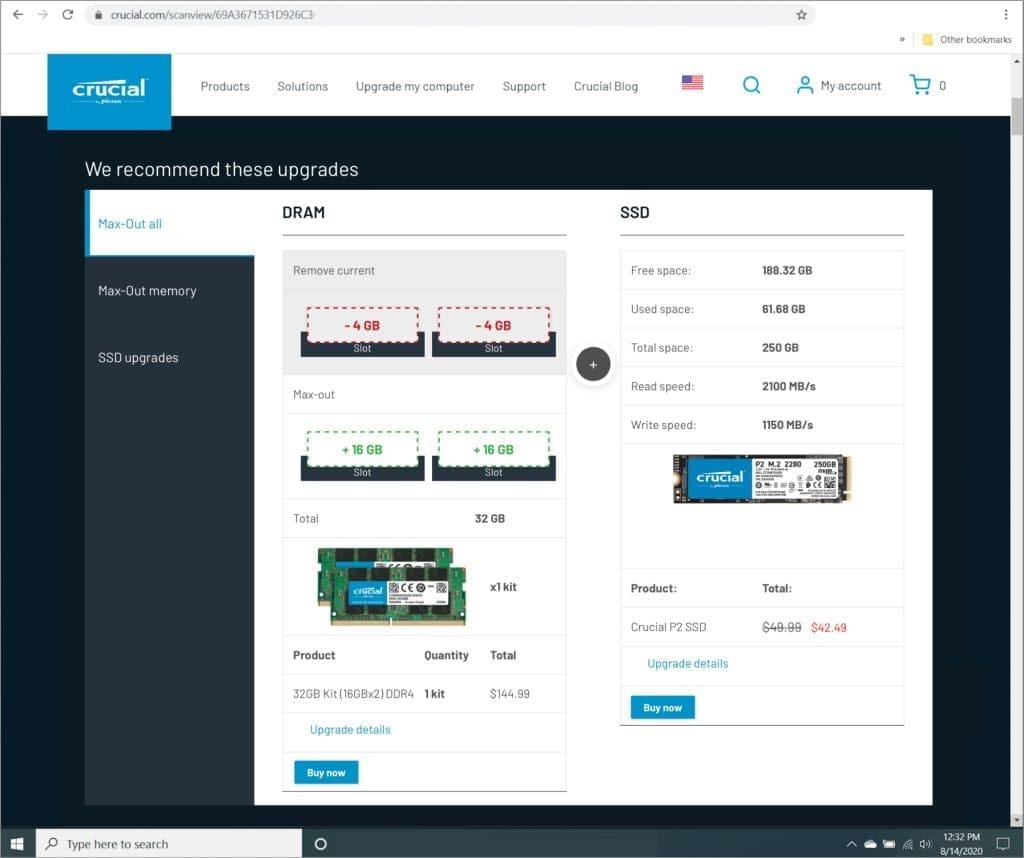
Une fois que vous avez exécuté le scanner sur votre ordinateur, il vous fournira des recommandations spécifiques sur les produits Crucial qui conviennent à votre appareil, vous permettant ainsi de mettre à niveau votre matériel informatique de manière très simple en vous aidant à éviter les erreurs d’achat.
- Scannez en toute sécurité les composants de votre ordinateur
- Afficher votre configuration actuelle
- Afficher les mises à niveau de mémoire et de stockage compatibles
Comment utiliser le Scanner système Crucial ?
- Rendez-vous sur le site web du Scanner système Crucial
- Cliquez sur Lancer mon scan gratuit !
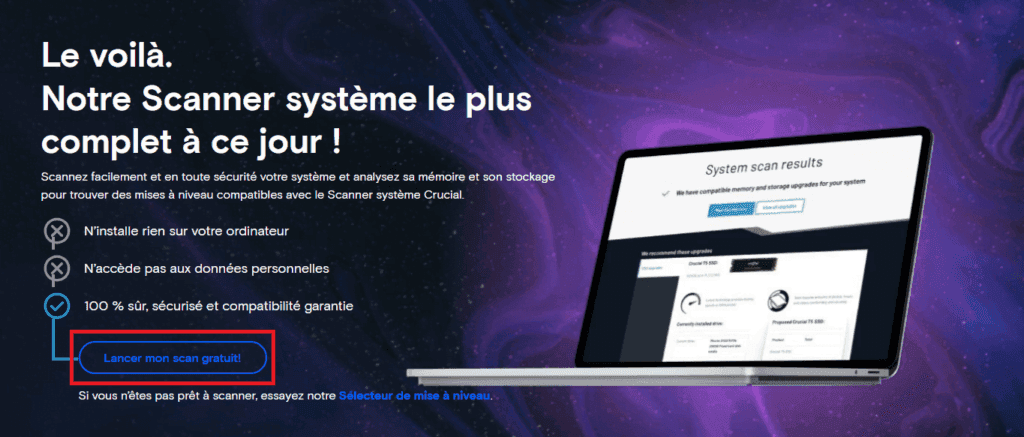
- Acceptez les conditions d’utilisations.
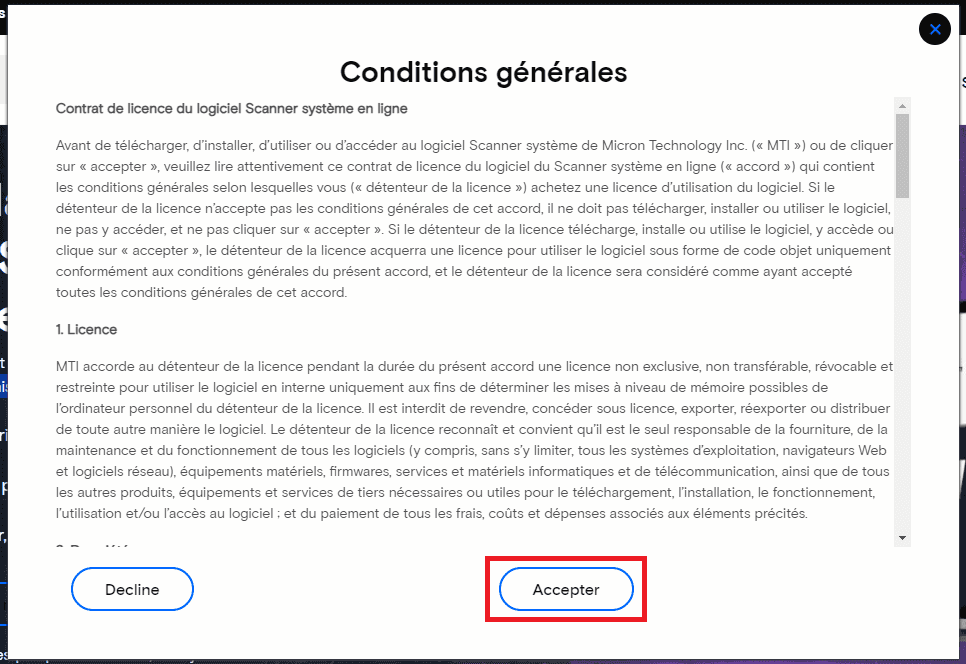
- Ouvrez le petit programme pour que le scanner fonctionne correctement.
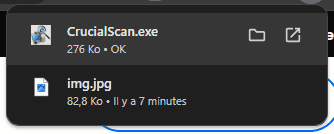
- Ouvrez l’utilitaire avec votre navigateur web.
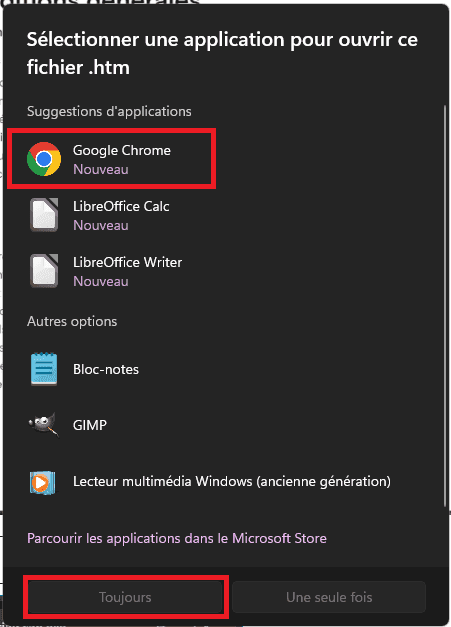
- Une fois le scanner exécuté, il analysera votre système pour identifier la mémoire RAM et le stockage.
- Une fois l’analyse terminée, le scanner affichera une liste de produits compatibles avec votre système.
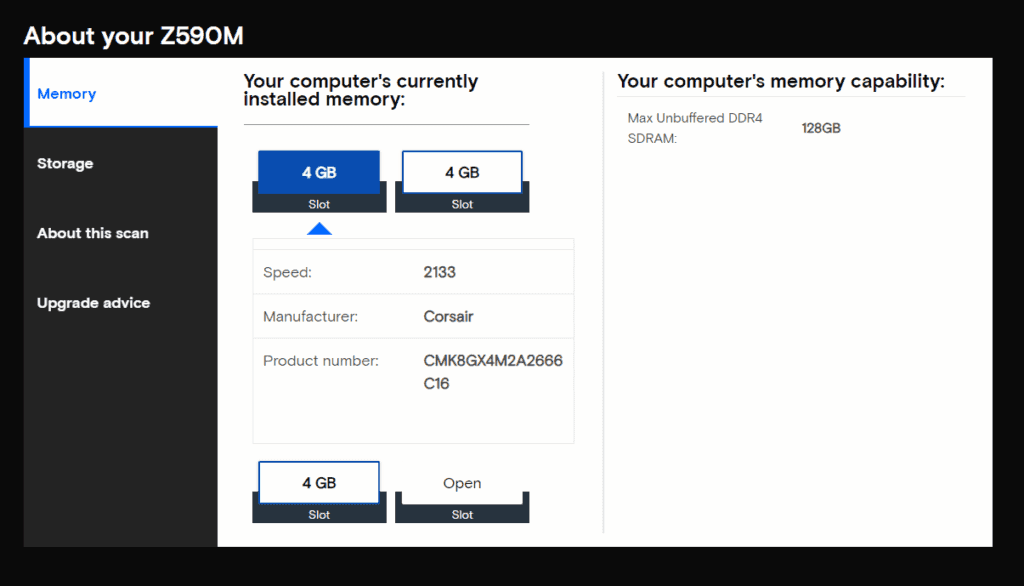
Vous pouvez utiliser le Scanner système Crucial pour déterminer les mises à niveau de mémoire RAM ou de stockage compatibles avec votre ordinateur.
