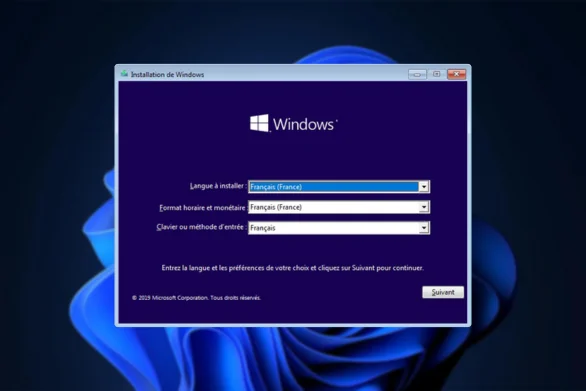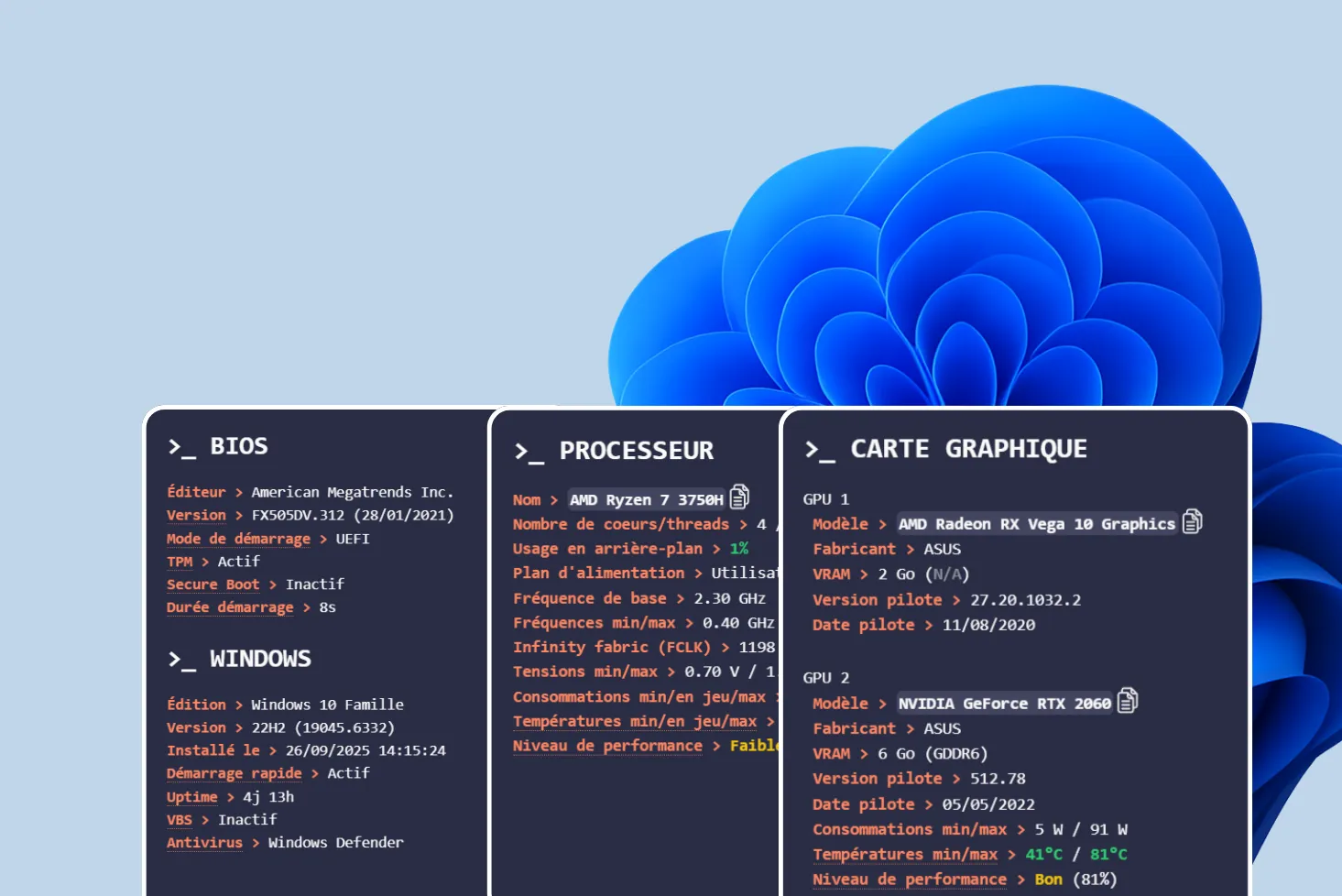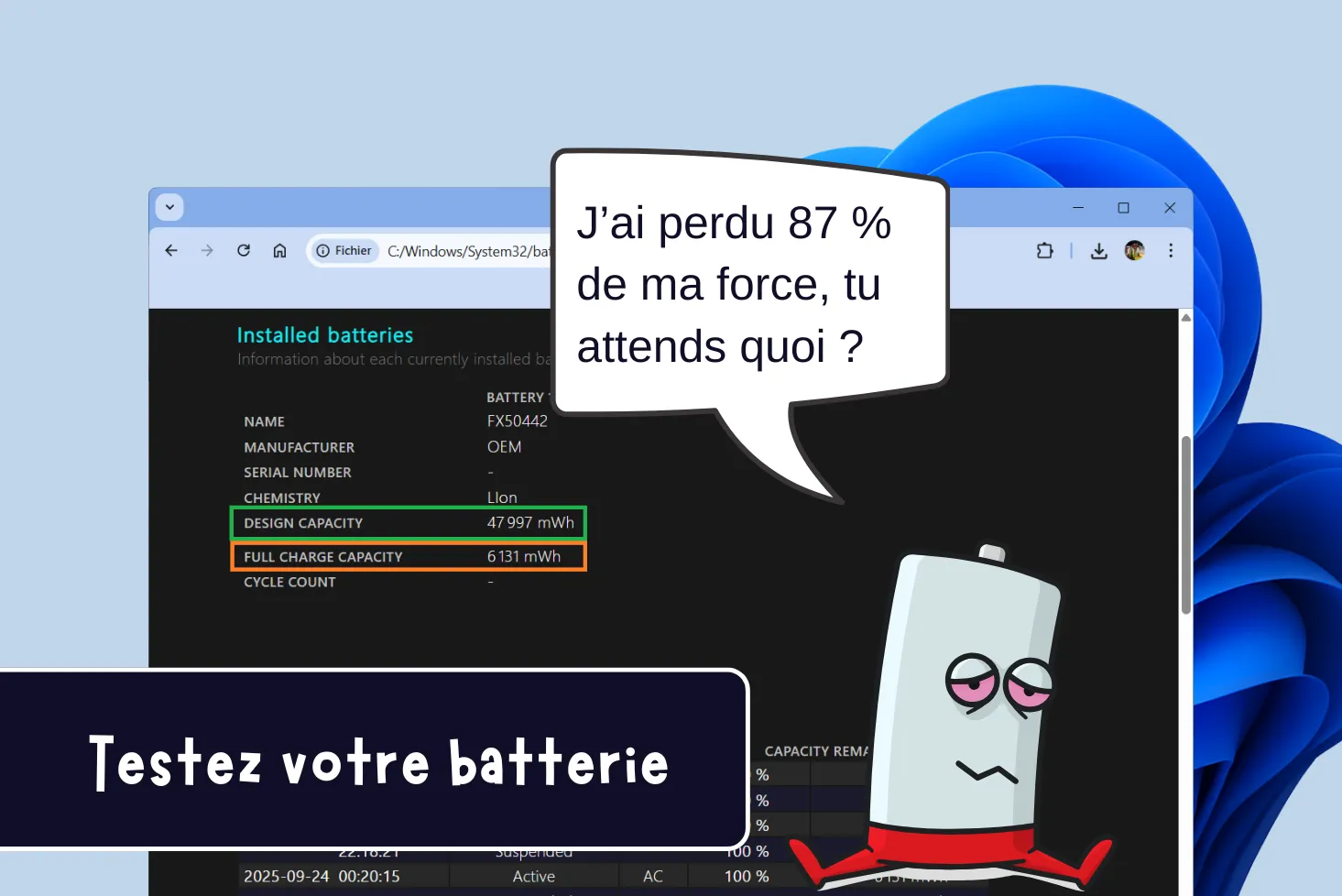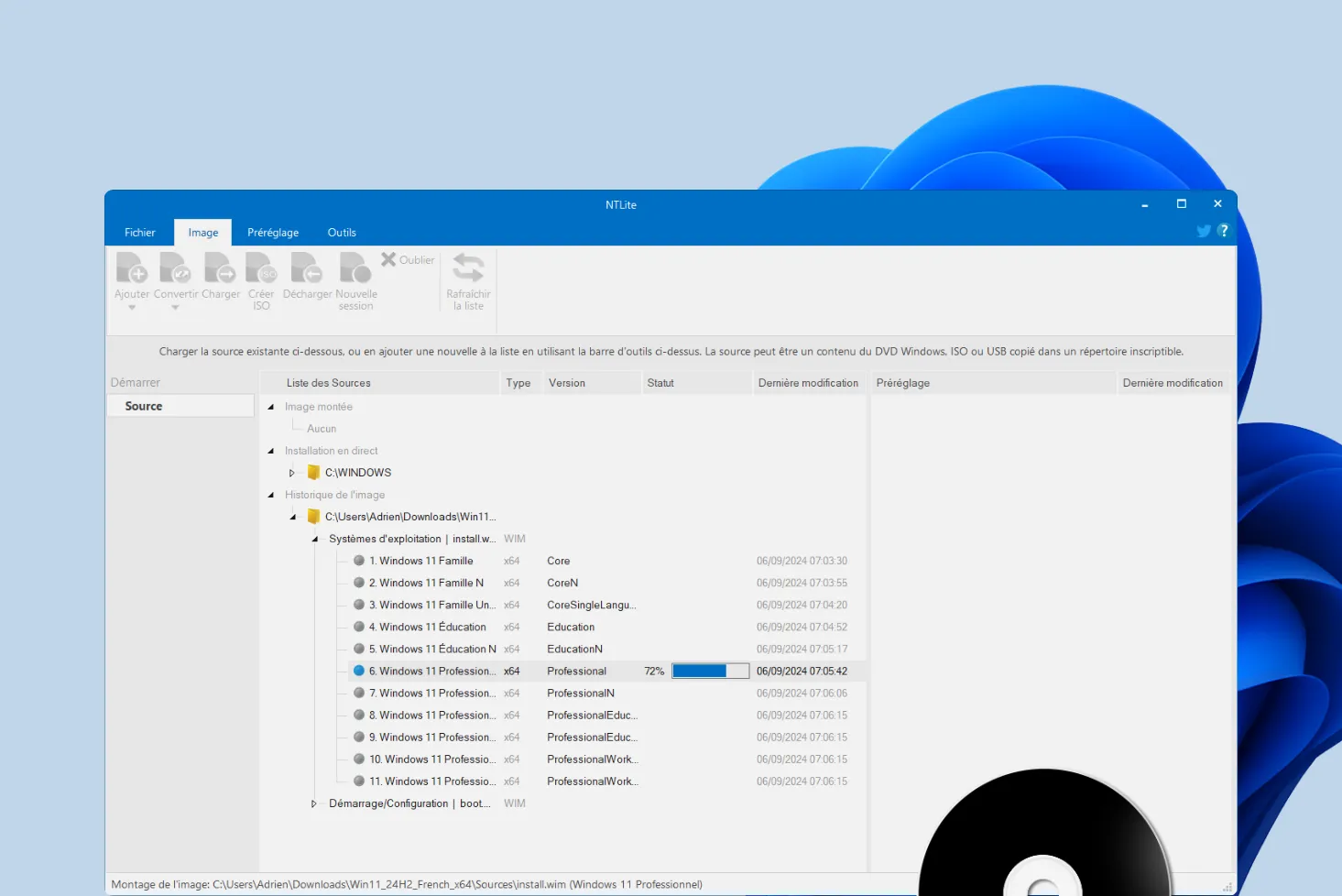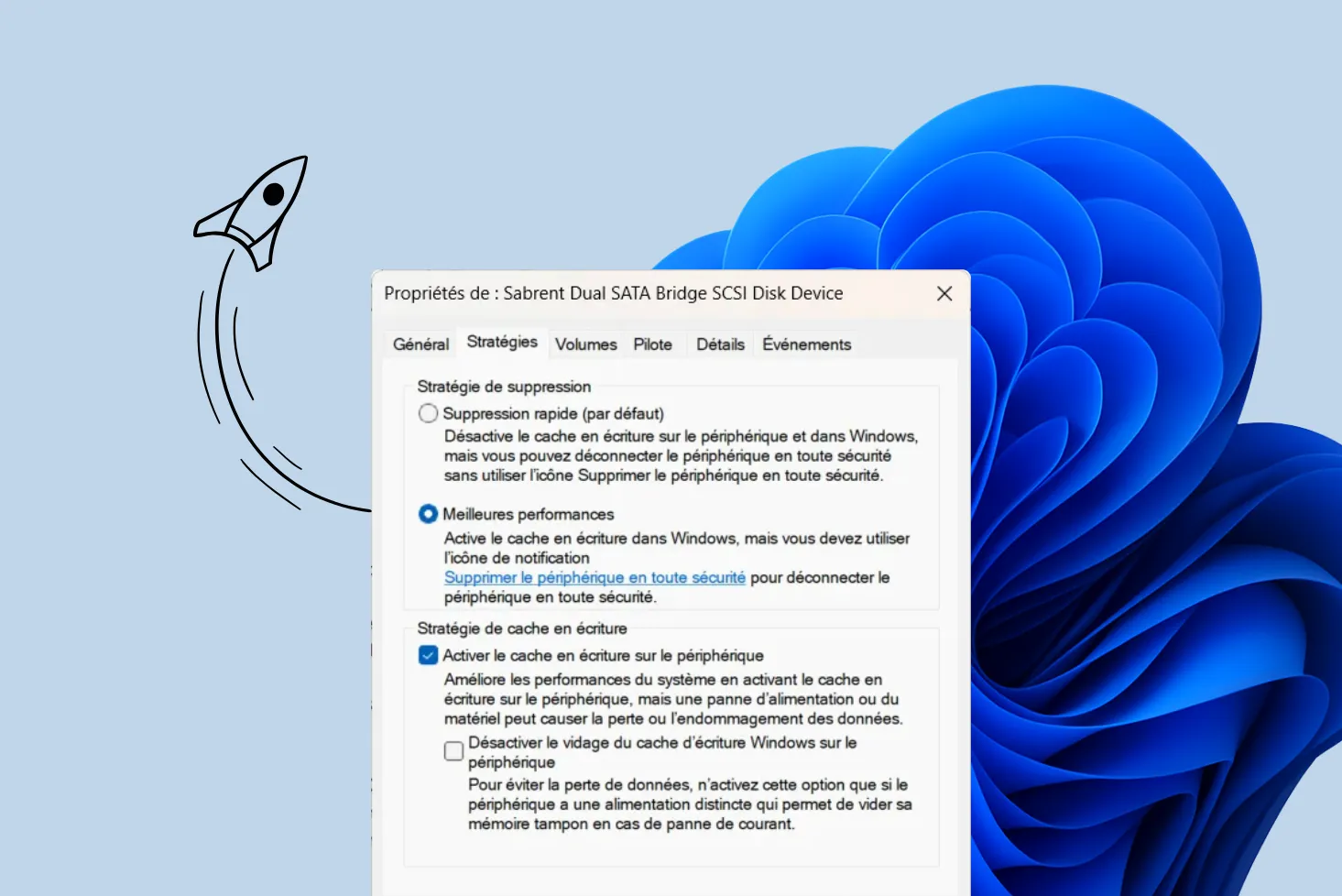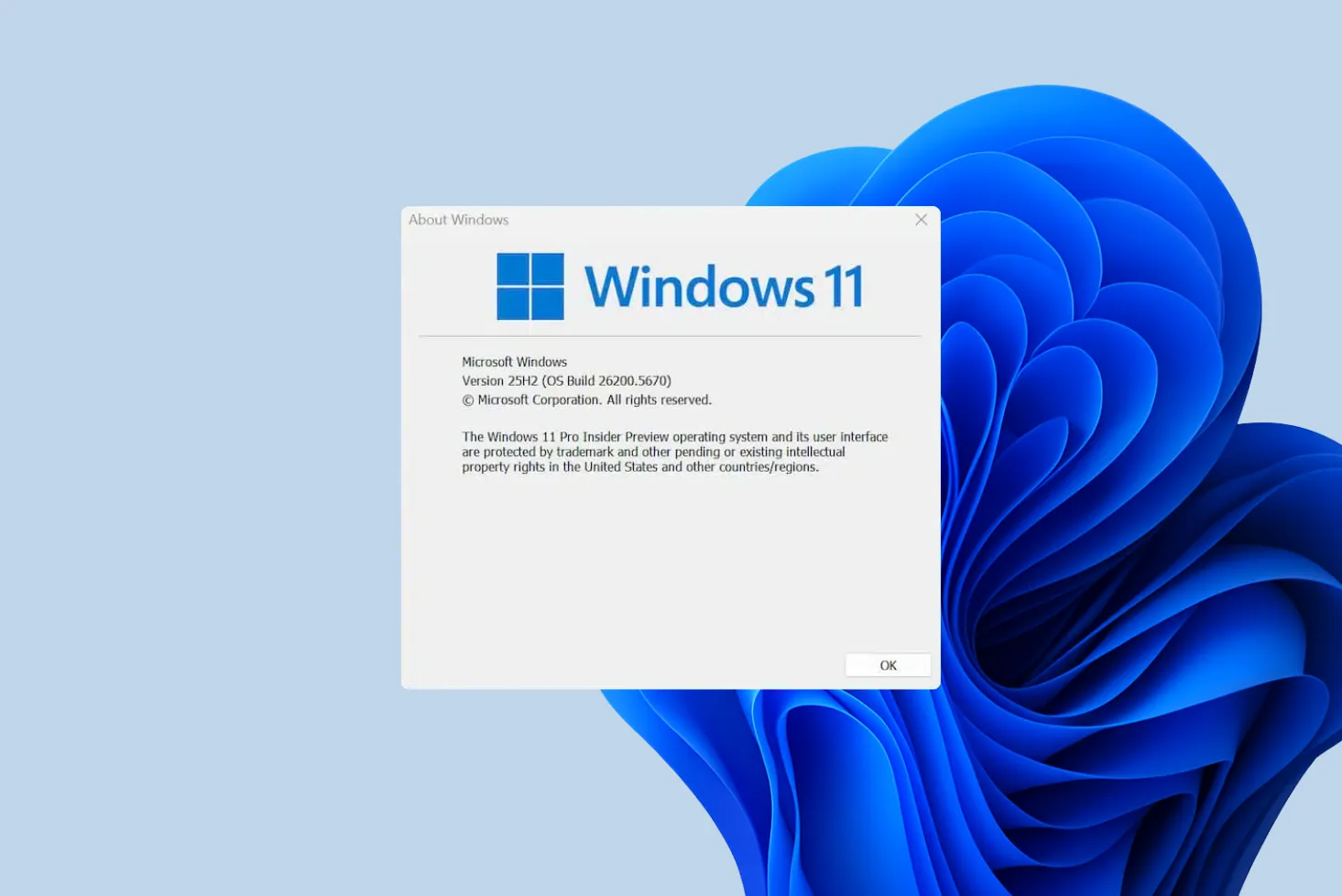Vous souhaitez installer Windows 10 sur votre ordinateur ? Ce guide complet vous accompagnera pas à pas, de la création d’un support d’installation à la configuration finale de votre système.
Télécharger Windows 10 avec l’outil officiel de Microsoft
- Rendez-vous sur le site officiel de Microsoft pour télécharger la dernière version de Windows avec l’outil de création de support.
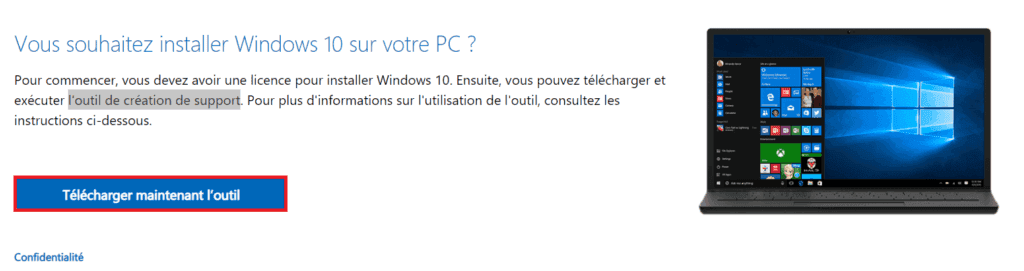
- Ouvrez l’utilitaire (MediaCreationTool_22H2.exe). Il va charger les fichiers nécessaires à la création d’une nouvelle installation de Windows 10.
- Acceptez les conditions de l’utilitaire.
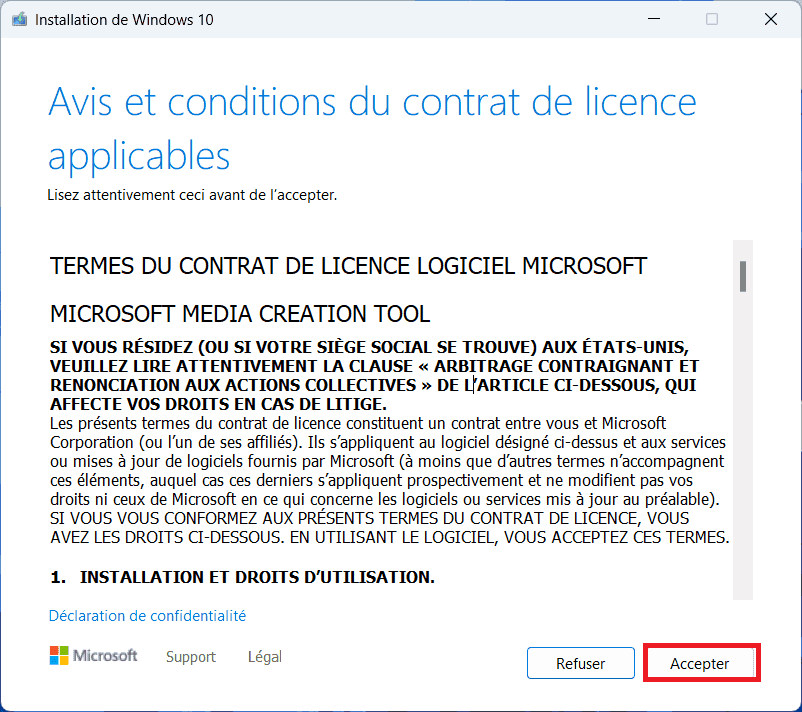
- Choisissez Créer un support d’installation (clé USB, DVD ou fichier ISO) pour un autre PC.
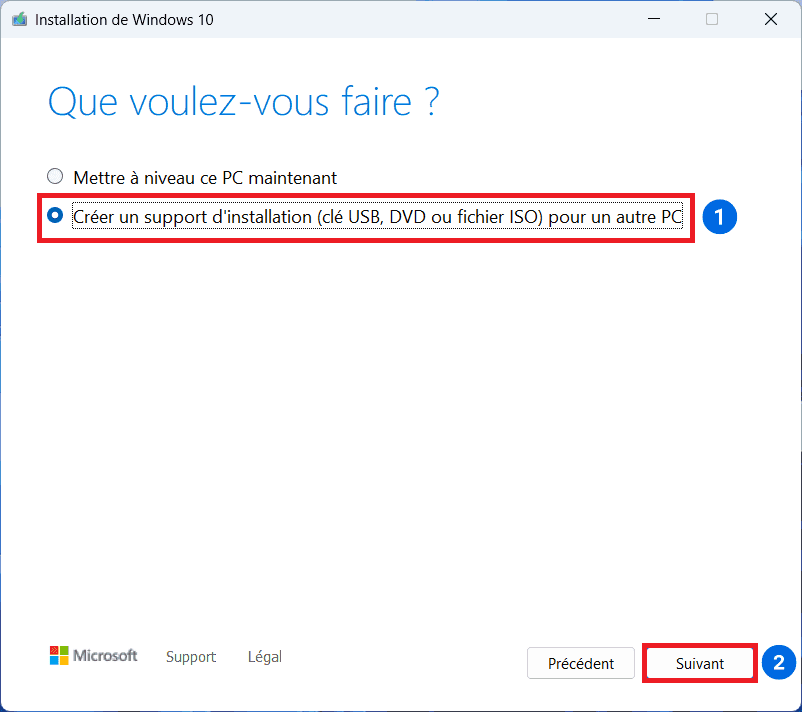
- Vous arrivez ensuite sur la fenêtre de personnalisation de l’image Windows. Plusieurs options s’offrent à vous en fonction de votre configuration.
- Langue : Séléctionner la langue que vous préferez
- Édition : Windows 10
- Architecture : Sélectionner 64 bits (x64) si votre PC a été acheter après 2015.
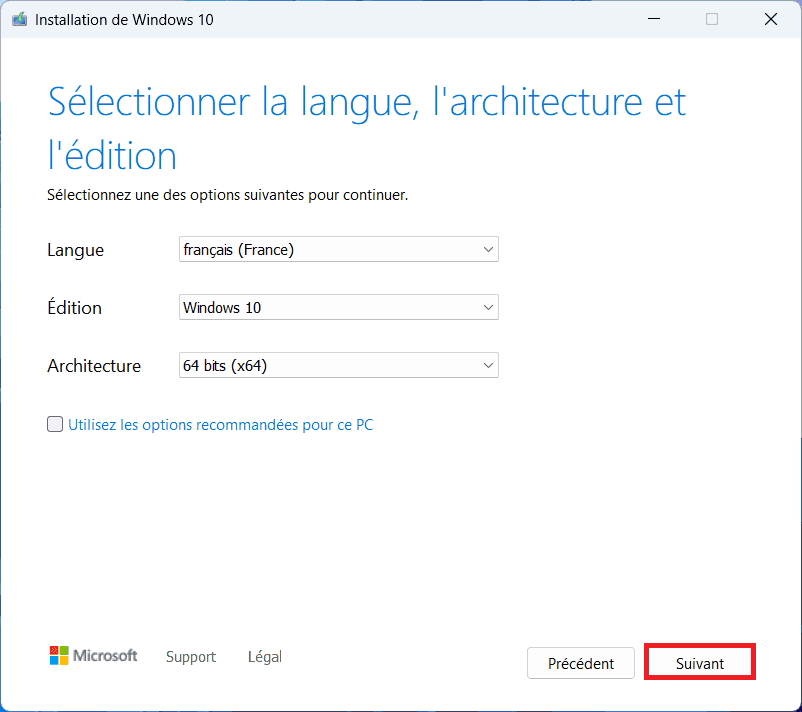
- Sélectionner ensuite Fichier ISO et cliquez sur Suivant.
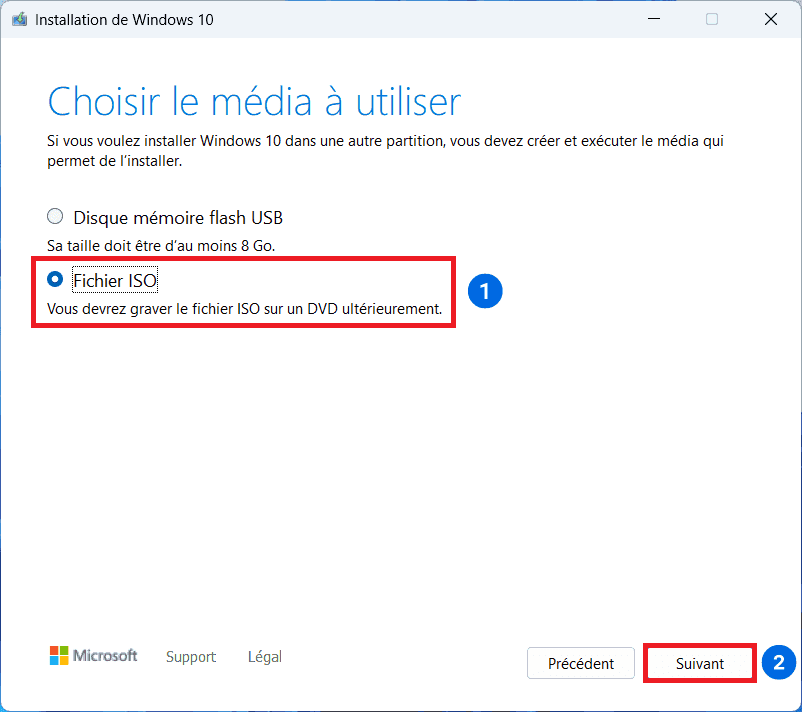
- Vous êtes ensuite invité à enregistrer l’image ISO de Windows 10 sur votre ordinateur, enregistrer la sur le bureau et renommer la Windows 10.
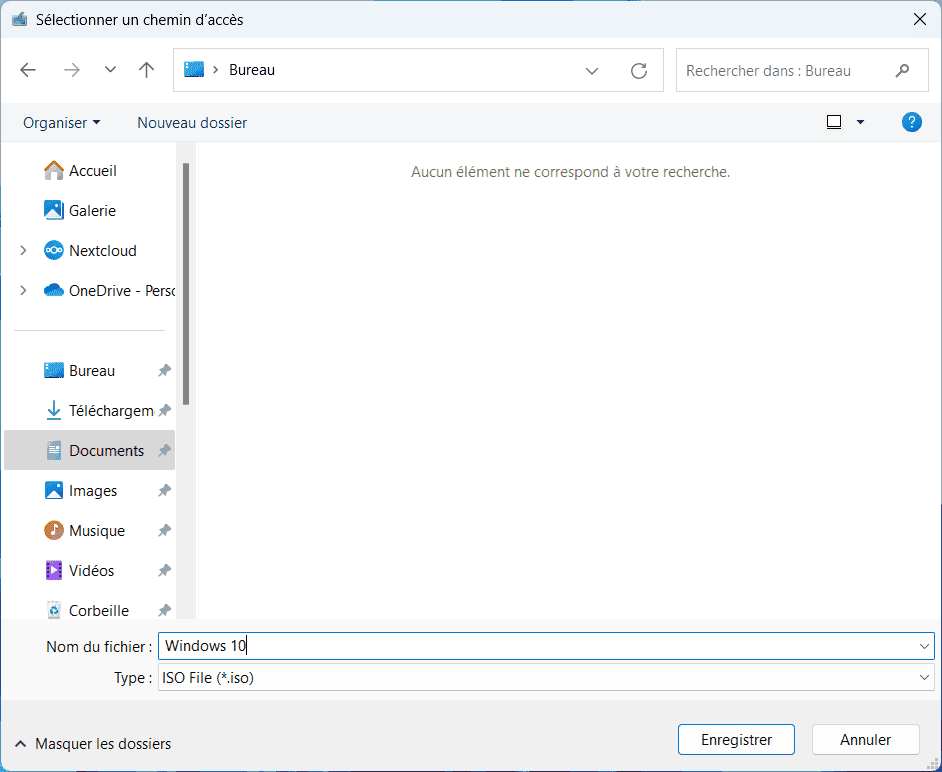
- L’utilitaire va alors télécharger et enregistrer l’image ISO de Windows 10 sur votre ordinateur. Cette étape peut durer un certain temp en fonction de votre connexion internet.
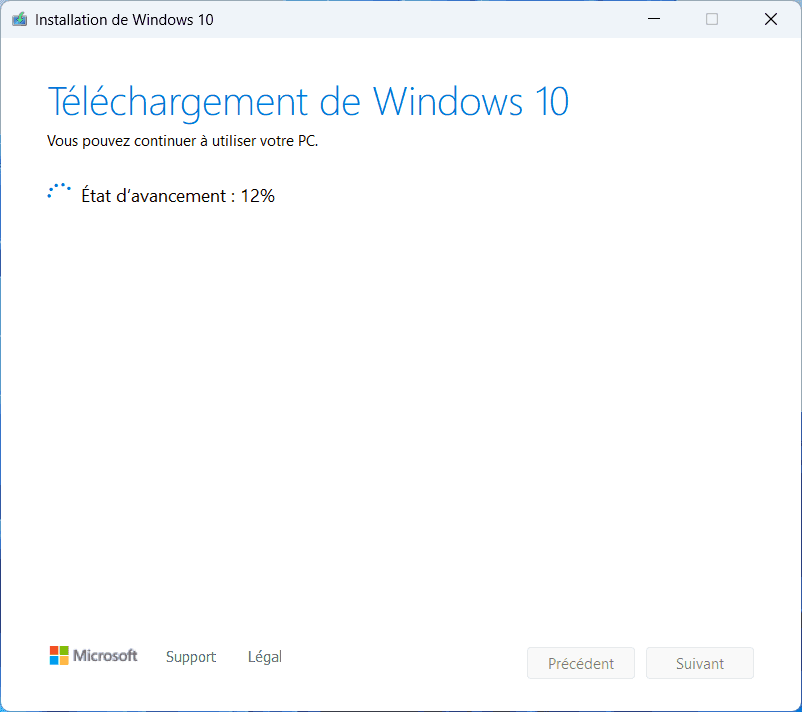
- Une fois terminé, cliquez sur Terminer. L’utilitaire va alors nettoyer les fichiers temporaires et se fermer.
Écrire l’image de Windows 10 sur une clé USB
- Télécharger l’utilitaire Rufus depuis le site officiel ici.
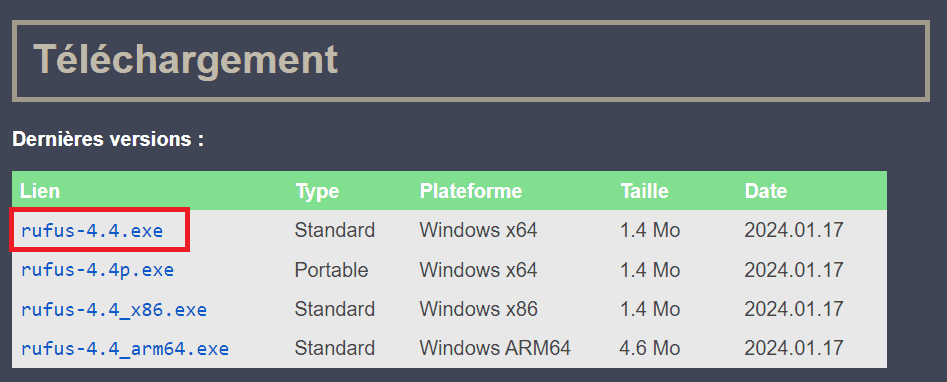
- Ouvrez l’utilitaire et autoriser Rufus à rechercher les mises à jour lors de son lancement.
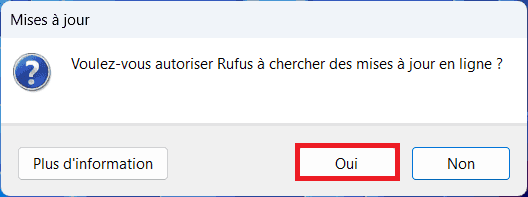
3.Vous arrivez sur l’utilitaire, cliquez sur Sélection et ouvrez l’image de Windows 10 enregistré au préalable sur le bureau.
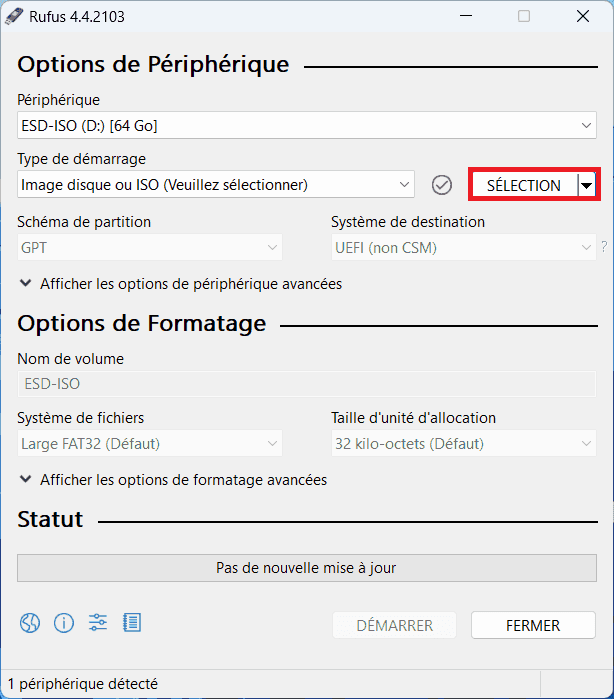
- Insérez votre clé USB, elle sera détectée automatiquement et cliquez sur Démarrer.
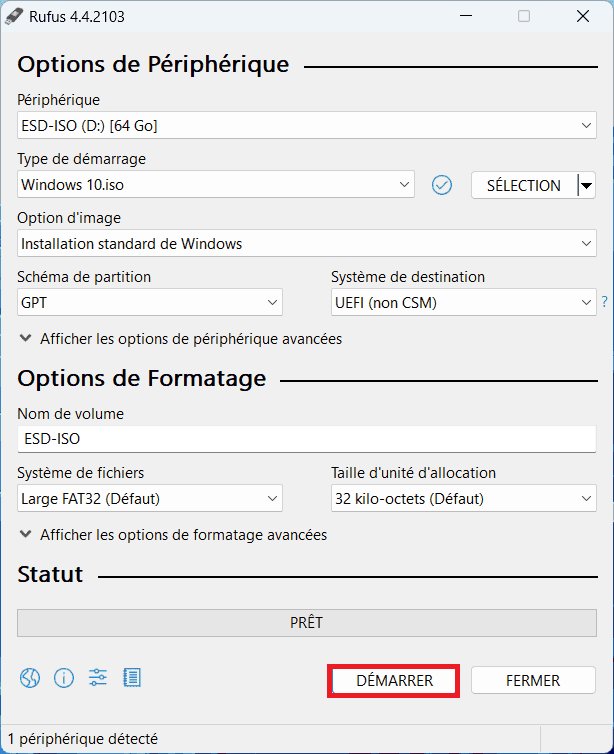
- Une fenêtre va s’ouvrir pour personnaliser l’installation de Windows 10 :
- Créer un compte local : Permet de créer un compte utilisateur sans passer par Microsoft.
- Définir les options régionales : Configure le même langage que l’ordinateur actuel.
- Désactiver la collecte de données : Désactive certains rapports d’erreurs.
- Désactiver l’encryption automatique de BitLocker : Désactive le chiffrement des données.
Ces options sont à appliquer selon vos préférences.
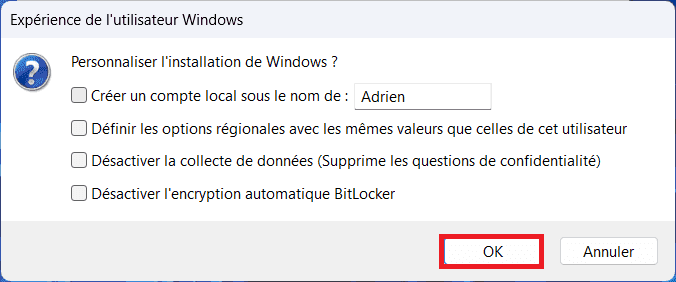
- Une fenêtre d’avertissement s’ouvre pour vous prévenir que la clé USB va être complètement effacé pour l’écriture de l’image de Windows 10. Cliquez sur OK.
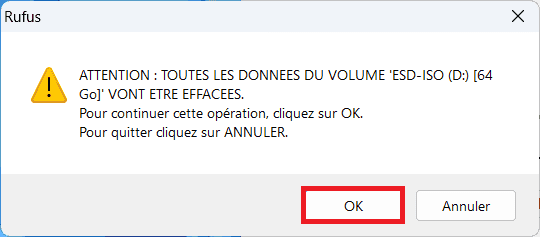
La clé USB va s’ouvrir automatiquement avant la fin du processus, fermez l’explorateur afin d’éviter les erreurs. L’image de Windows 10 va s’écrire sur la clé USB. Cette étape peut durer un certain temps en fonction des performances de votre ordinateur.
- Une fois l’image écrite, fermez simplement le logiciel.
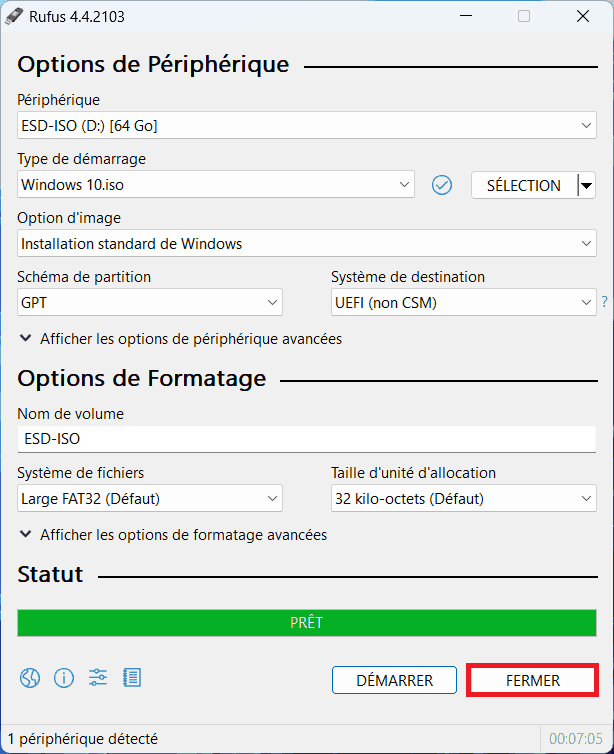
Désactiver Secure Boot pour installer Windows 10
- Accédez au BIOS de votre ordinateur, pour ce faire appuyez sur ÉCHAP ou DEL depuis le démarrage (référé vous au manuel de votre PC pour connaitre les raccourcis d’accès au BIOS).
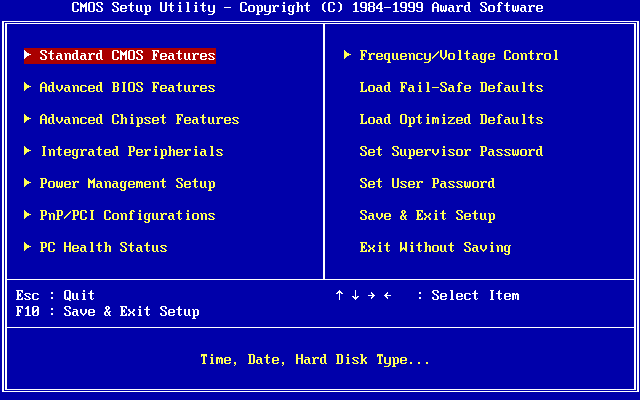
- Recherchez Secure Boot généralement dans l’onglet Boot ou Security et désactiver l’option.
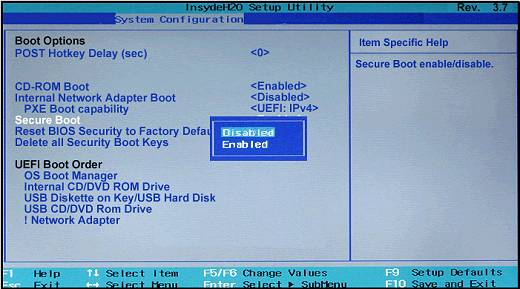
Booter sur une clé USB Windows 10
- Accédez au Boot Menu de votre ordinateur, pour ce faire appuyez sur F10 ou F12 depuis le démarrage (référé vous au manuel de votre PC pour connaitre les raccourcis d’accès au Boot Menu).
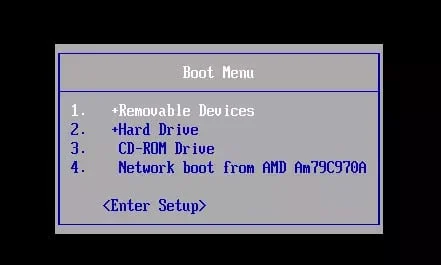
- Sélectionner votre clé USB pour lancer le programme d’installation de Windows 10.
Installation de Windows 10 depuis une clé USB
- Le programme d’installation lancé, choisissez votre language et cliquez sur Suivant.
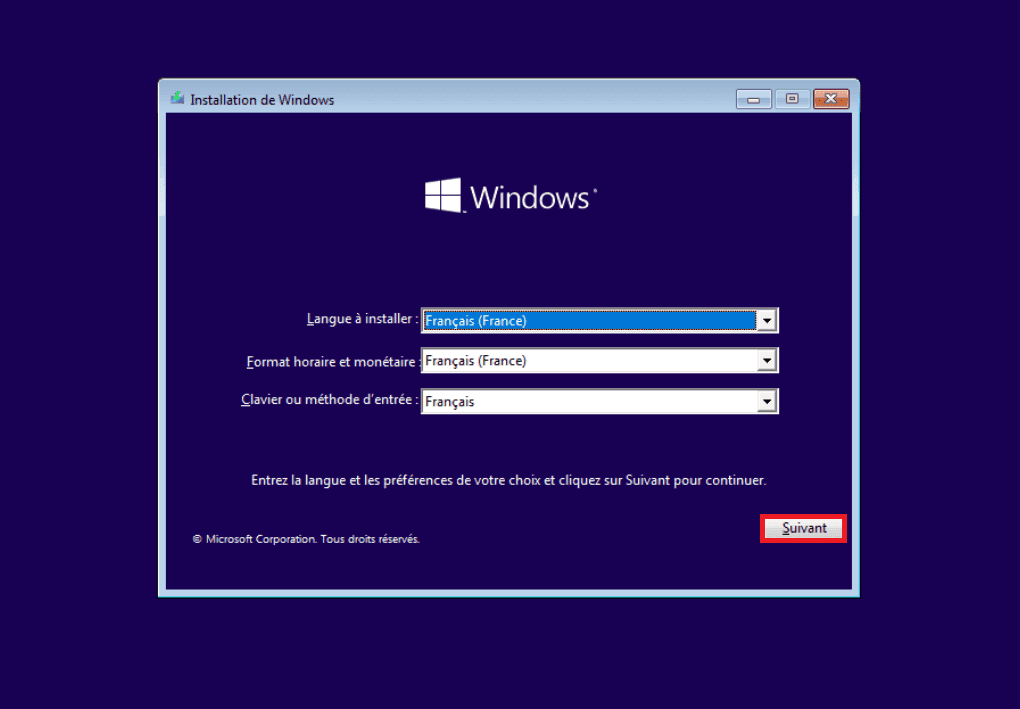
- Cliquez ensuite sur Installer maintenant.
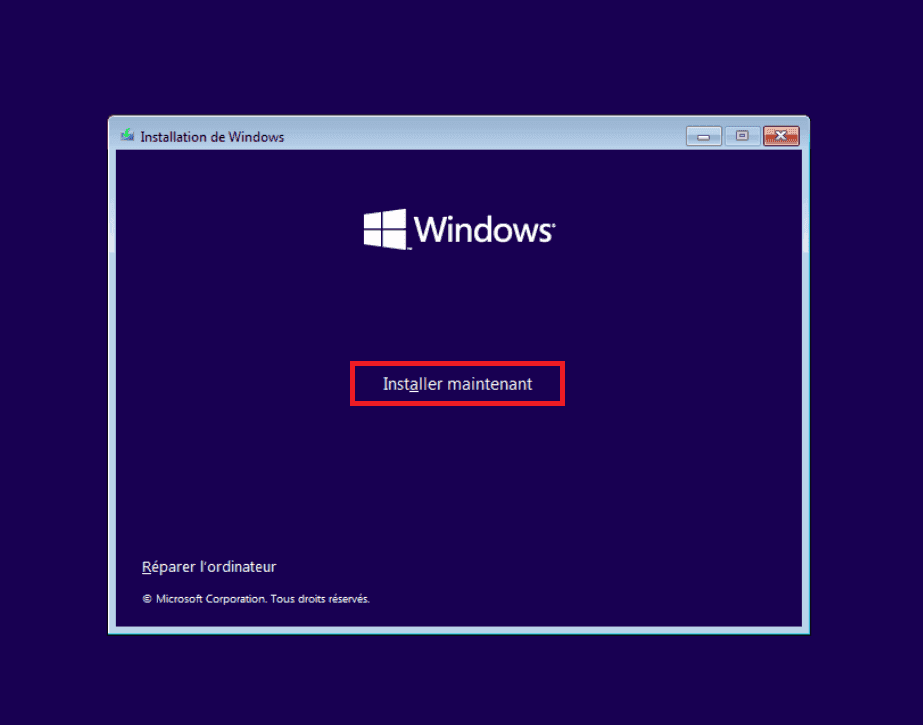
- Cliquez ensuite sur Je n’ai pas de clé de produit. Cette étape n’est pour l’instant pas indispensable.
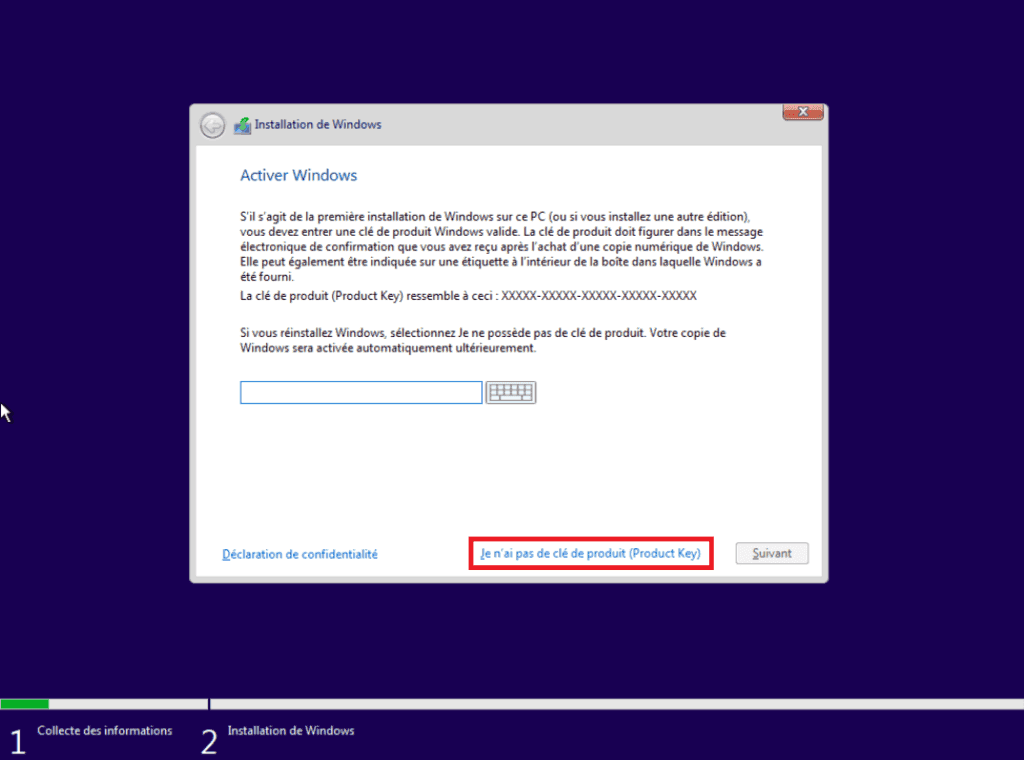
- Sélectionnez ensuite l’Edition de Windows 10 que vous avez acheté (généralement Windows 10 Famille) et cliquez sur Suivant.
Vous n’avez pas encore acheté votre licence : Acheter une clé de licence Windows 10
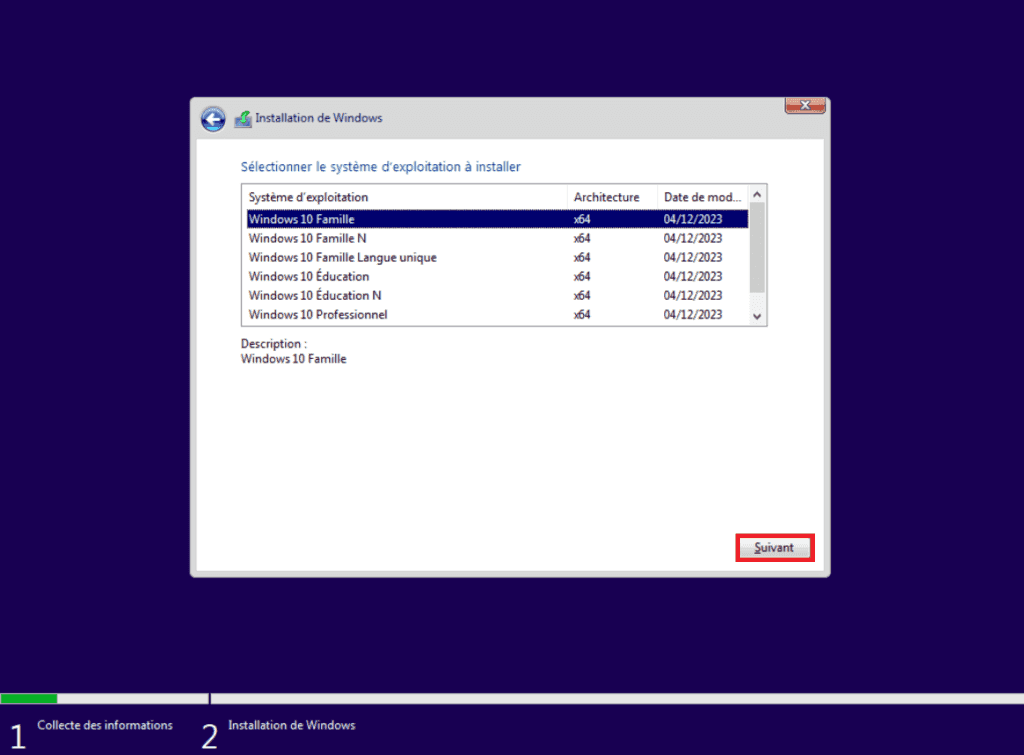
- Acceptez le contrat d’utilisation.
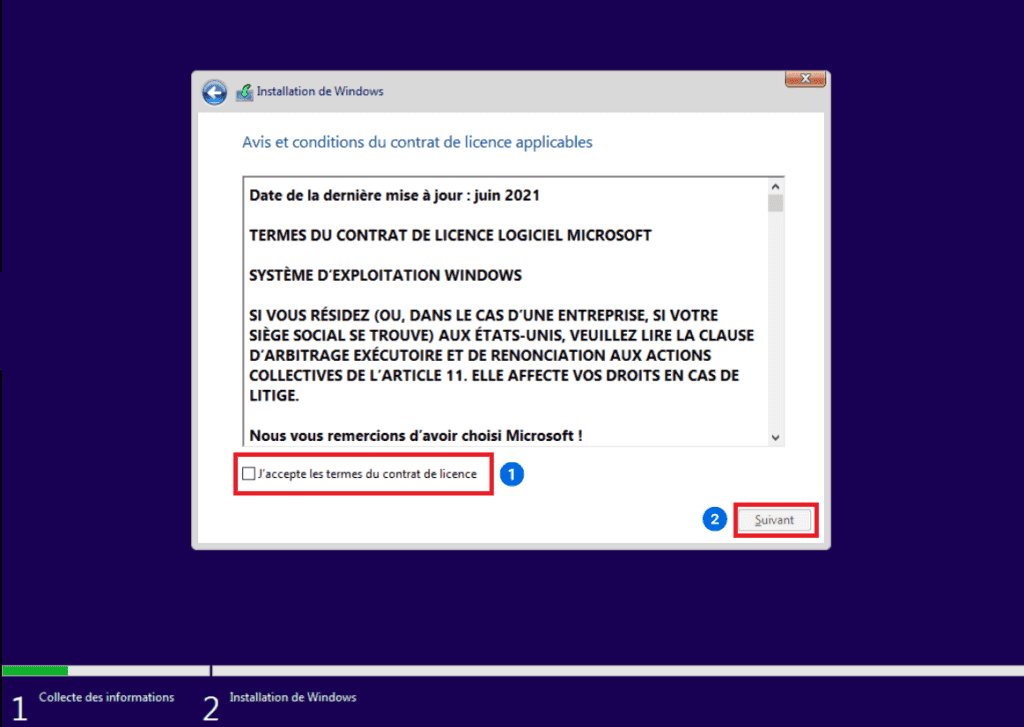
- Cliquez sur Personnalisé pour accéder aux options d’installation.
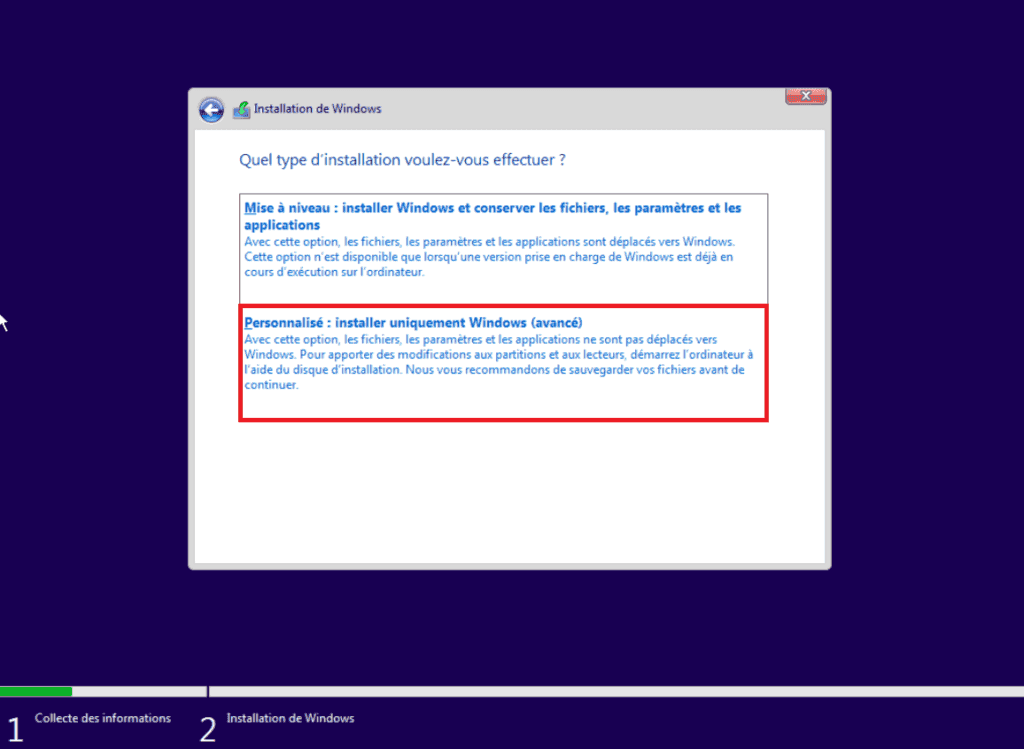
- Sélectionnez ensuite le disque dur sur lequel vous voulez installer Windows. Ce disque doit être vide, si vous avez plusieurs partitions, supprimez-les. Cette action est irreversible.
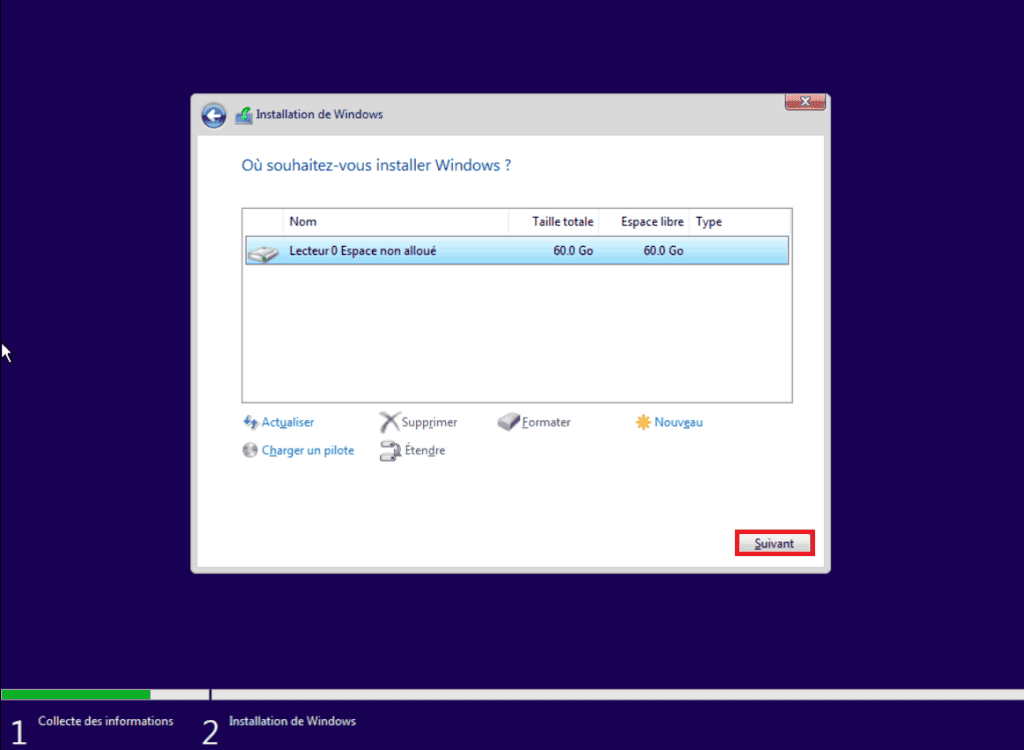
Windows 10 va s’installer sur l’ordinateur et redémarrer.
Configurer Windows 10 lors d’une nouvelle installation
- Sélectionnez votre région (pays) et cliquez sur Oui.
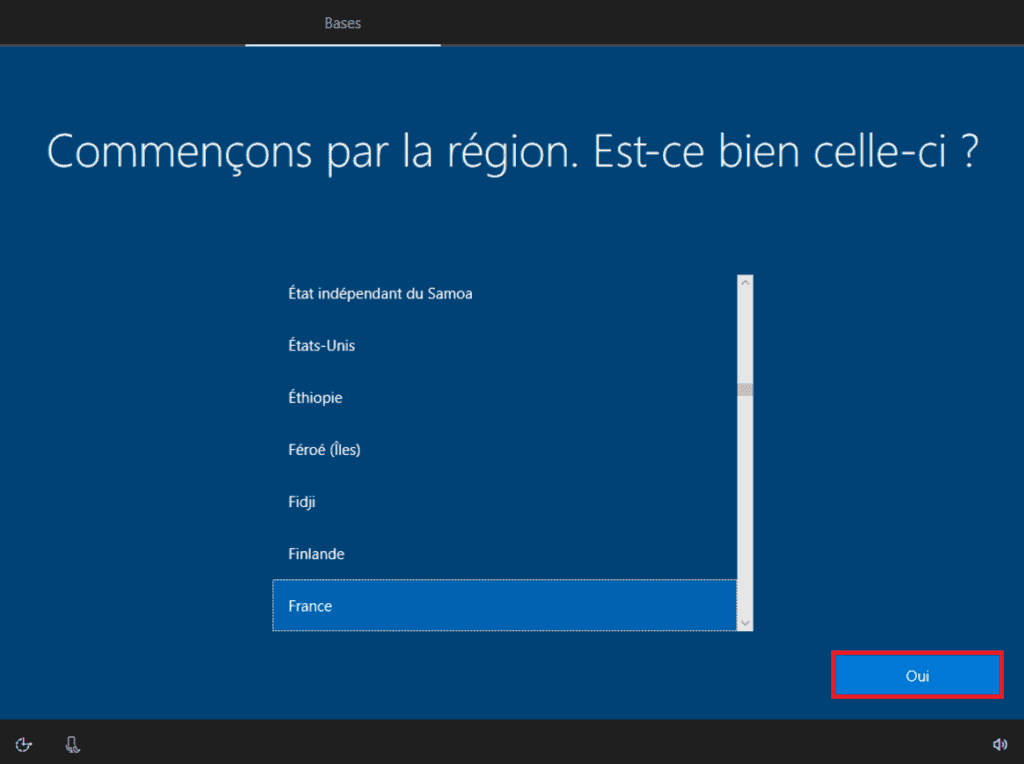
- Sélectionnez la langue utilisée par le clavier et cliquez sur Oui.
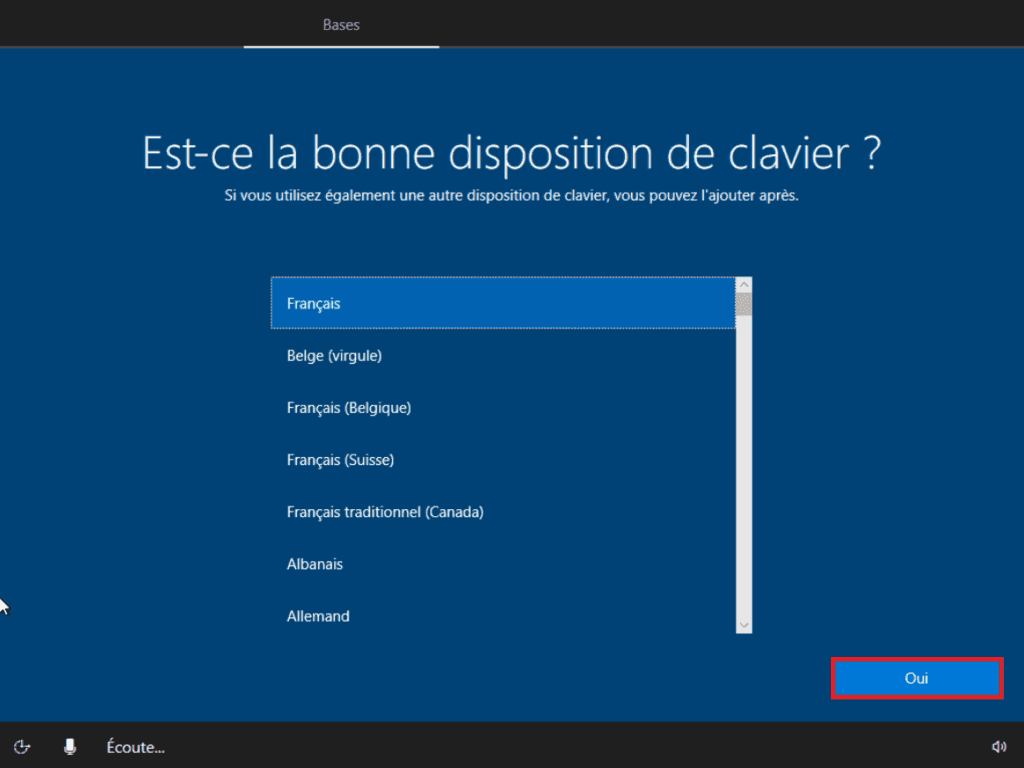
- Vous serez ensuite invitée à configurer une langue secondaire pour le clavier, cliquez sur Ignorer. Vous pourrez toujours en configurer une autre plus tard.
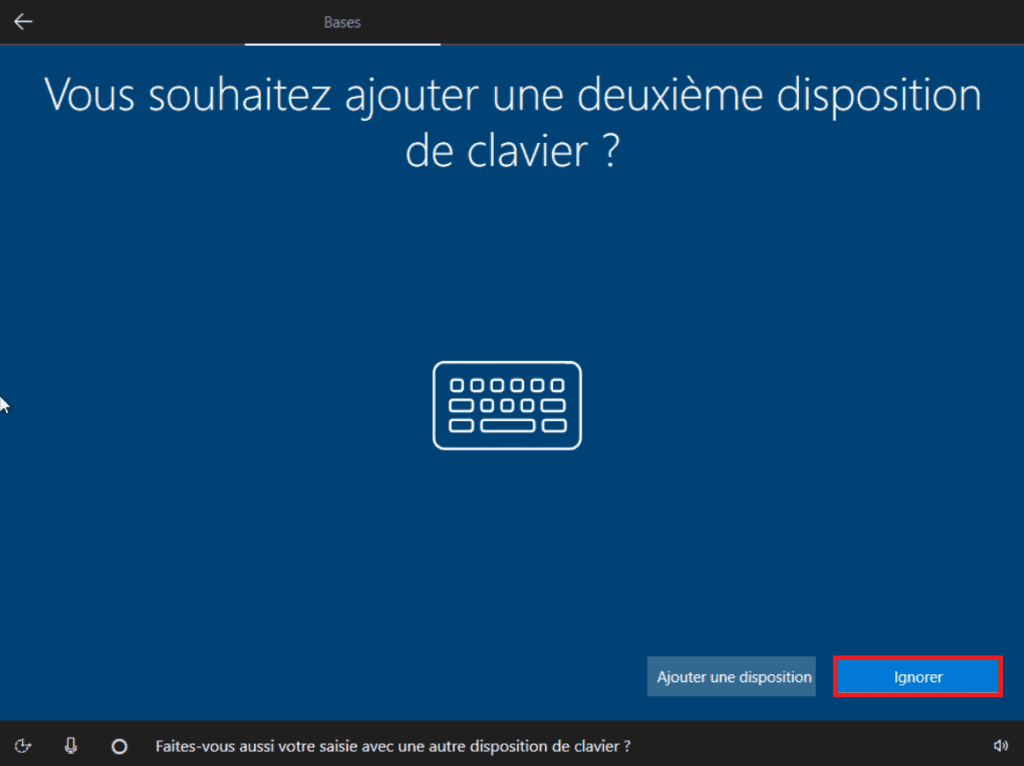
- Si vous avez une connexion Wi-Fi, vous serez invité à vous connecter à un réseau. Si vous avez une connexion filaire, Windows la reconnait automatiquement.
- Windows va alors commencer à configurer le système.
Configurer Windows 10 avec un compte utilisateur local
- Vous allez ensuite être invité à entrer un compte Microsoft, entrez vos informations si vous en avez un.
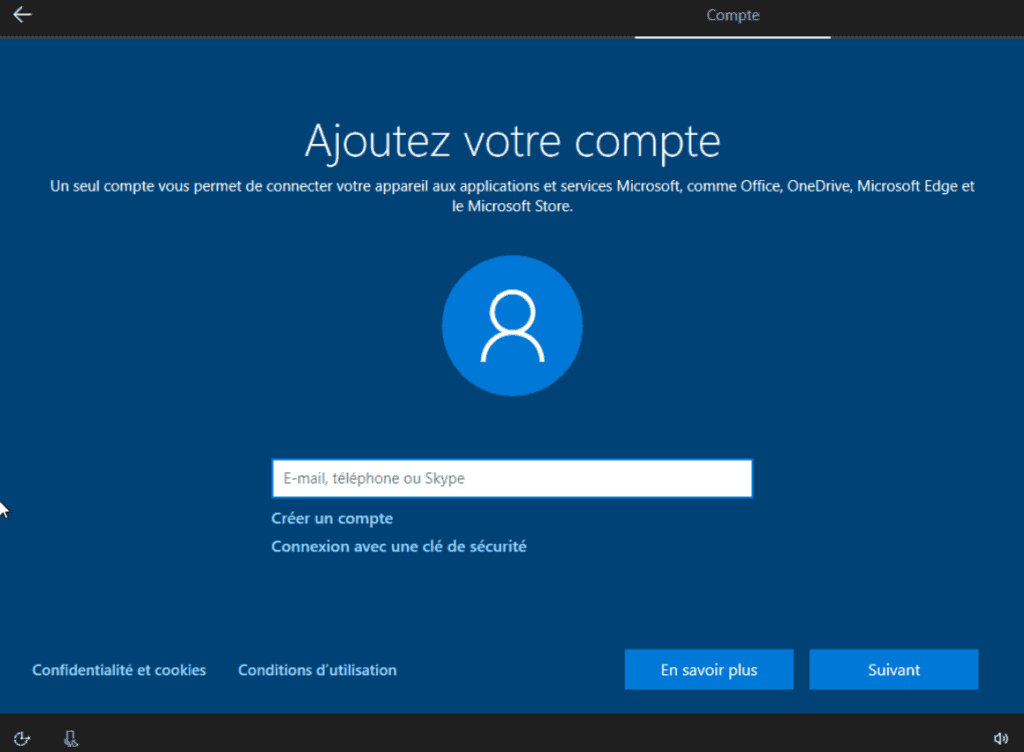
- Si vous n’en avez pas, vous pouvez utiliser un compte local, pour ça entrer une fausse adresse mail se terminant par « outlook.fr » ainsi qu’un faux mot de passe. Cela va créer une erreur et vous proposer de créer une nouvelle session.
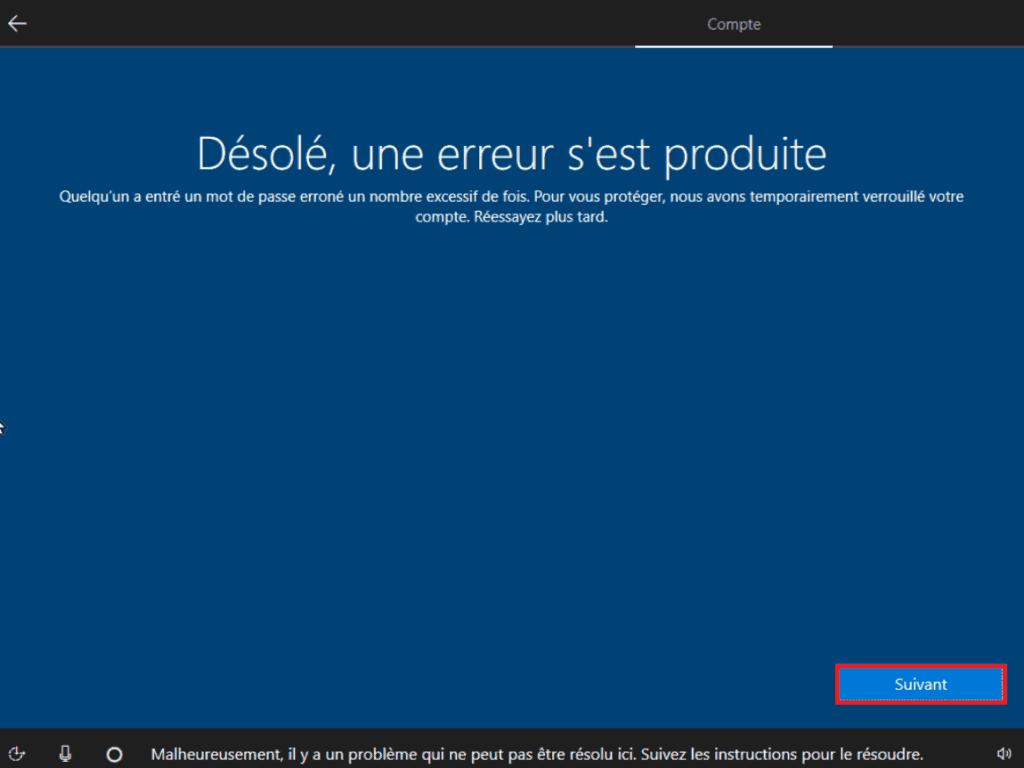
- Taper ensuite votre nom d’utilisateur.
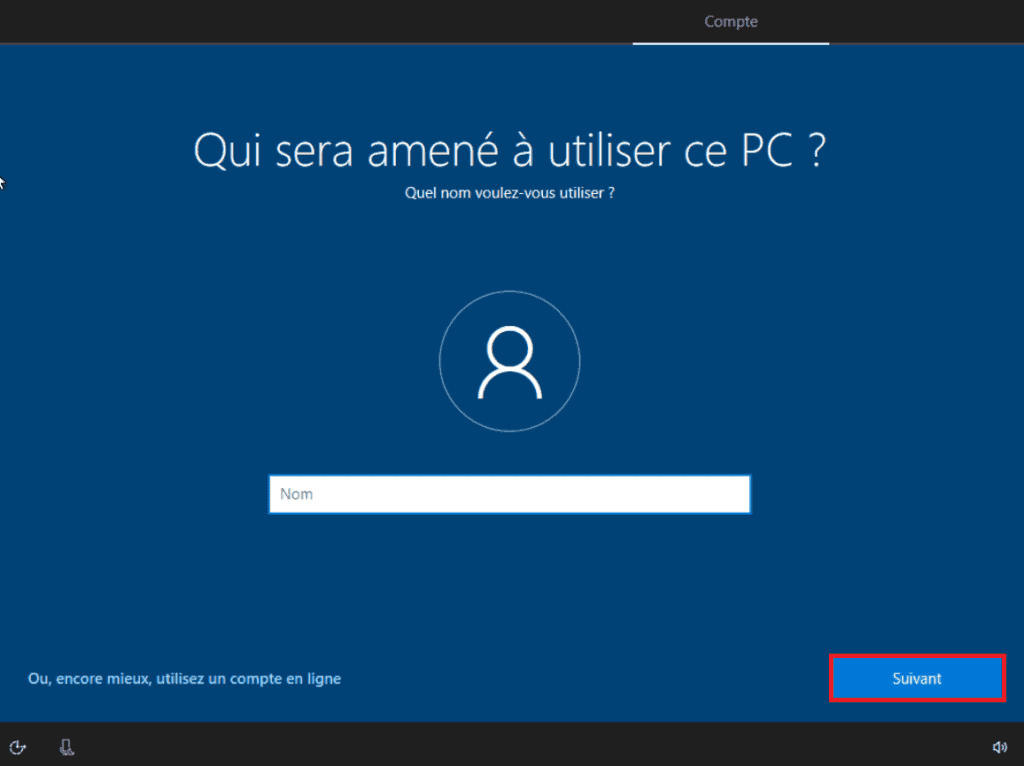
- Entrer ensuite un nouveau mot de passe pour votre session.
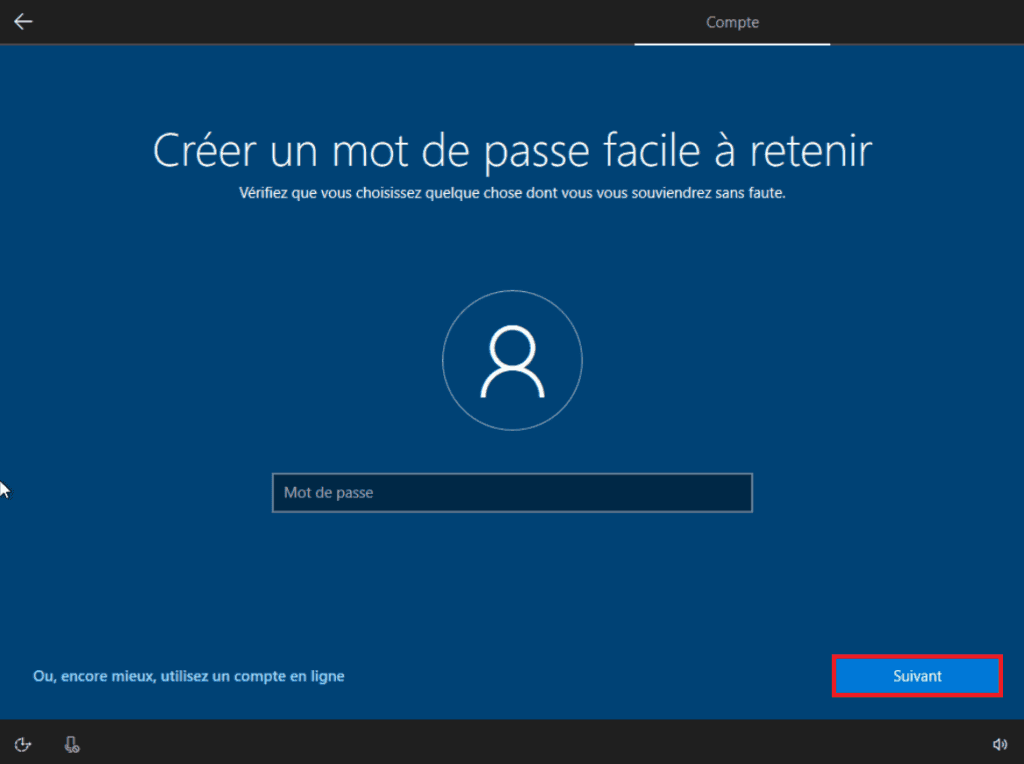
- Vous serez ensuite invité à configurer certains paramètres.
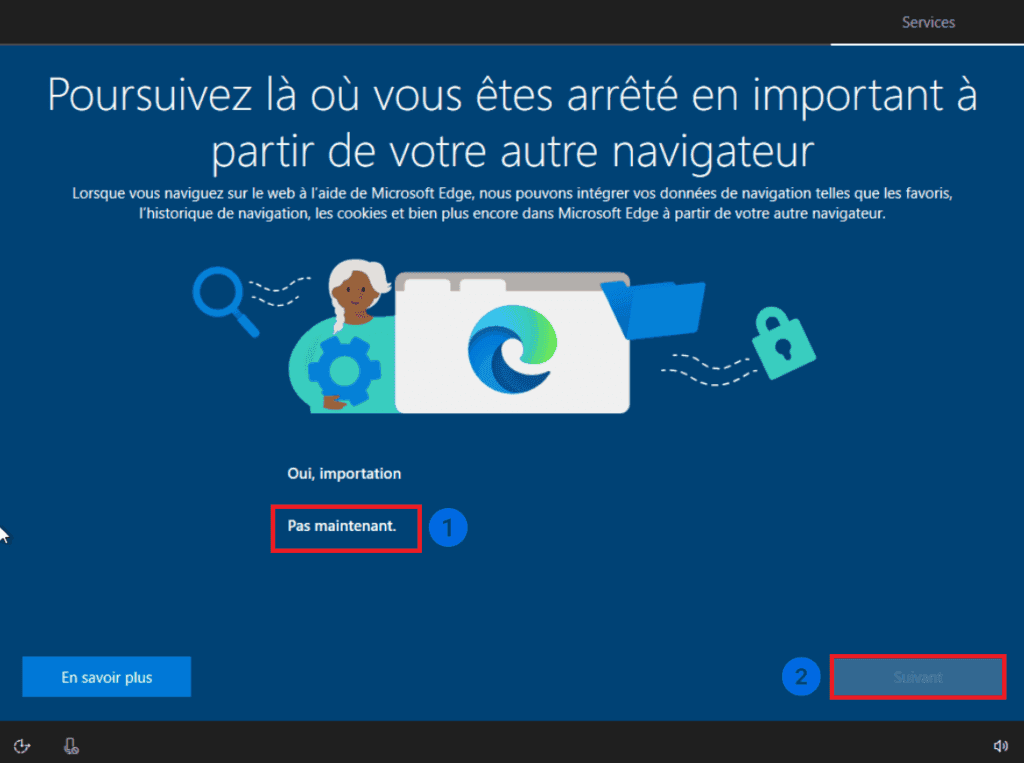
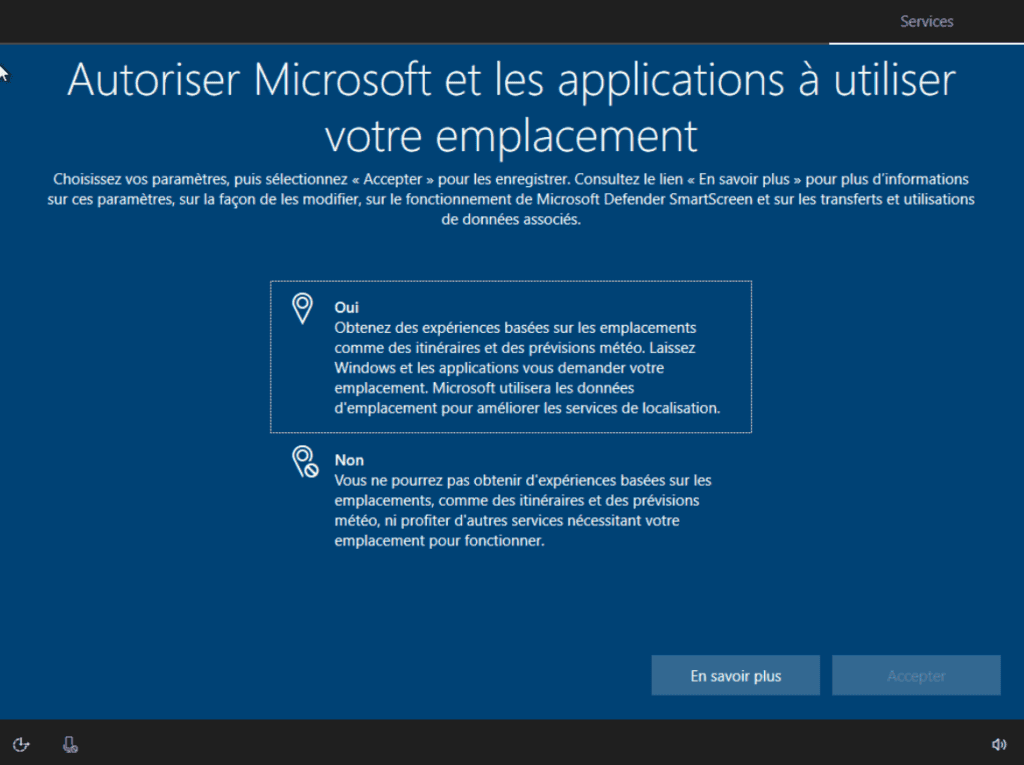
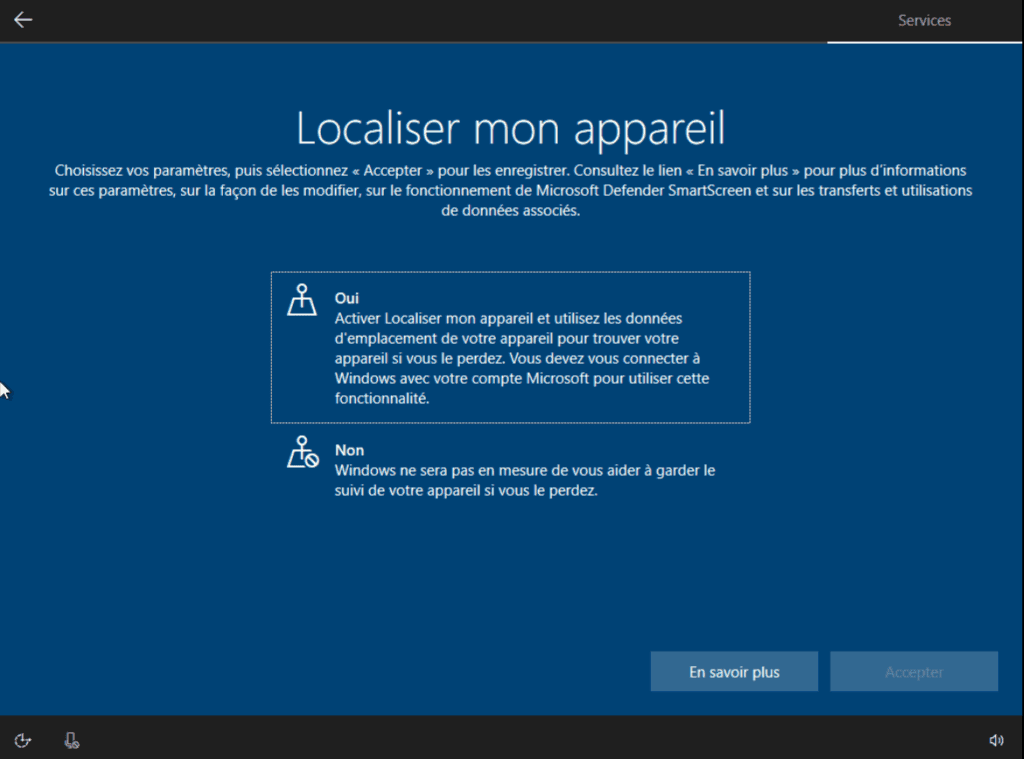
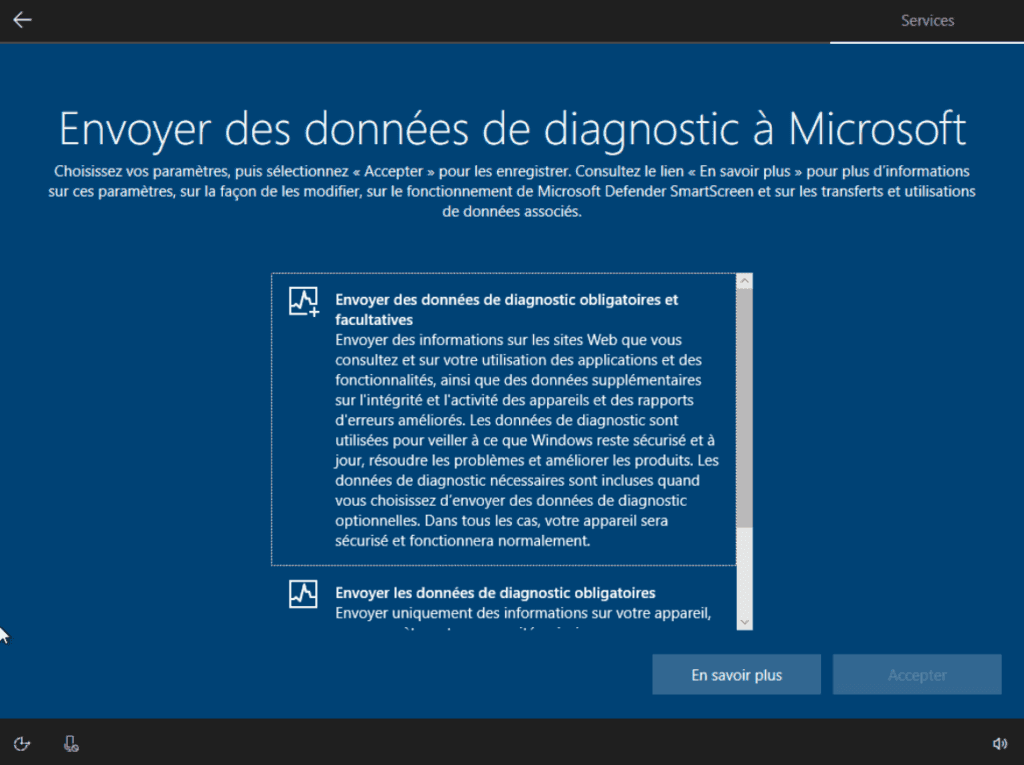
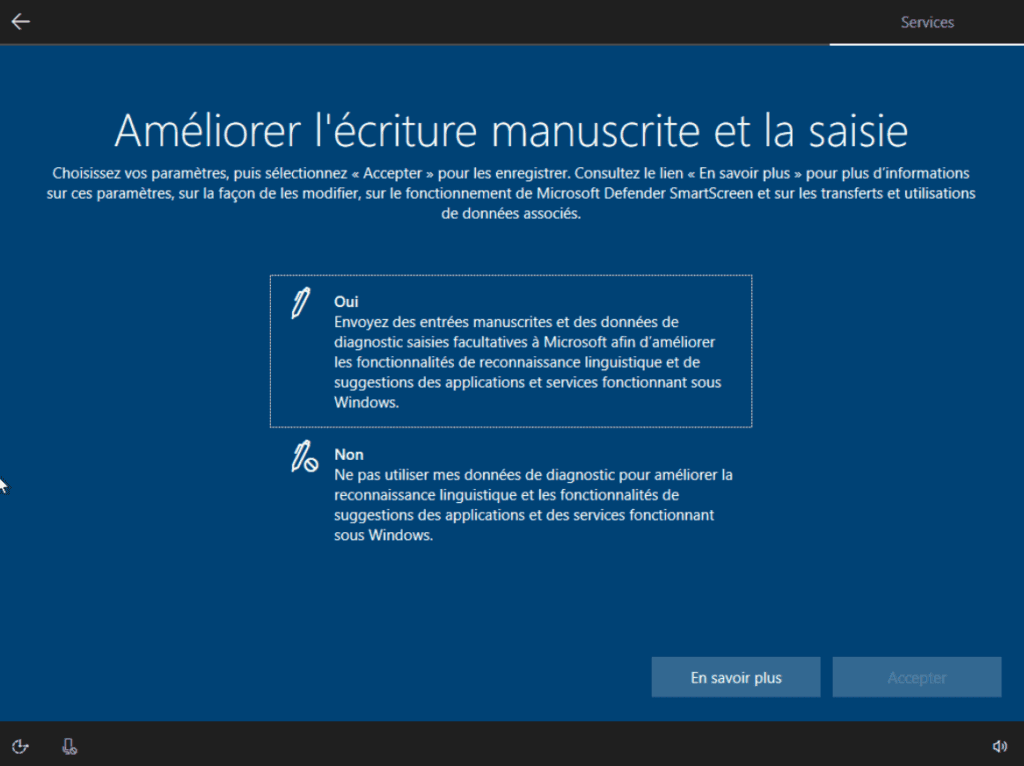
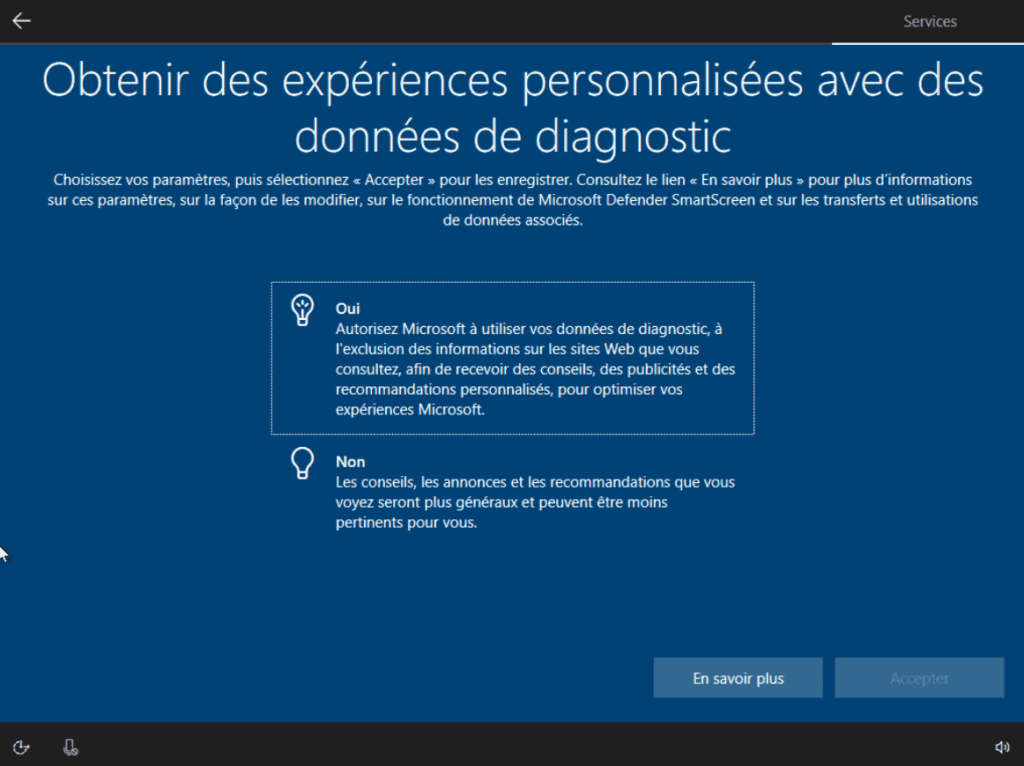
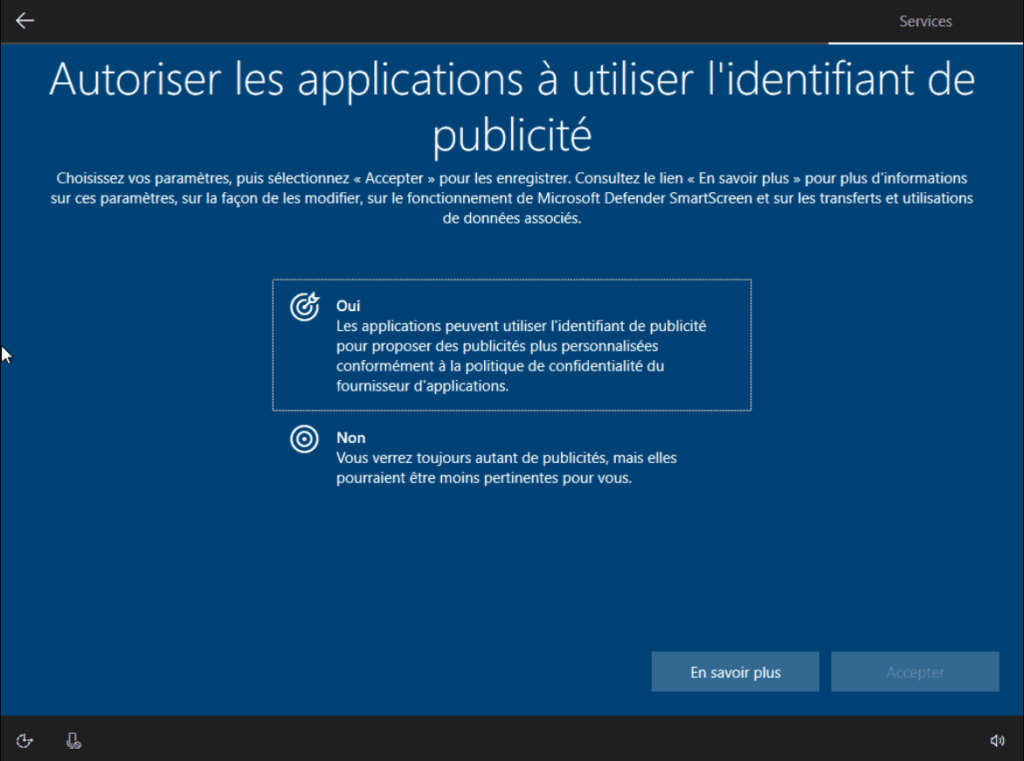
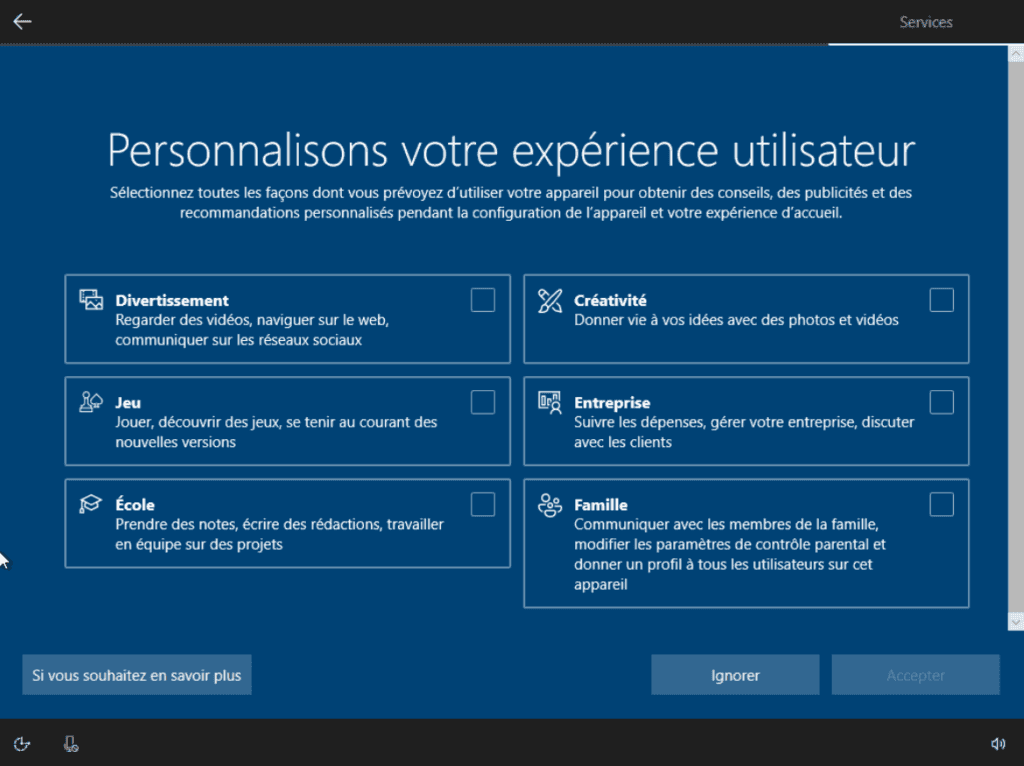
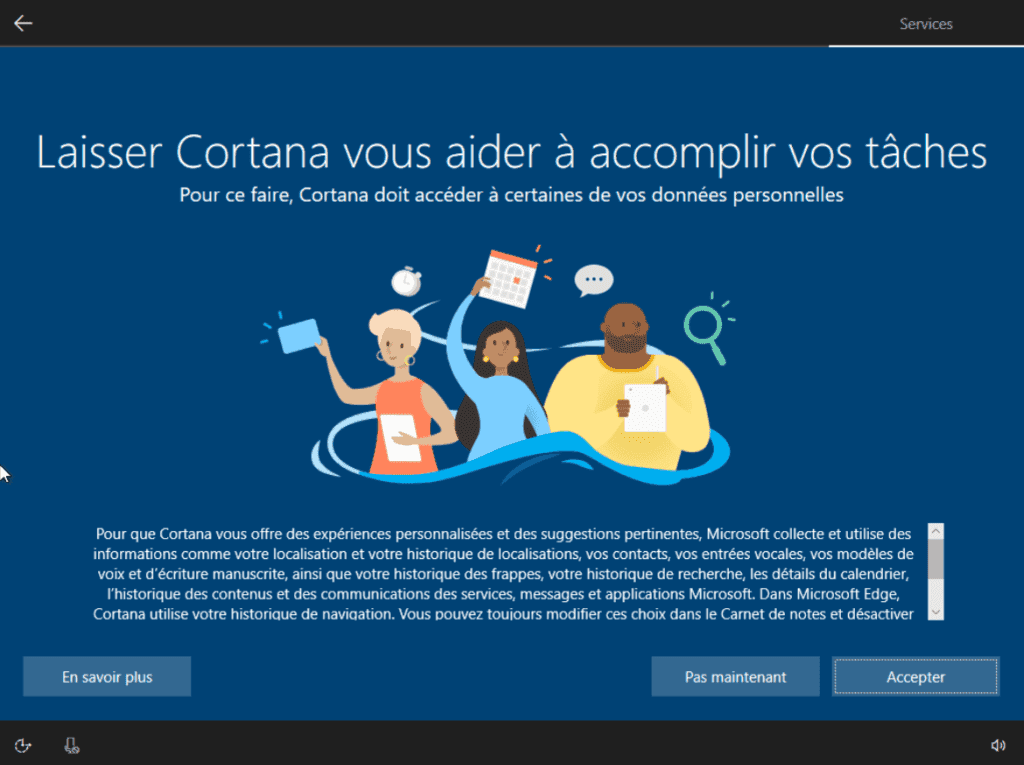
- Windows va finir de configurer le système avant d’afficher le Bureau.
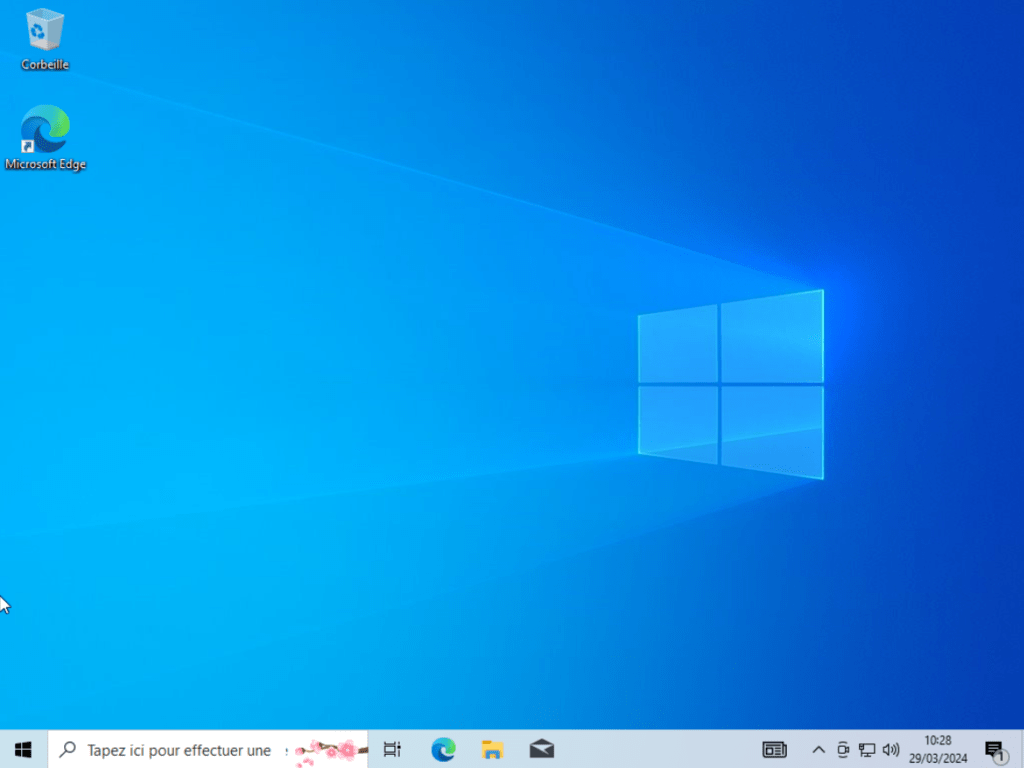
🏆 Félicitations, vous avez réussi à installer Windows 10 sur votre PC ! 👍