Quand on décide de remplacer le disque dur d’un PC portable par un SSD, la question qui revient souvent est : faut-il tout réinstaller ? Bonne nouvelle : la réponse est non ! Grâce au clonage de disque vous pouvez copier intégralement votre système et vos données. Dans cet article, je vous montre plusieurs méthodes pour cloner votre disque dur et réussir cette migration sans accroc.
Préparez le matériel suivant :
- Un SSD SATA ou M.2 selon la compatibilité de votre ordinateur.
- Un tournevis de précision.
- Un boîtier pour disque dur/SSD afin de cloner le disque existant.
- Un outil plastique d’ouverture (spudger) pour démonter le boîtier du PC sans l’endommager.
Méthode N°1 : Cloner votre disque avec une station d’accueil
Cette première méthode est la plus simple et convient parfaitement si vous recherchez une solution sans effort. Elle consiste à utiliser un outil ou un appareil dédié qui automatise le processus de clonage de vos données en appuyant simplement sur un bouton. Aucun logiciel compliqué ou connaissance technique avancée n’est nécessaire !
⚠️ Attention : Assurez-vous de choisir une station d’accueil compatible avec le clonage pour que cette méthode fonctionne correctement.
Par exemple, la Station d’accueil Sabrent EC-CH2B est une excellente option. Elle prend en charge le clonage direct sans nécessiter de logiciel supplémentaire.
1.1 Retirer le disque dur de votre PC portable
Posez votre PC portable sur une surface plane et propre, puis retournez-le. Recherchez un panneau d’accès vissé, souvent identifiable par une icône ou un logo spécifique. Si votre PC est un modèle compact, il se peut que le disque dur soit accessible uniquement en retirant tout le capot inférieur.

Avec un tournevis de précision, dévissez délicatement les vis du panneau d’accès. Utilisez un outil en plastique (spudger) pour soulever le panneau sans rayer ni endommager le boîtier.
Une fois le panneau retiré, le disque dur apparaîtra. Il se présente généralement sous la forme d’un rectangle métallique maintenu en place par des vis ou clips. Dévissez soigneusement ces fixations.
Tirez doucement sur le disque pour le débrancher de son port SATA. Ne forcez jamais car les connecteurs sont fragiles. Si le disque est monté dans un cadre ou châssis métallique, retirez-le en prenant soin de noter son orientation pour le remontage.
1.2 Brancher les disques sur la station et lancer le clonage
Tout d’abord, branchez votre station d’accueil à une prise électrique. Certaines nécessitent aussi une connexion à votre PC via USB, mais dans de nombreux cas, le clonage fonctionne de manière autonome. Prenez une seconde pour vérifier les instructions du fabricant, histoire d’être sûr de bien faire.
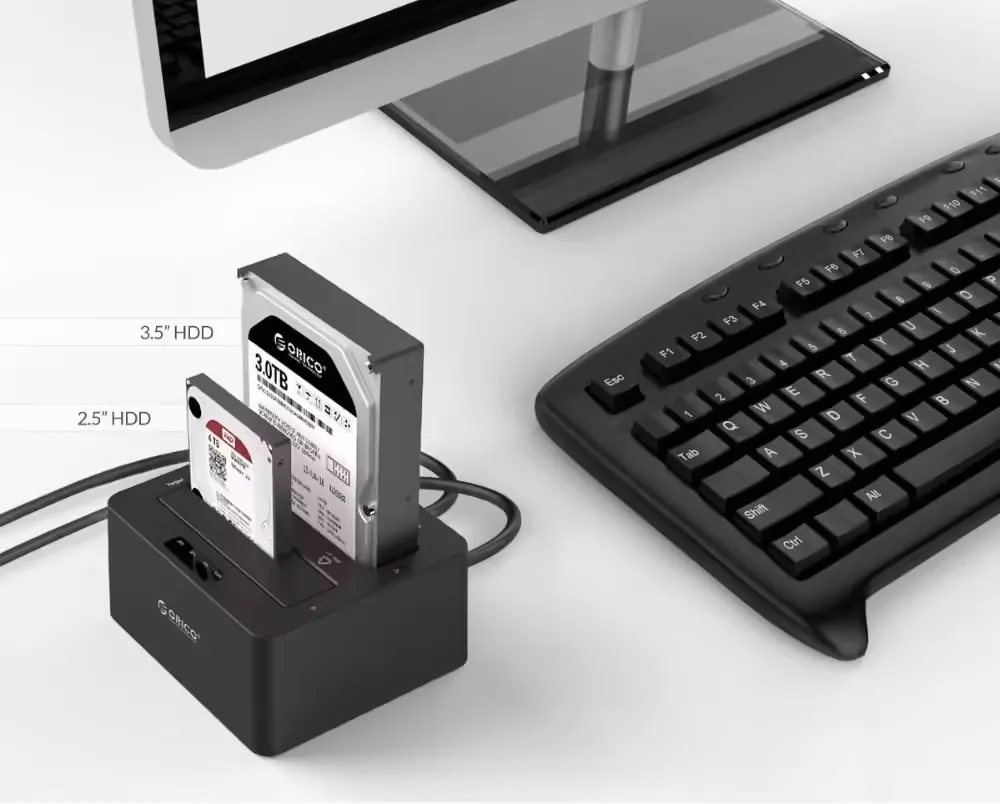
Insérez les disques dans la station d’accueil
Tout d’abord, branchez votre station d’accueil à une prise électrique. Certaines nécessitent aussi une connexion à votre PC via USB mais dans de nombreux cas le clonage fonctionne de manière autonome. Prenez une seconde pour vérifier les instructions du fabricant, histoire d’être sûr de bien faire.
- Glissez votre ancien disque dur (celui contenant vos données) dans l’emplacement Source ou HDD1 de la station.
- Placez ensuite votre nouveau SSD dans l’emplacement Target ou HDD2. Assurez-vous que les deux disques sont bien en place pour éviter les faux contacts.
Pour cloner un disque dur, l’espace disponible sur le disque cible doit être supérieur à la quantité de données utilisées sur le disque source. Par exemple, si votre disque actuel utilise 680 Go, il est recommandé d’opter pour un SSD SATA d’au moins 1 To.
La station fait tout le travail pour vous. Trouvez le bouton marqué Clone ou une icône similaire. Maintenez-le enfoncé pendant quelques secondes jusqu’à ce qu’un voyant lumineux s’allume ou commence à clignoter. Cela signifie que le clonage est en cours. Vous n’avez plus qu’à patienter.
Le temps nécessaire dépend de la quantité de données à copier et de la vitesse des disques. Cela peut durer entre 15 et 60 minutes en moyenne. Pendant ce temps, vous pouvez vous détendre et profiter de l’idée d’un futur PC plus rapide grâce à votre nouveau SSD.
1.3 Connecter le disque dur cloné et profitez de votre nouveau SSD
Maintenant que le clonage est terminé, il est temps de donner à votre nouveau SSD sa place d’honneur. Prenez-le et insérez-le à l’endroit où se trouvait votre ancien disque dur.
- Branchez-le au port SATA : alignez les connecteurs et poussez doucement jusqu’à entendre un petit clic.
- Si le SSD est maintenu par un cadre ou des vis, assurez-vous de tout remettre en place correctement.
- Replacez le panneau d’accès ou le capot inférieur de votre PC et serrez les vis pour tout maintenir.
- Reconnectez la batterie (si elle est amovible) et branchez l’ordinateur à l’alimentation secteur.
- Appuyez sur le bouton d’allumage et laissez votre ordinateur démarrer.
À ce stade, vous devriez retrouver votre système exactement comme avant… mais en beaucoup plus rapide !
👉 Astuce bonus : Si votre PC dispose d’un second emplacement pour disque dur, vous pouvez réutiliser votre ancien disque comme espace de stockage supplémentaire. Une solution pratique pour sauvegarder vos fichiers sans encombrer votre SSD flambant neuf.
Méthode N°2 : Cloner votre disque un logiciel de clonage dédié
Les meilleurs logiciels de clonage disponibles
Parmi les logiciels les plus fiables pour cloner un disque, voici quelques options populaires :
- Acronis True Image : C’est l’un des logiciels de clonage les plus performants et intuitifs. Il offre une interface conviviale et des fonctionnalités avancées comme la gestion des partitions et la sauvegarde des données.
- Clonezilla : Un outil gratuit et open-source, idéal pour les utilisateurs expérimentés qui recherchent une solution personnalisable.
- EaseUS Todo Backup : Ce logiciel polyvalent convient aussi bien pour le clonage de disques que pour les sauvegardes régulières.
Si comme nous, vous remplacez votre disque par un Crucial BX500, Acronis True Image est une option particulièrement recommandée. Crucial propose une version de ce logiciel gratuite pour ce SSD que vous pouvez télécharger à partir de ce lien : Télécharger Acronis True Image pour Crucial.
2.1 Cloner un disque dur avec Acronis True Image for Crucial
Lancez Acronis True Image for Crucial. Cliquez sur l’onglet Outils dans le menu latéral gauche.Sélectionnez Cloner un disque parmi les options disponibles (voir capture ci-dessous).
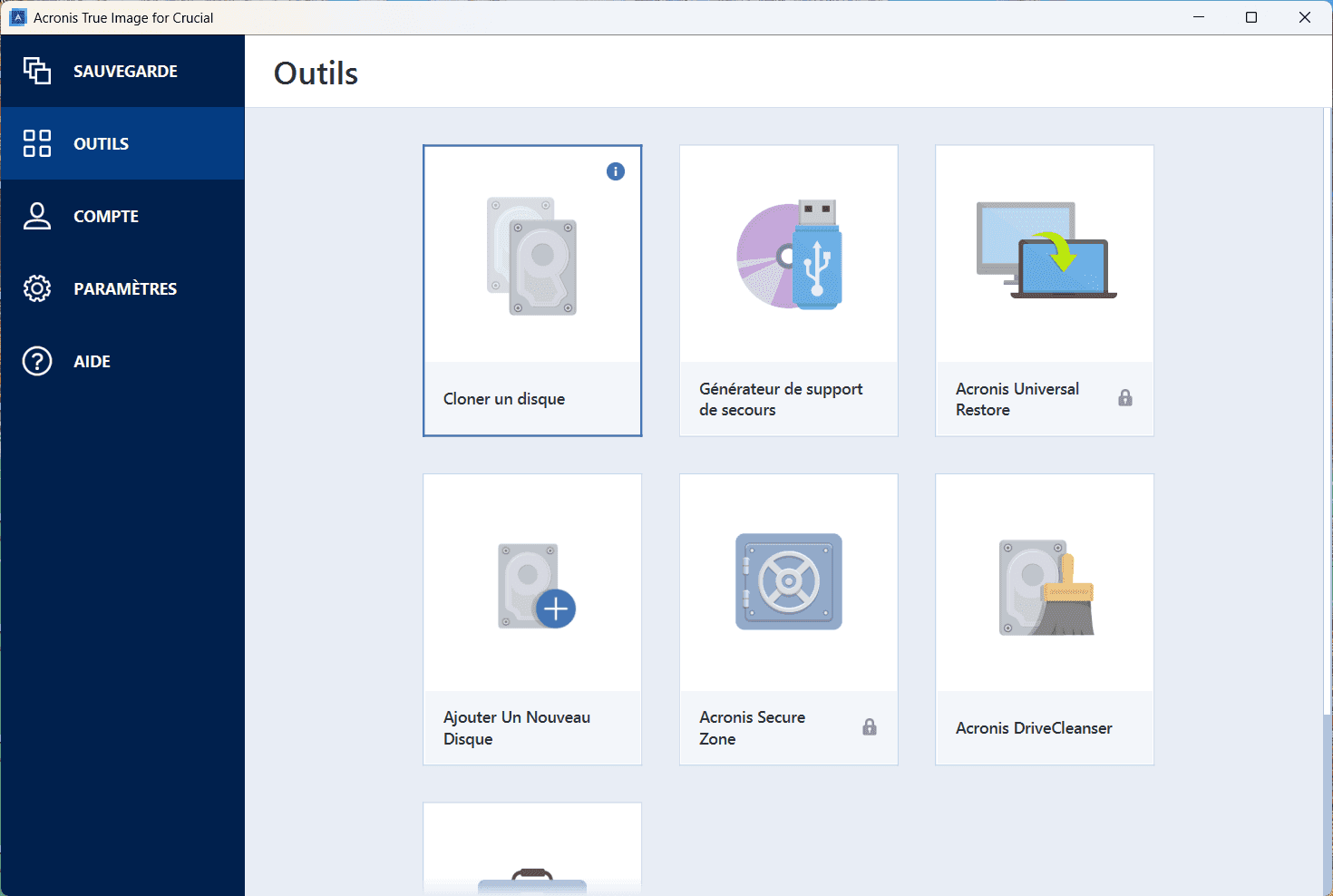
Acronis vous propose deux modes de clonage :
- Automatique (recommandé) : Toutes les partitions seront copiées et redimensionnées automatiquement pour s’adapter au disque cible. Ce mode est idéal pour les débutants.
- Manuel : Permet un contrôle total sur le clonage, notamment la sélection des partitions et leur taille.
Pour ce tutoriel, sélectionnez le mode Automatique, puis cliquez sur Suivant.

Une liste de vos disques disponibles s’affiche.
Cliquez sur le disque contenant les données à cloner (disque source). Assurez-vous de bien sélectionner celui qui correspond.
Une fois sélectionné, cliquez sur Suivant.
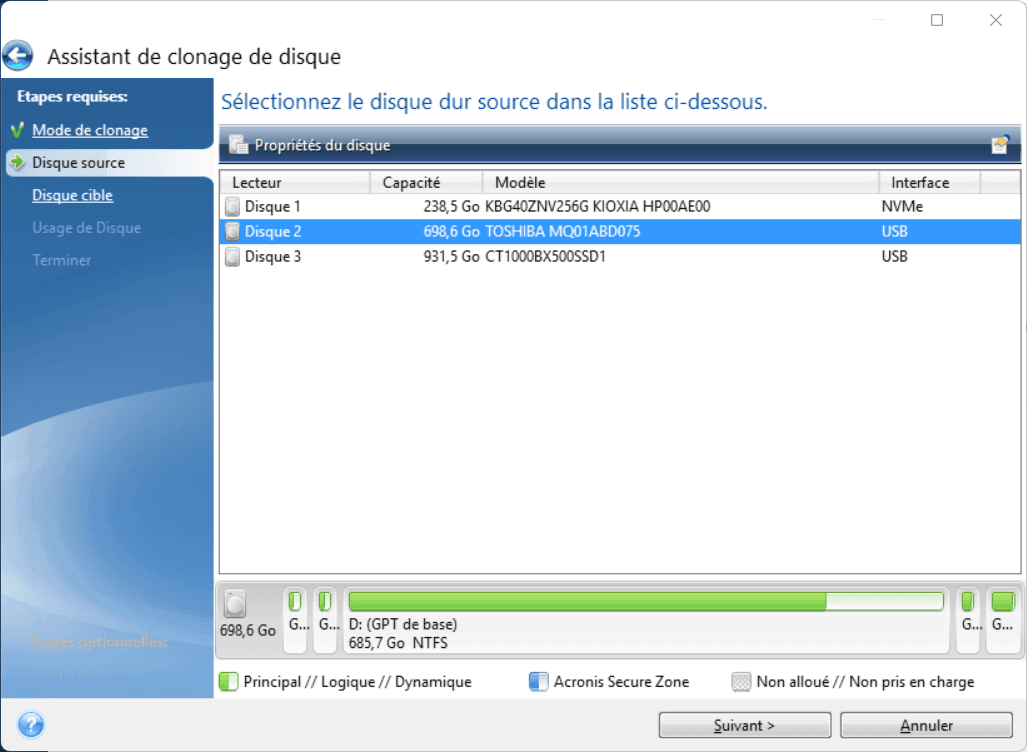
Sélectionnez votre disque cible (SSD Crucial BX500 dans notre cas) dans la liste des disques disponibles.
Vérifiez qu’il est vide ou qu’aucune donnée importante ne s’y trouve car le clonage écrasera tout le contenu existant.
Cliquez sur Suivant pour continuer.
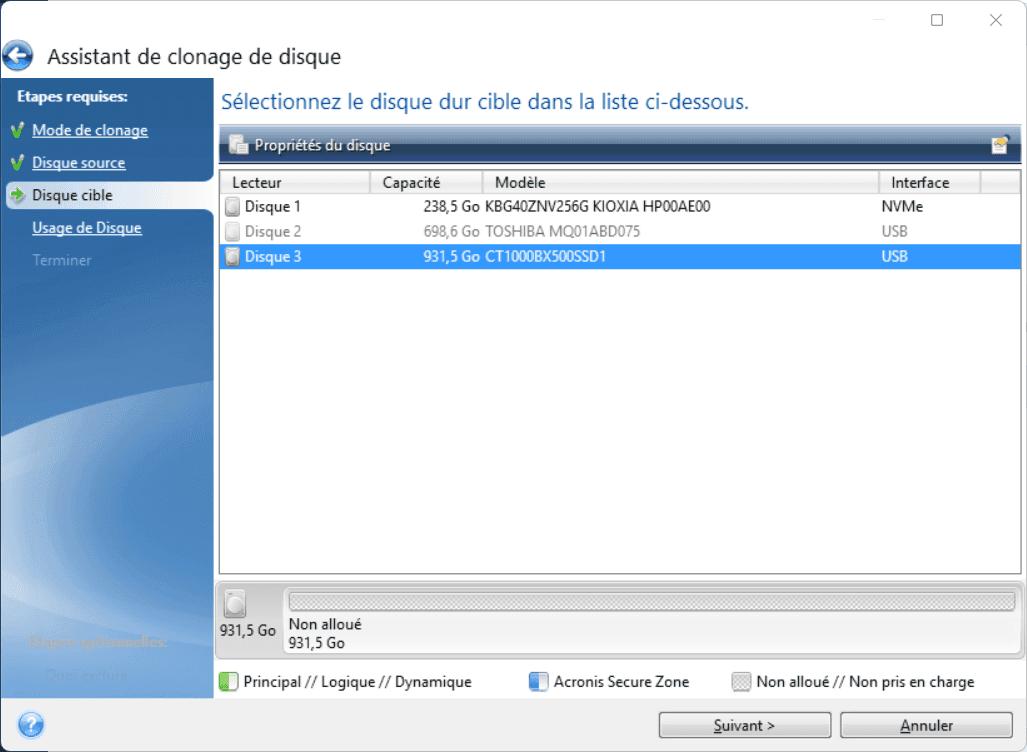
Acronis vous propose trois options pour définir l’usage de votre disque cloné :
- Pour remplacer un disque sur cette machine : Idéal si vous installez le SSD dans le même ordinateur.
- Pour utiliser sur une autre machine : Si vous souhaitez déplacer le SSD sur un autre appareil.
- Pour utiliser comme disque de données : Pour créer un disque dédié au stockage.
Choisissez l’option adaptée à votre besoin ( Pour utiliser sur une autre machine dans notre cas) puis cliquez sur Suivant.
- Vérifiez les paramètres de clonage. Acronis affichera un résumé des actions qui seront effectuées.
- Cliquez sur Terminer pour lancer le processus de clonage. Cela peut prendre plusieurs minutes à plusieurs heures selon la taille des données à cloner.
Le clonage de disque crée une copie exacte et complète de votre disque dur ( système d’exploitation, applications et fichiers) prête à être utilisée sur un nouveau disque. En revanche, la sauvegarde consiste à copier uniquement des fichiers ou dossiers spécifiques pour les protéger contre la perte, sans permettre de démarrer directement un système.
👉 Clonage : idéal pour migrer vers un SSD ou remplacer un disque.
👉 Sauvegarde : parfaite pour préserver vos données sur le long terme.
Les deux méthodes sont complémentaires pour une protection maximale de vos données et de votre système.










