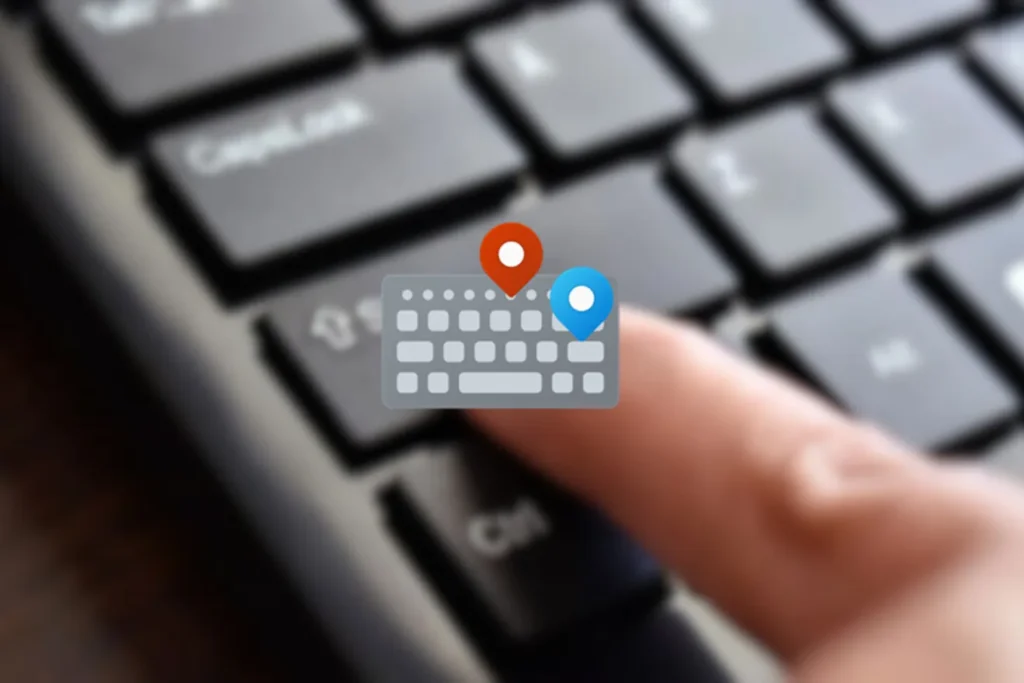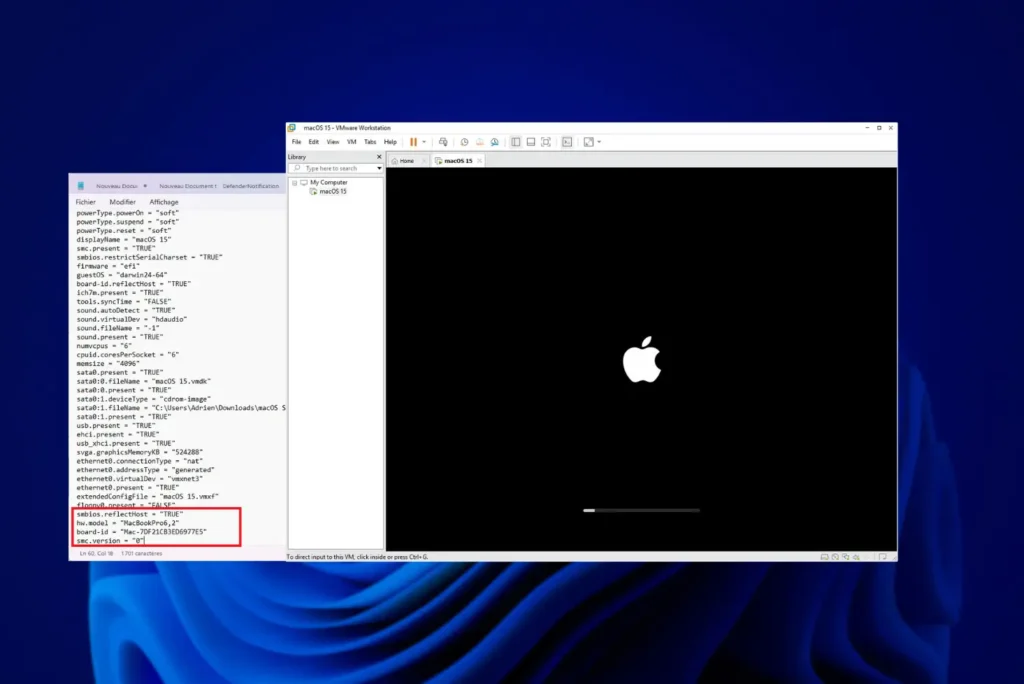Would you like to deactivate a faulty key or remap (reconfigure) a key to improve your Windows user experience? Whether you want to work around a hardware problem, adapt your keyboard to your needs or customize your shortcuts, there are simple solutions for deactivating or reconfiguring a key on your keyboard. In this article, we take you step-by-step through how to make these adjustments quickly with Microsoft PowerToys.
What is Keyboard Manager from Microsoft PowerToys?
Keyboard Manager is an integrated tool in the Microsoft PowerToys suite designed to remap your keyboard keys and customize your Windows keyboard shortcuts. Free and powerful, this utility lets you modify the behavior of your keys to better suit your needs, whether you want to work around a hardware problem, optimize your productivity or adapt the keyboard to a specific task.
- Disable a troublesome key such as Insert or Caps Lock.
- Optimize your productivity by creating shortcuts for recurring tasks.
- Adapt a foreign keyboard (e.g. AZERTY to QWERTY) for more comfortable use.
Reconfiguring a keyboard key in Windows
Go to the official Microsoft PowerToys page , download and install the software.
Then launch PowerToys, and in the left-hand menu, click on Input / Output, then select Keyboard Manager.
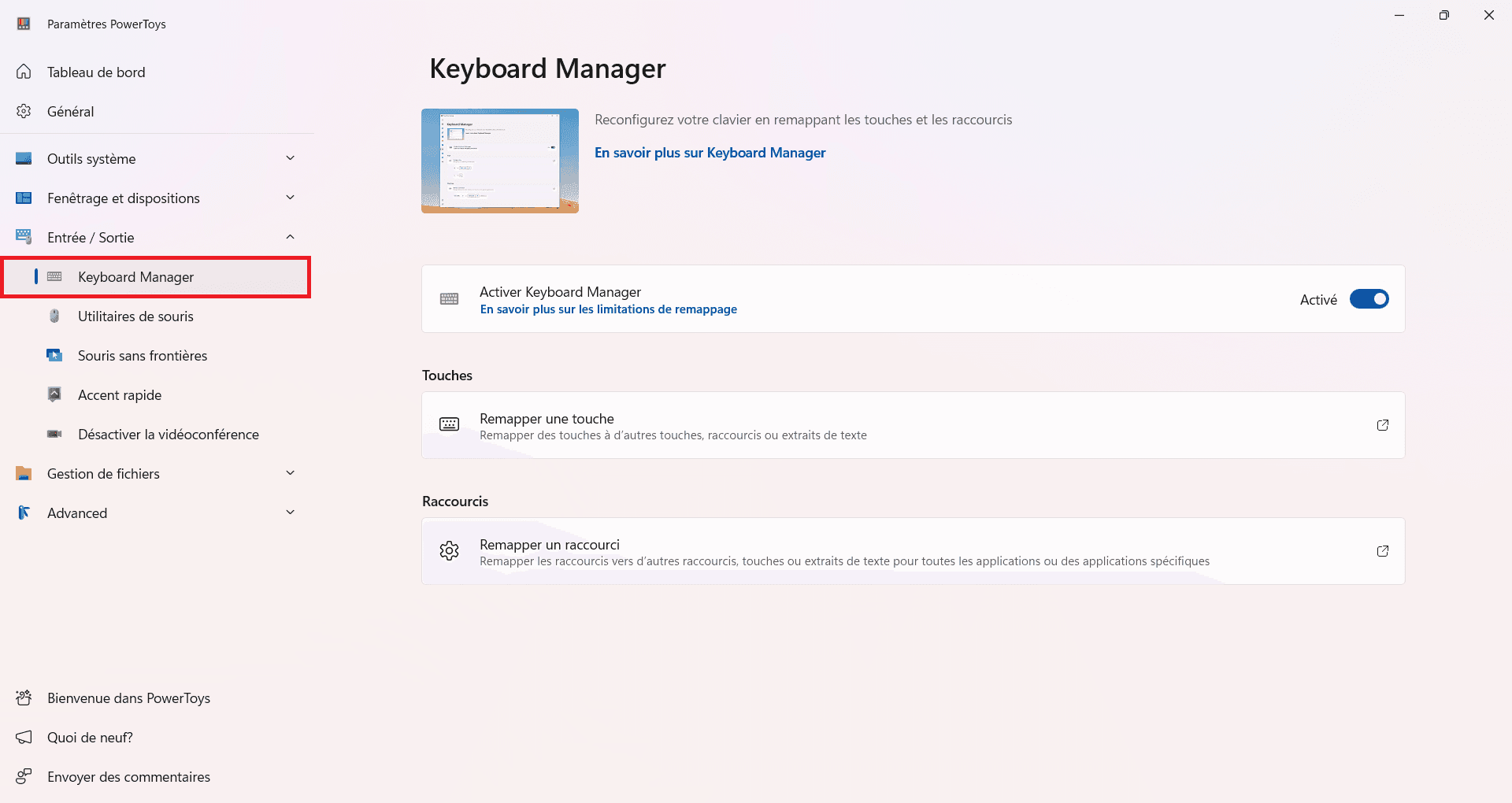
Activate the tool if you haven’t already done so.
Remapping a key with Microsoft PowerToys
- Click on Remap a key.
- Press Add key remapping to create a new rule.
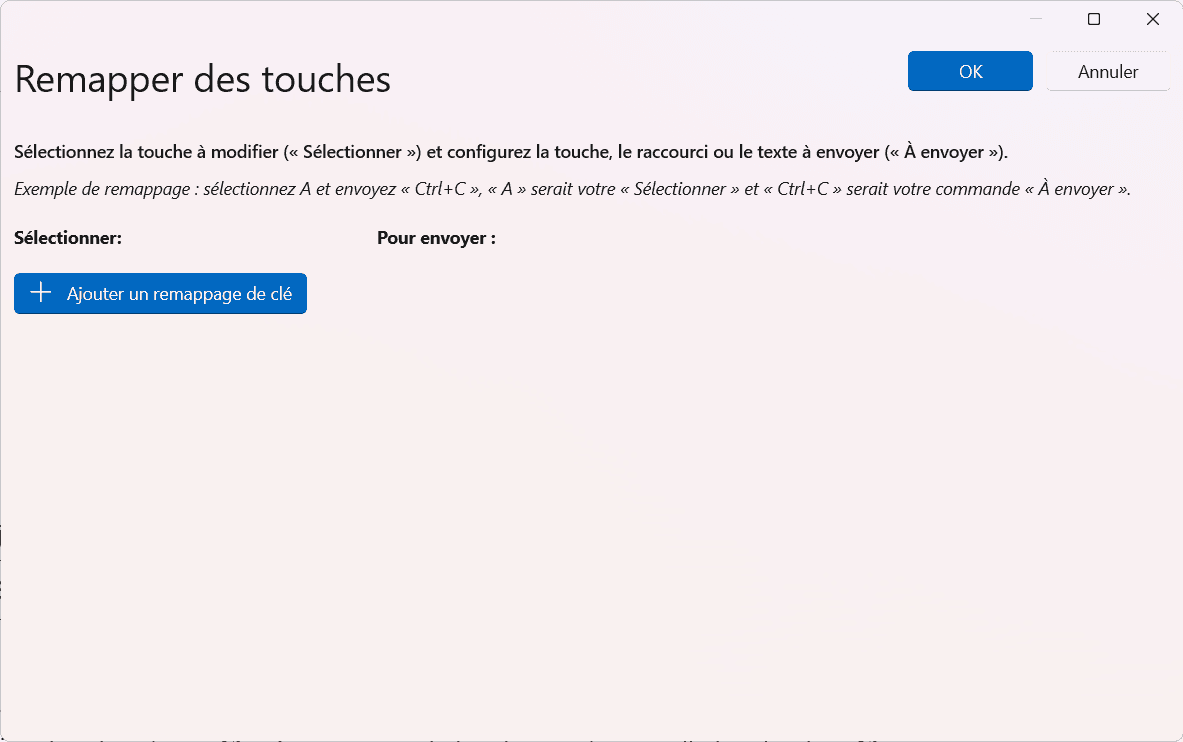
- Select the original key in the left-hand column, then the function or new key in the right-hand column.
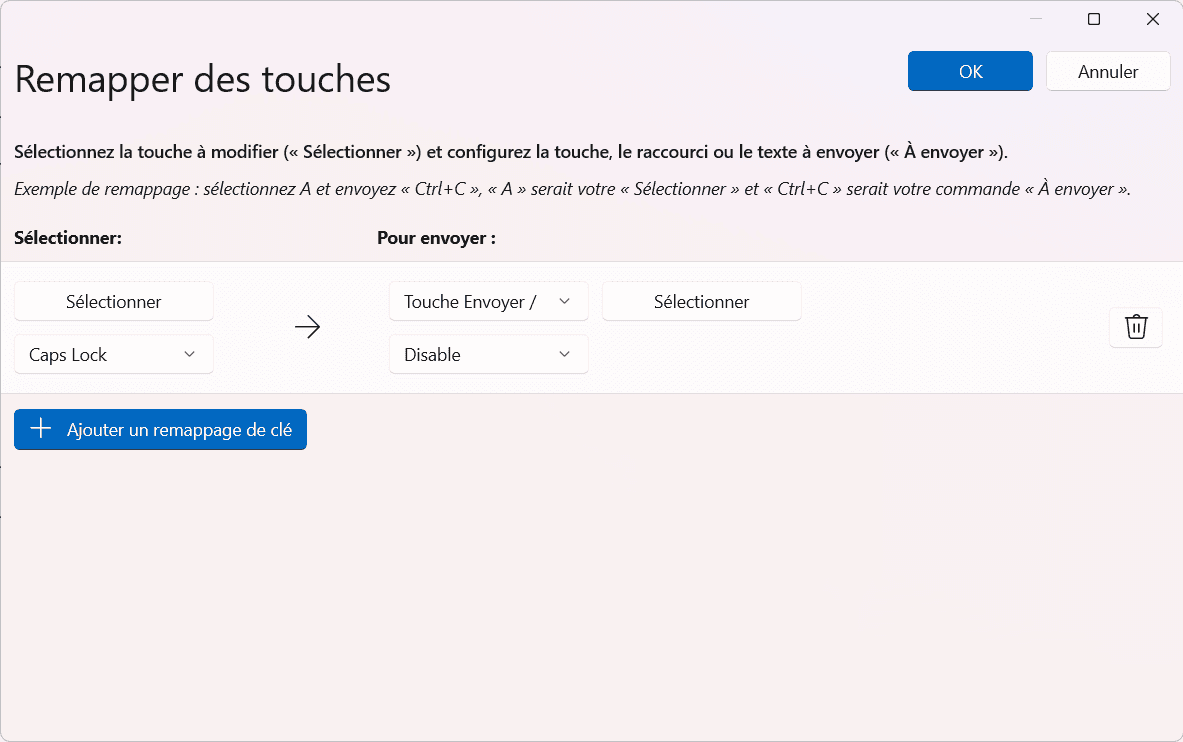
- Apply the changes, they will take effect immediately.
Mission accomplished: your key has been successfully reconfigured.
Key remapping is the process of modifying or redefining the function of one or more keys on a keyboard. This practice allows you to assign a new action to an existing key. For example, you can transform the Caps Lock key into Ctrl, or assign custom shortcuts to rarely-used keys.
Why should I disable or remap a key on my keyboard?
Disabling or remapping a keyboard key is useful for several reasons:
- Avoid unintentional errors: certain keys, such as Caps Lock or the Windows key, are often activated by accident, which can interrupt your work or play.
- Overcoming hardware problems: If a key is faulty or unusable, you can easily reassign its function to another key.
- Customize your keyboard: optimize your comfort and productivity by assigning practical shortcuts or specific time-saving commands.
Whether you need to work, play or work around a technical problem, remapping your keyboard is a simple and effective solution to meet your needs.