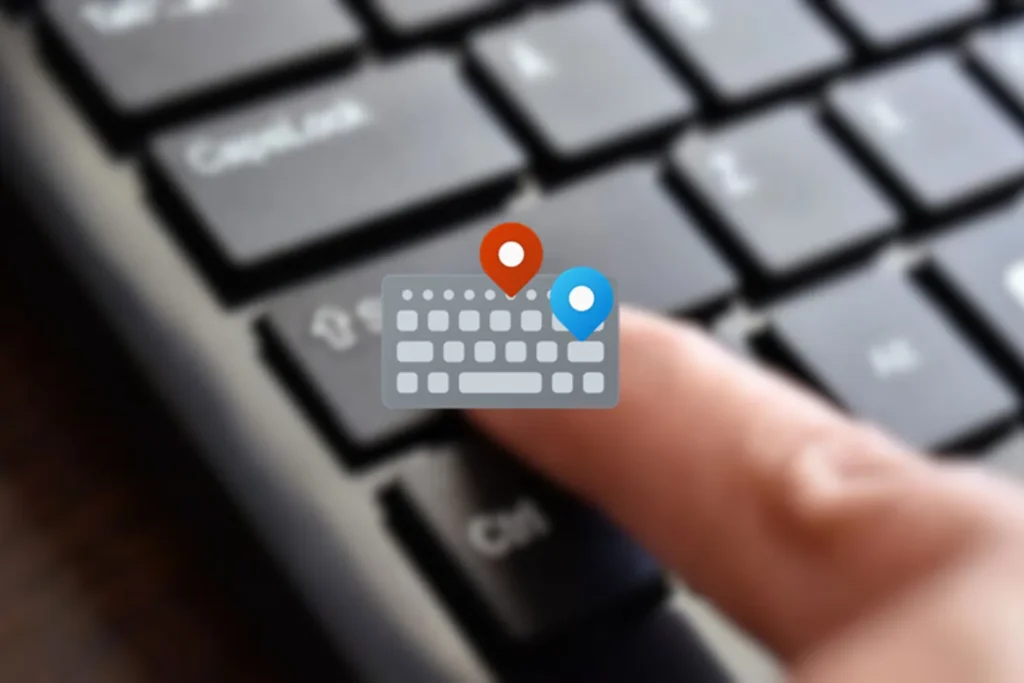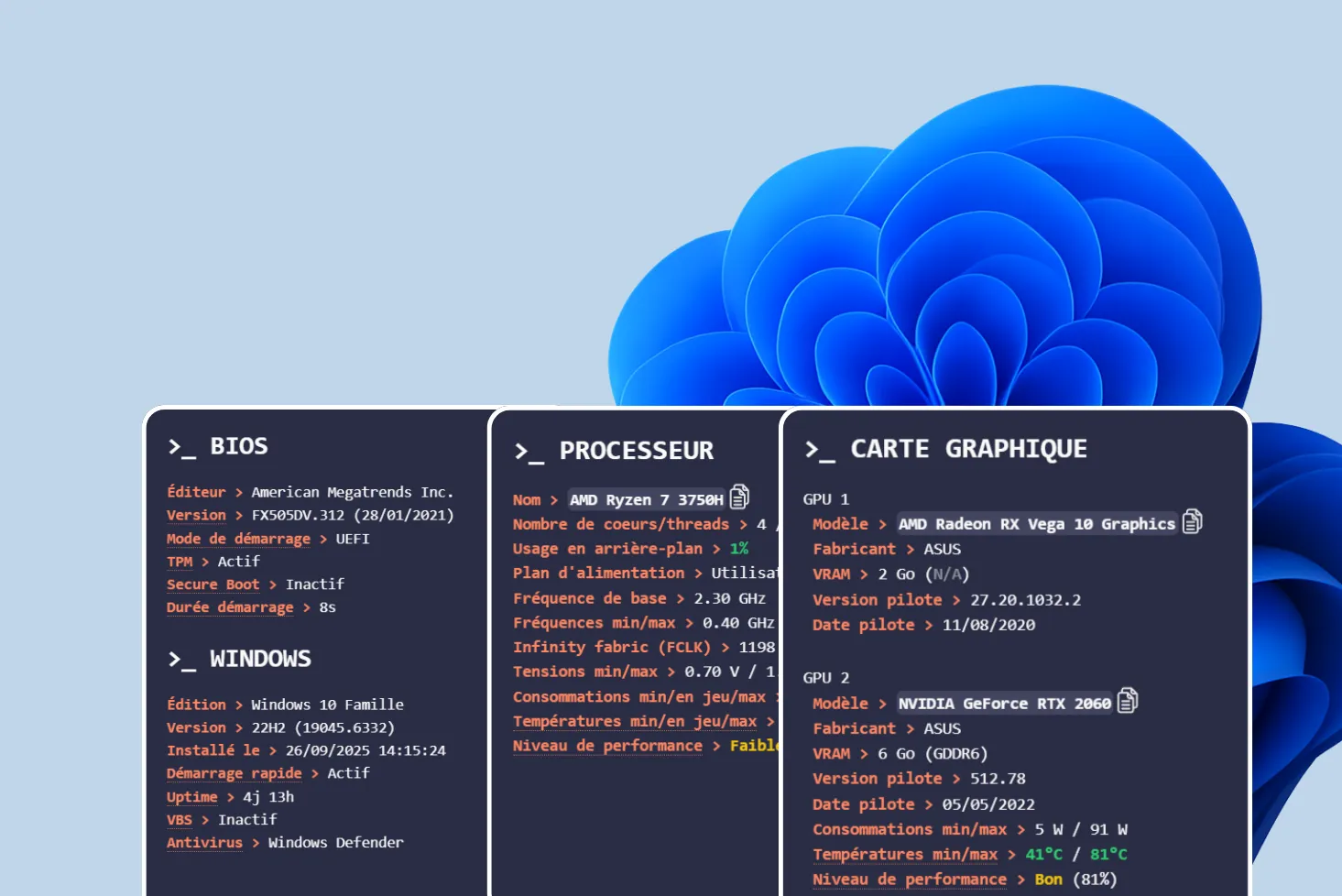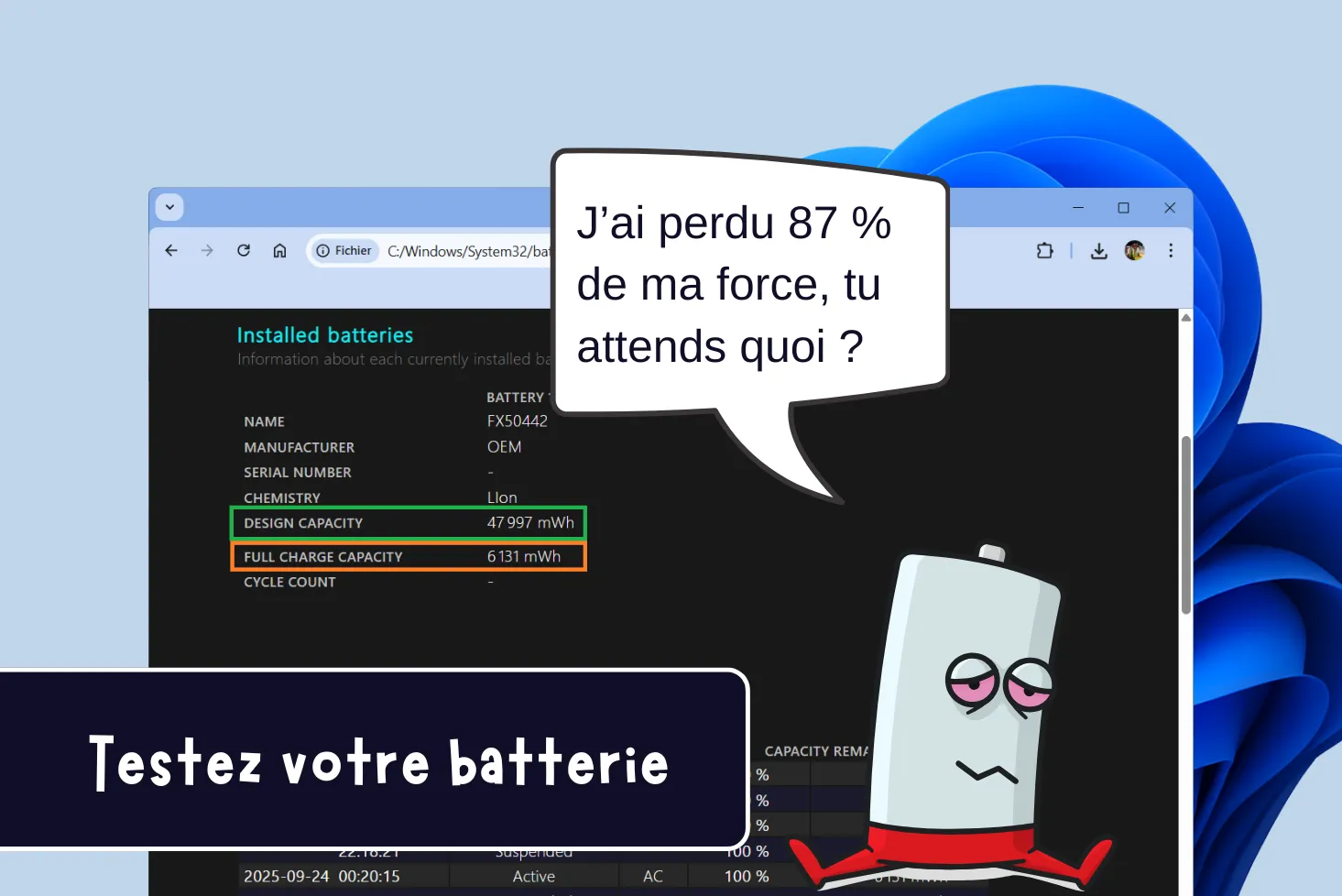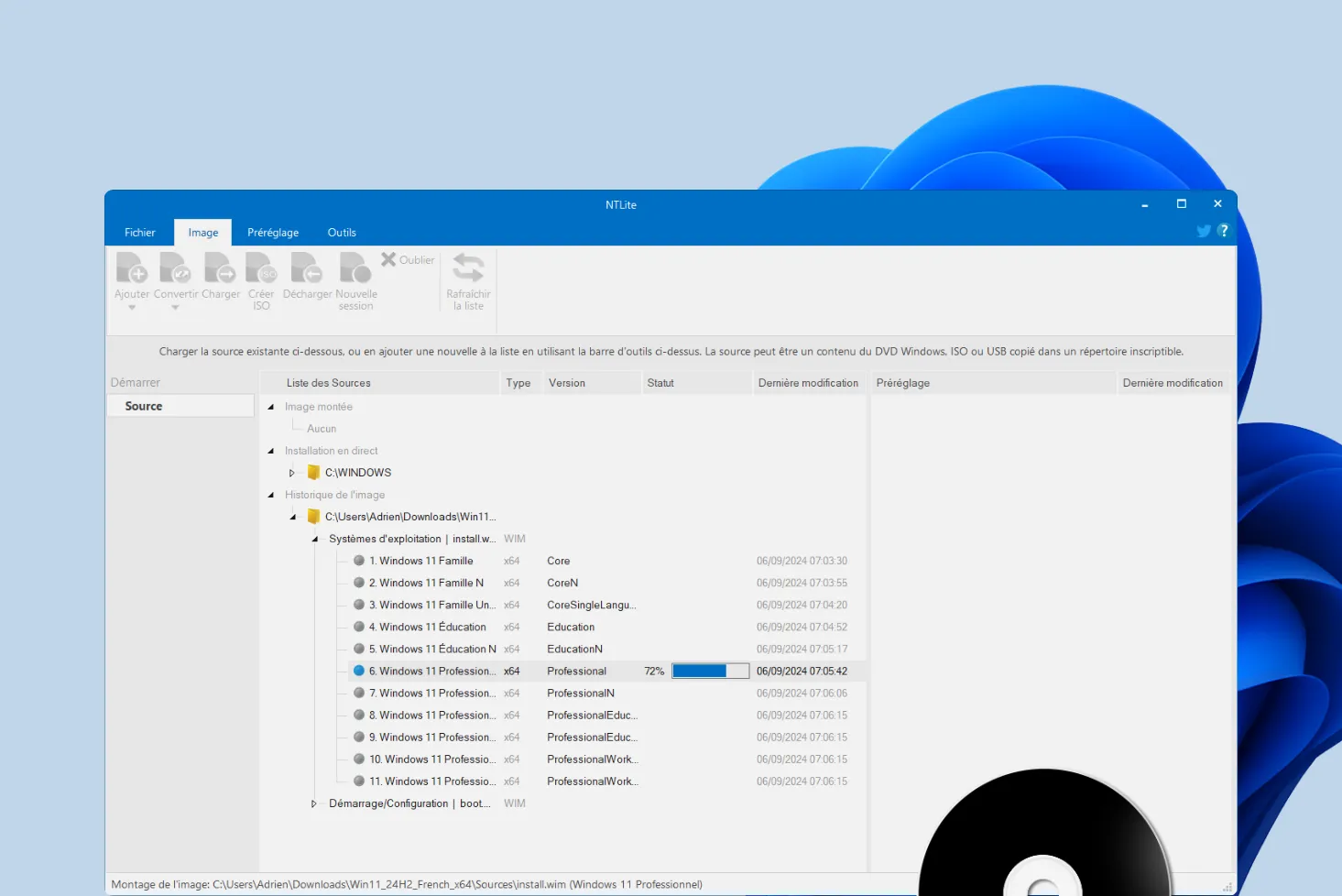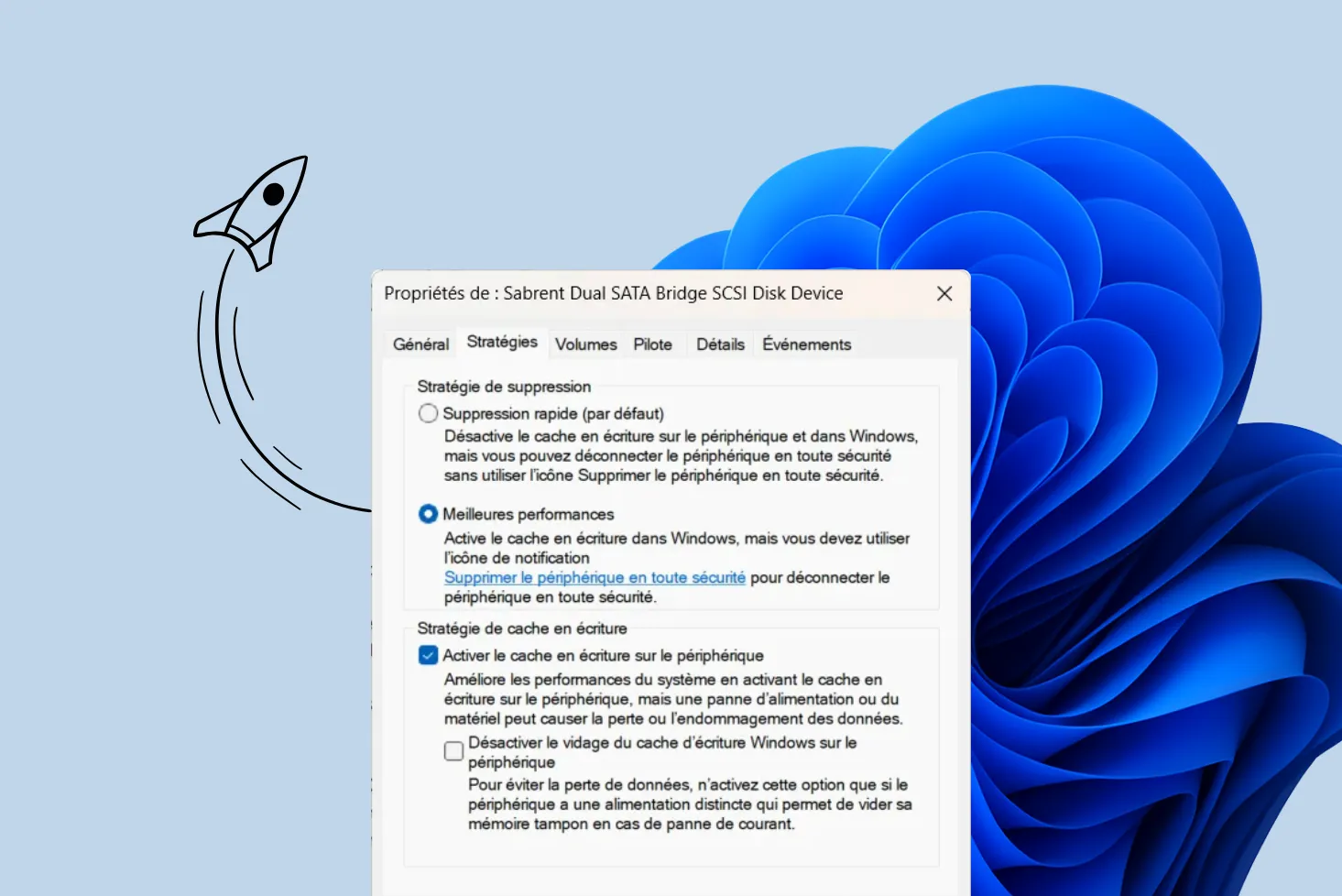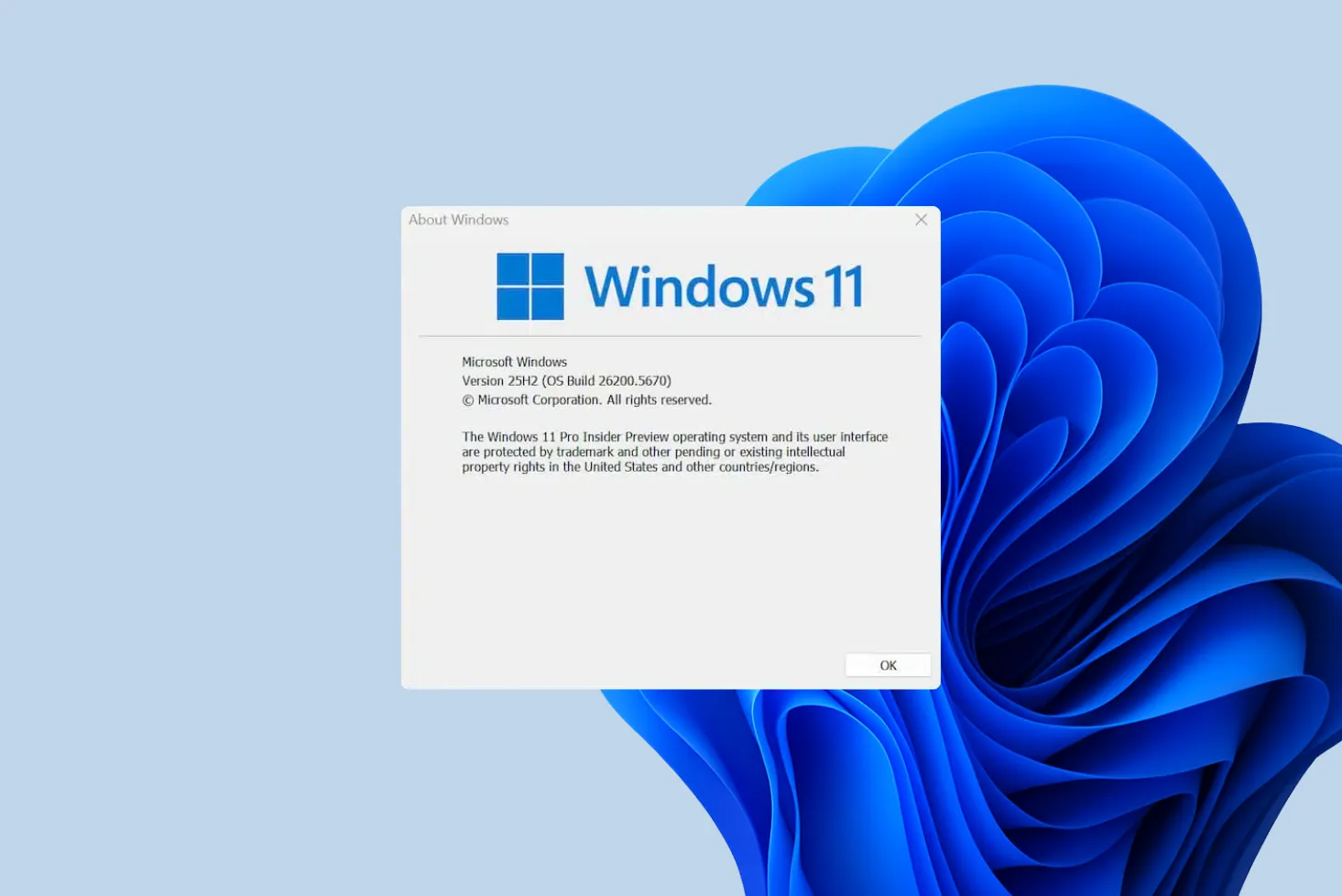Vous souhaitez désactiver une touche défectueuse ou remapper (reconfigurer) une touche pour améliorer votre confort d’utilisation sous Windows ? Que ce soit pour contourner un problème matériel, adapter votre clavier à vos besoins ou personnaliser vos raccourcis, il existe des solutions simples pour désactiver ou reconfigurer une touche de votre clavier. Dans cet article, nous vous guidons étape par étape pour effectuer ces ajustements rapidement avec Microsoft PowerToys.
Qu’est-ce que Keyboard Manager de Microsoft PowerToys ?
Keyboard Manager est un outil intégré à la suite Microsoft PowerToys conçu pour remapper les touches de votre clavier et personnaliser vos raccourcis clavier sous Windows. Gratuit et puissant, cet utilitaire vous permet de modifier le comportement de leurs touches pour mieux répondre à leurs besoins, qu’il s’agisse de contourner un problème matériel, d’optimiser votre productivité ou d’adapter le clavier à une tâche spécifique.
- Désactiver une touche gênante comme Insert ou Caps Lock.
- Optimiser votre productivité en créant des raccourcis pour les tâches récurrentes.
- Adapter un clavier étranger (AZERTY vers QWERTY, par exemple) pour un usage plus confortable.
Reconfigurer une touche de clavier sous Windows
Rendez-vous sur la page officielle de Microsoft PowerToys, téléchargez et installez le logiciel.
Lancez ensuite PowerToys, dans le menu de gauche, cliquez sur Entrée / Sortie puis sélectionnez Keyboard Manager.
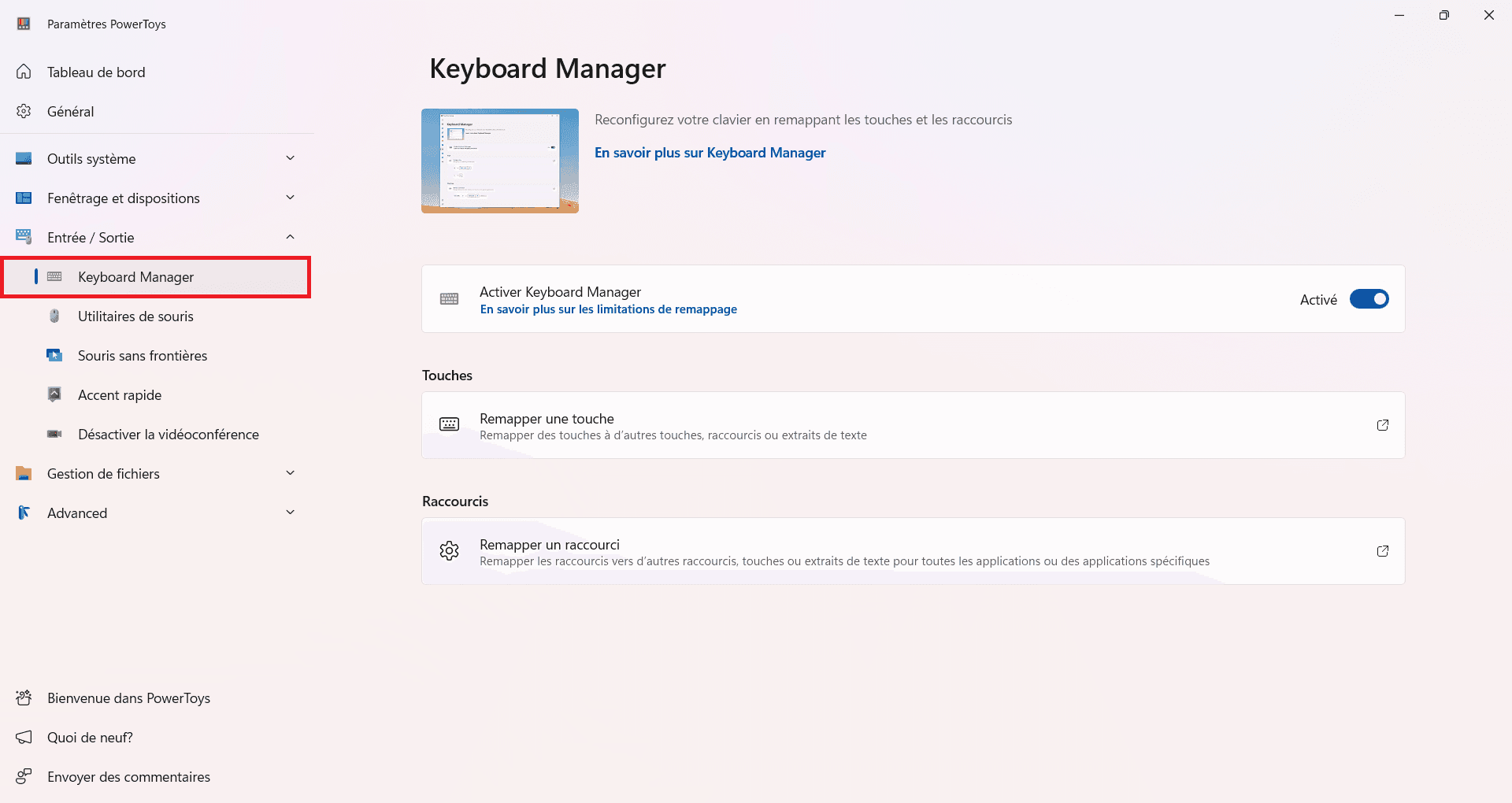
Activez l’outil si ce n’est pas déjà fait.
Remapper une touche avec Microsoft PowerToys
- Cliquez sur Remapper une touche.
- Appuyez sur Ajouter un remappage de clé pour créer une nouvelle règle.
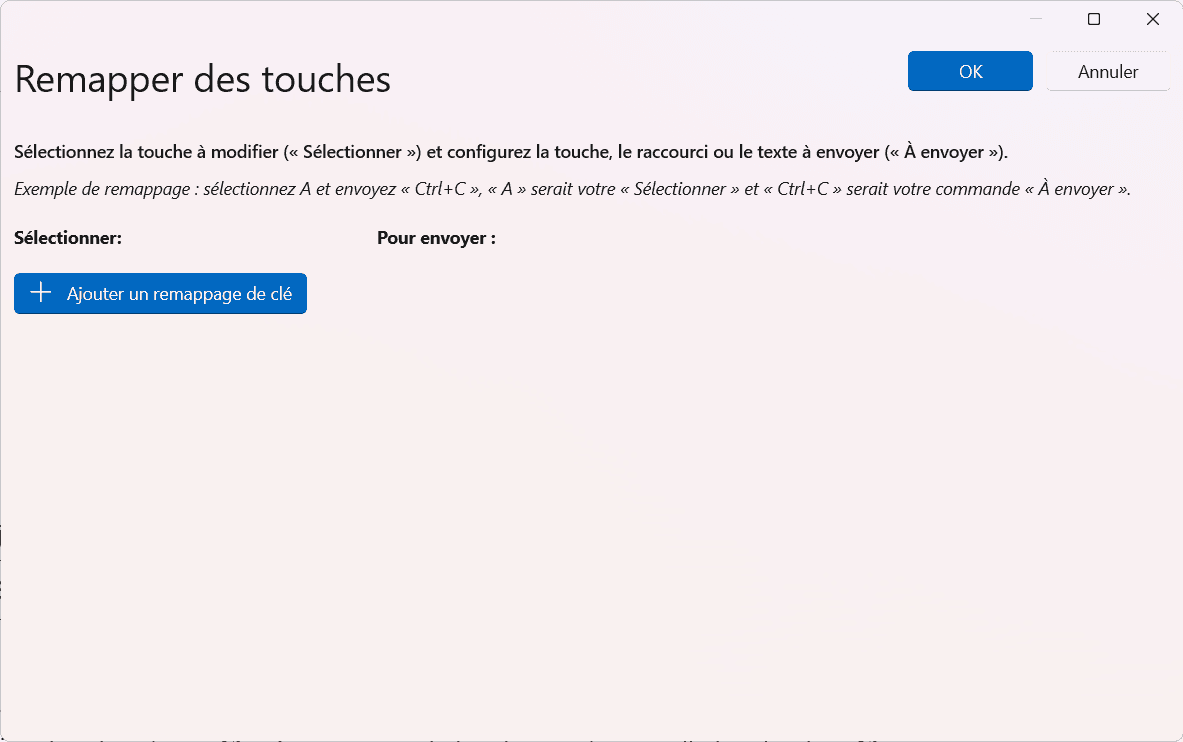
- Choisissez la touche d’origine dans la colonne de gauche, puis la fonction ou la nouvelle touche dans la colonne de droite.
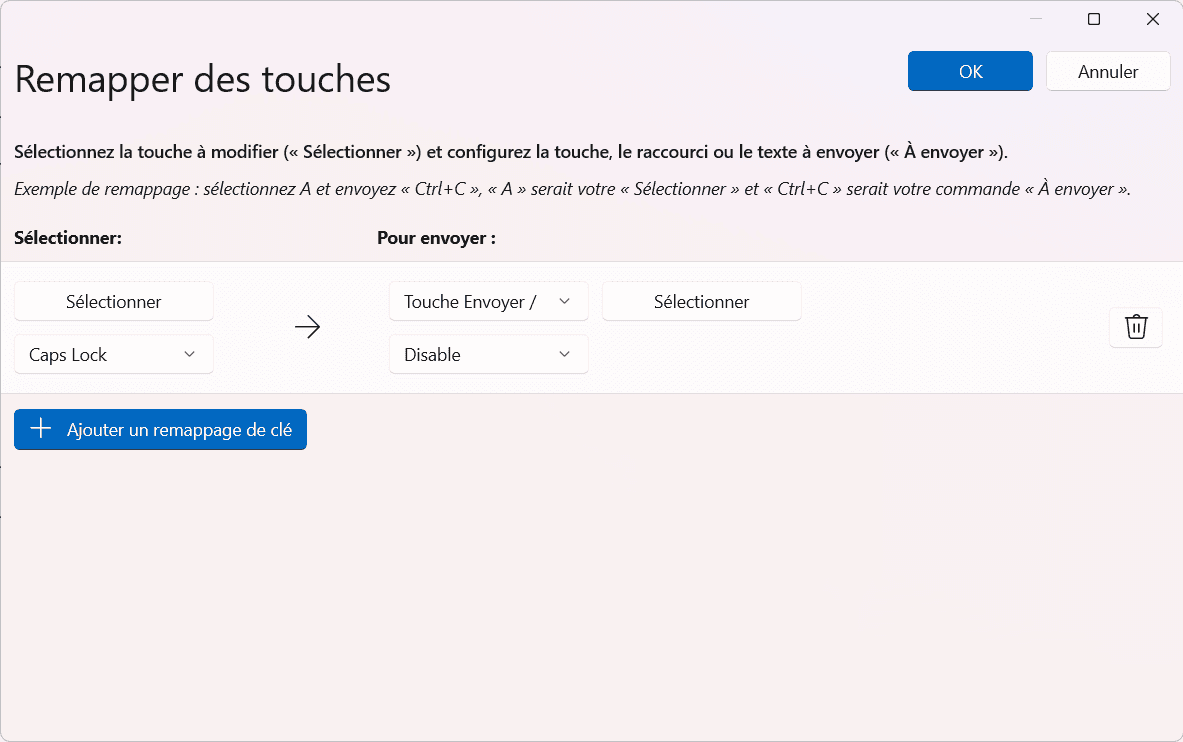
- Appliquez les modifications, cela va prendre effet immédiatement.
Mission accomplie : votre touche a été reconfigurée avec succès.
Le remappage d’une touche de clavier consiste à modifier ou redéfinir la fonction d’une ou plusieurs touches d’un clavier. Cette pratique permet d’attribuer une nouvelle action à une touche existante. Par exemple, vous pouvez transformer la touche Caps Lock en Ctrl, ou assigner des raccourcis personnalisés à des touches rarement utilisées.
Pourquoi désactiver ou remapper une touche sur mon clavier ?
Désactiver ou remapper une touche de clavier est utile pour plusieurs raisons :
- Éviter les erreurs involontaires : Certaines touches comme Caps Lock ou la touche Windows sont souvent activées par accident, ce qui peut interrompre votre travail ou votre jeu.
- Contourner un problème matériel : Si une touche est défectueuse ou inutilisable, vous pouvez facilement réassigner sa fonction à une autre touche.
- Personnaliser votre clavier : Optimisez votre confort et votre productivité en attribuant des raccourcis pratiques ou des commandes spécifiques pour gagner du temps.
Que ce soit pour travailler, jouer ou contourner un souci technique, remapper votre clavier est une solution simple et efficace pour mieux répondre à vos besoins.