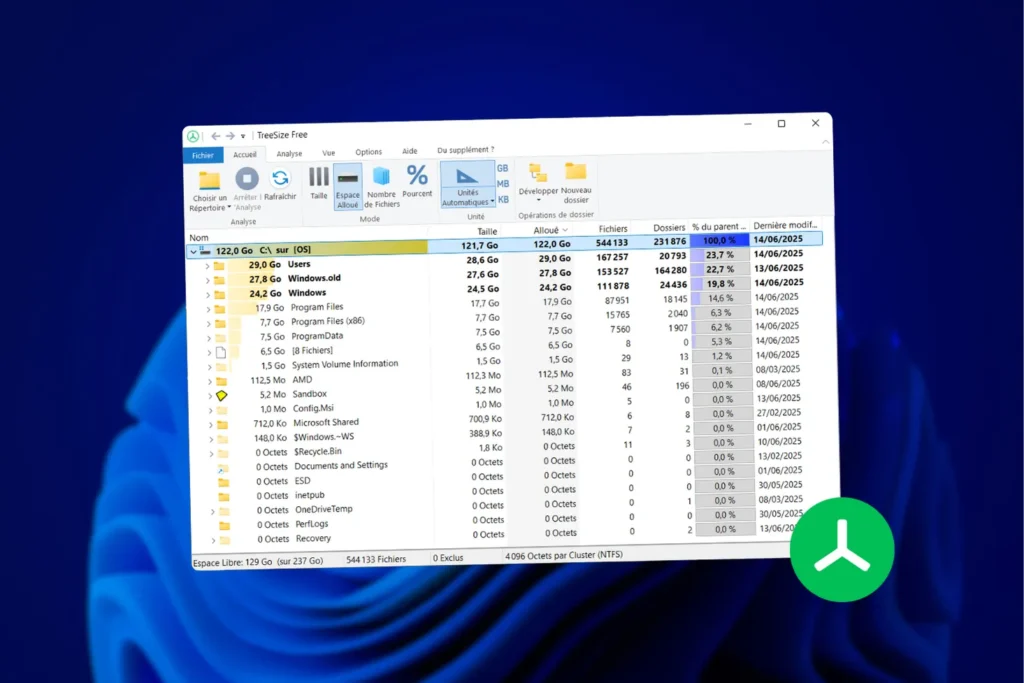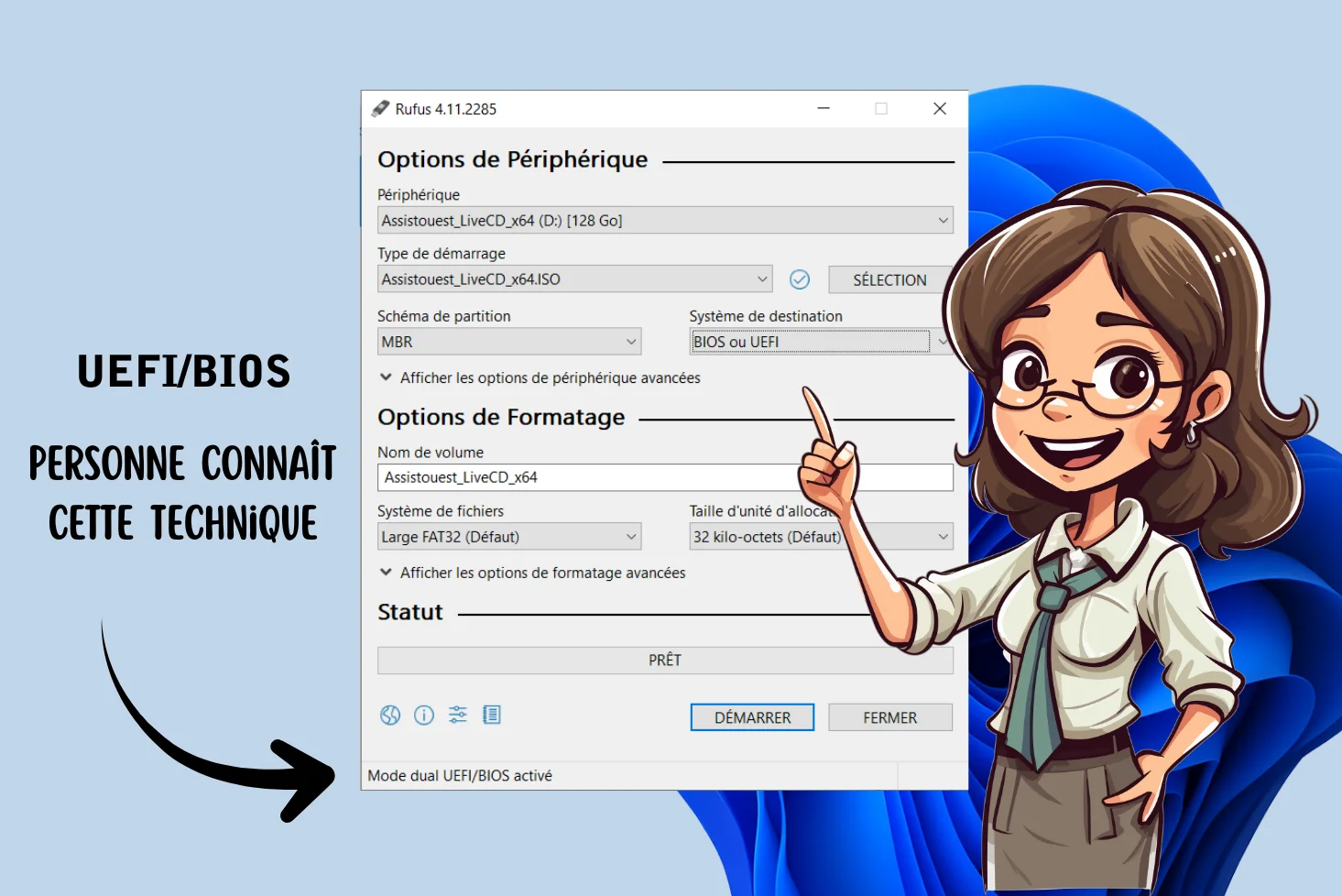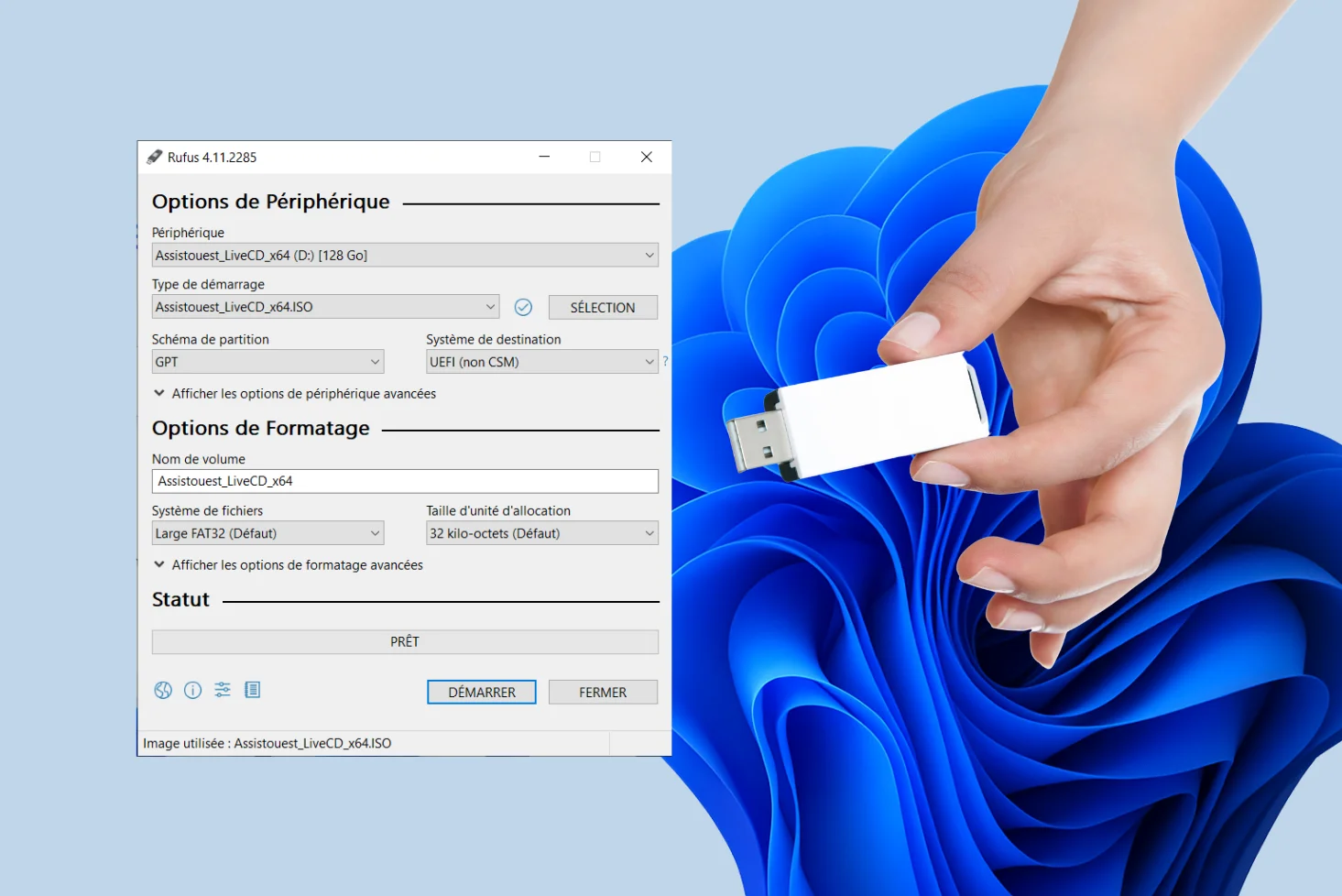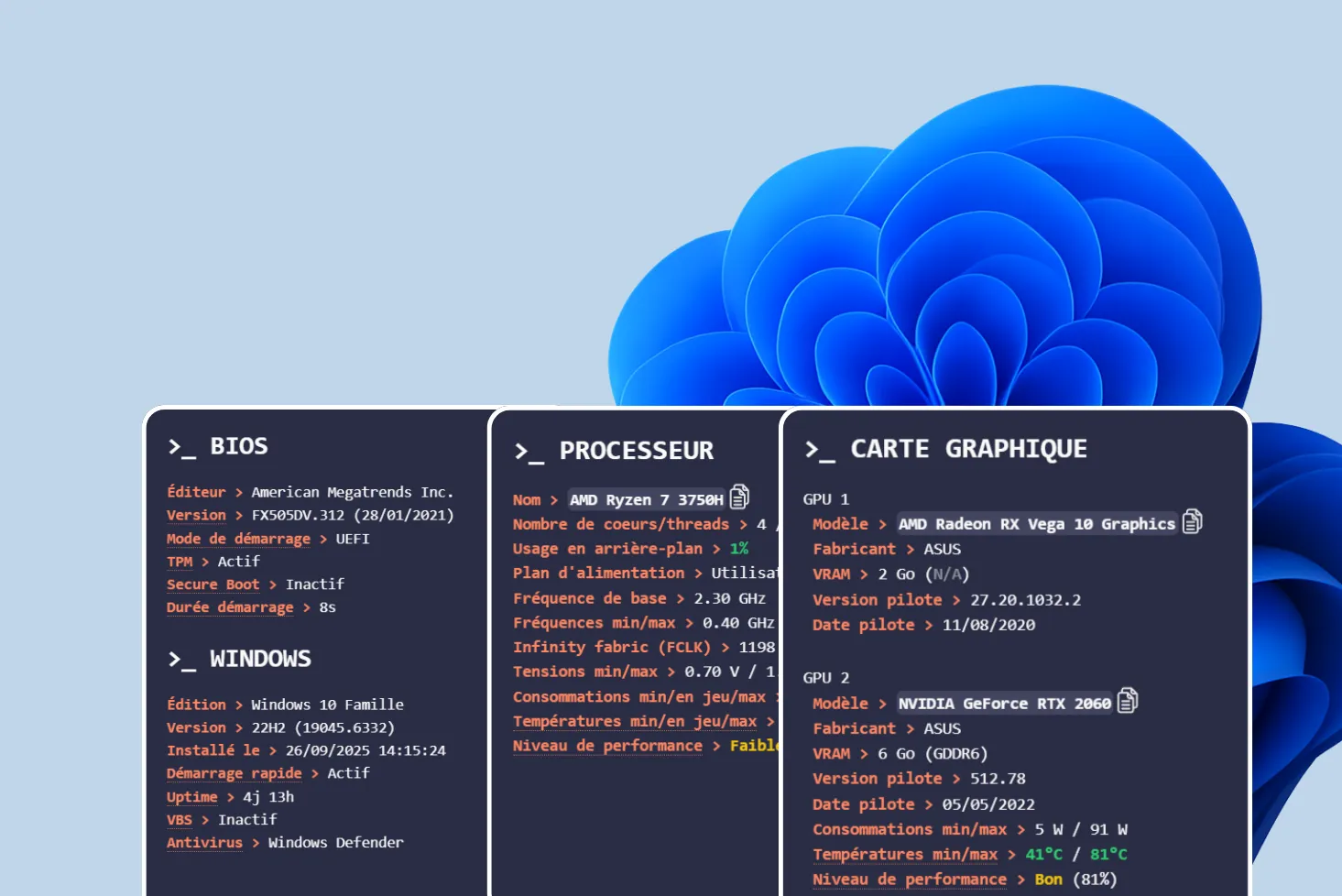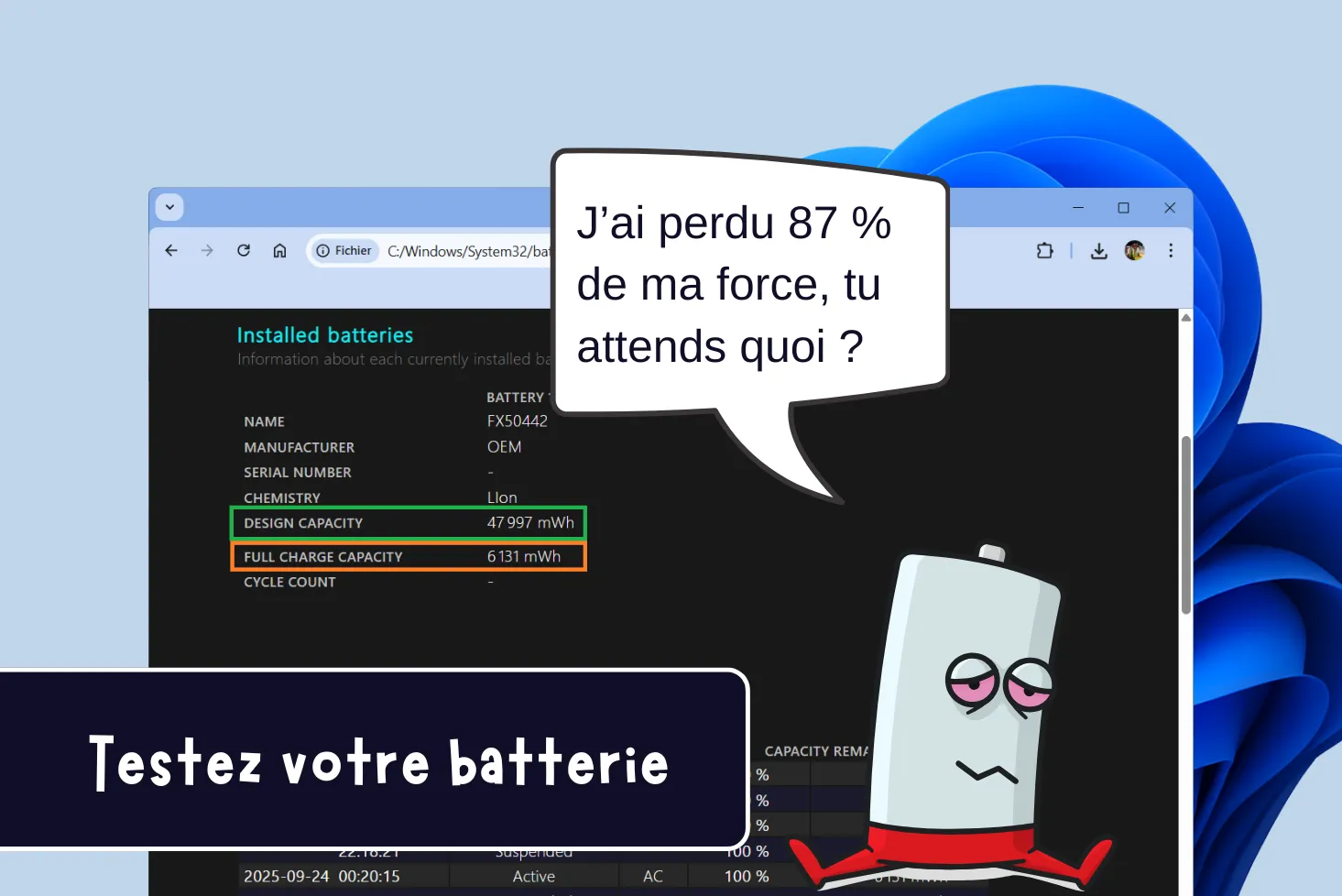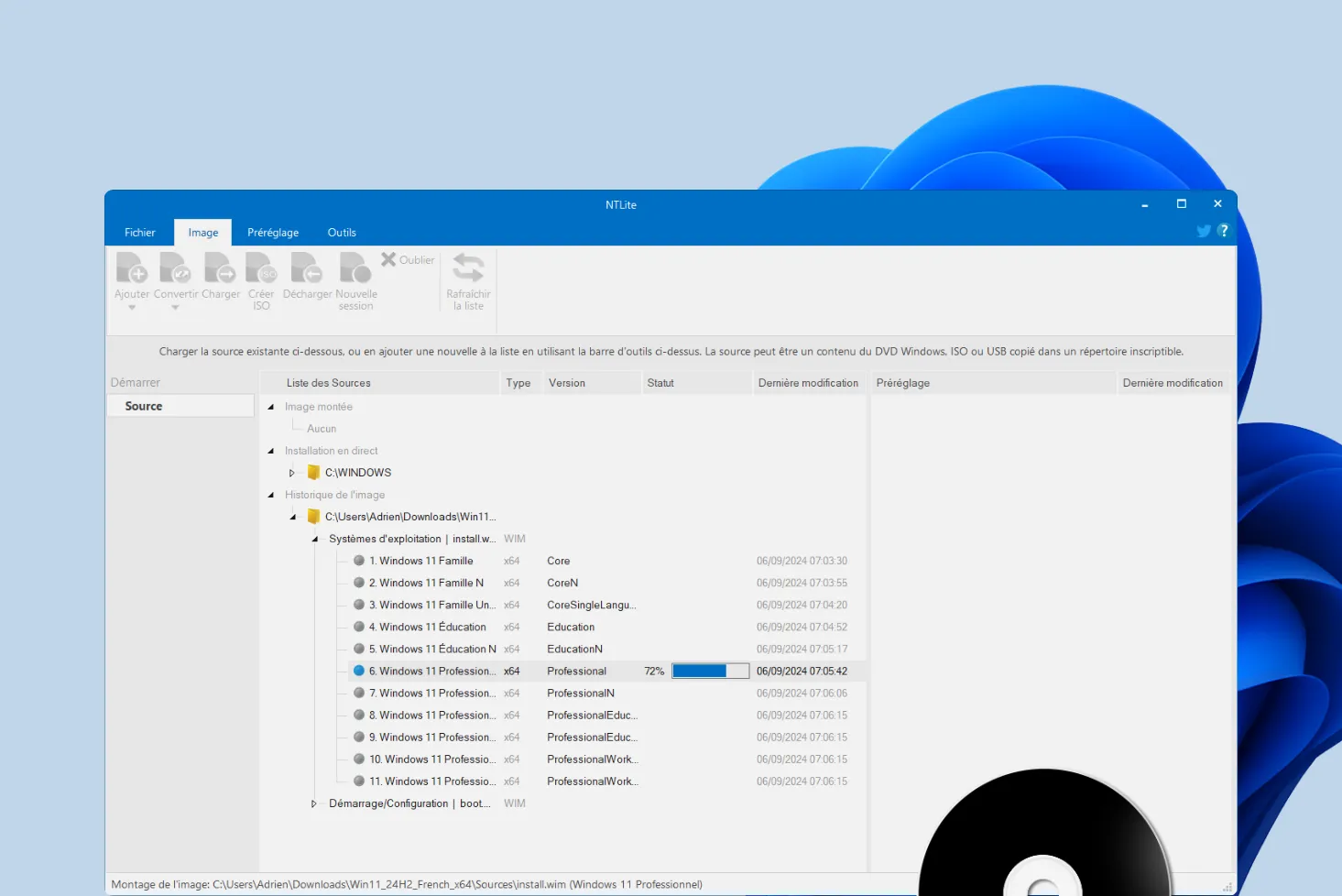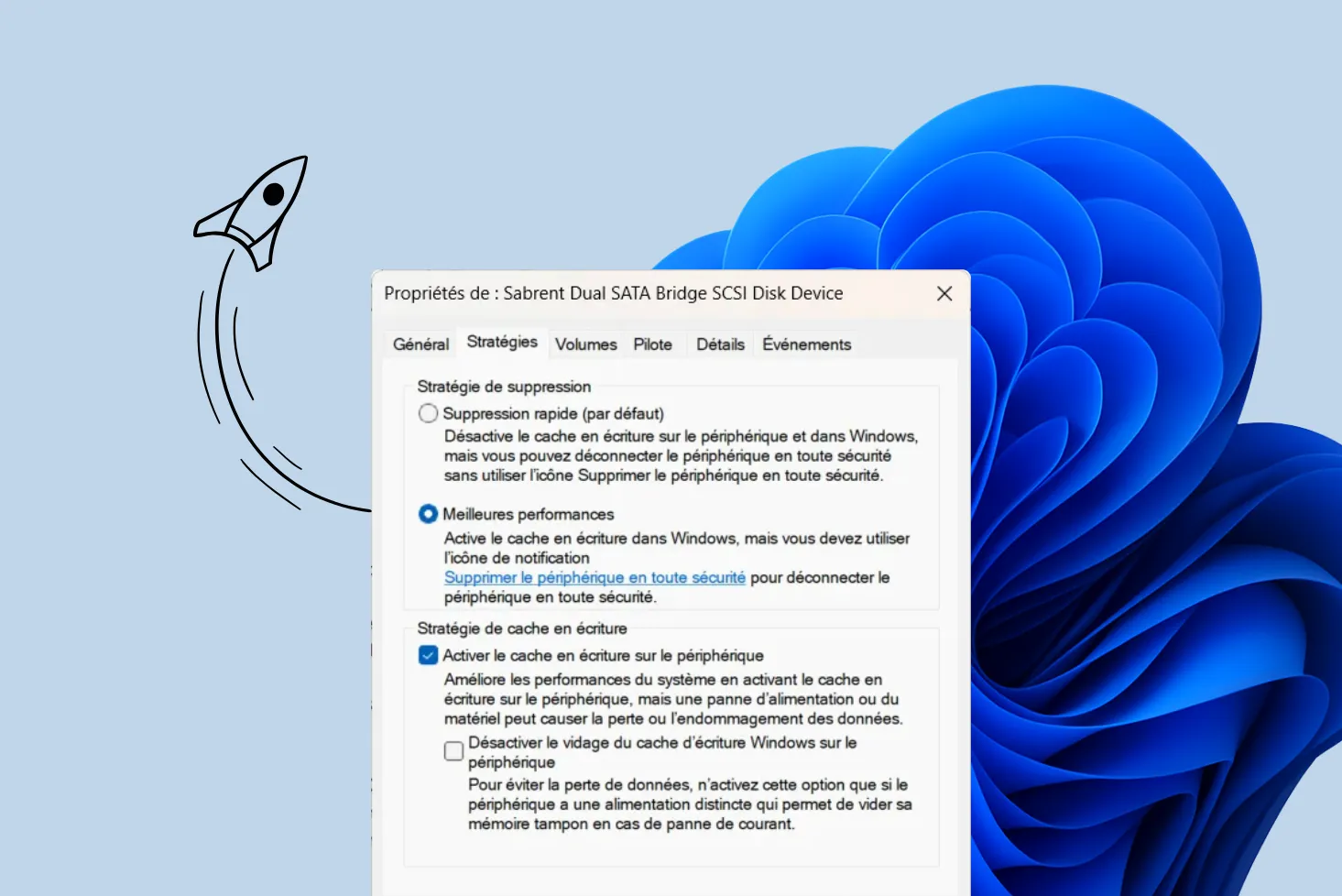Votre PC ralentit, vous recevez sans cesse des messages d’alerte sur l’espace disque et vous ne comprenez pas où sont passés vos gigaoctets ? Entre les photos, les vidéos, les applications et les fichiers temporaires, votre disque dur se remplit plus vite que vous ne le pensez. Heureusement, il existe des outils pour identifier ce qui consomme le plus d’espace. Dans cet article, nous allons vous montrer comment analyser votre disque sous Windows et découvrir les dossiers et fichiers les plus gourmands.
Pourquoi l’espace disque se remplit-il si vite ?
Vous vous demandez peut-être pourquoi votre disque dur, qui semblait immense au départ, affiche aujourd’hui un espace libre proche de zéro. C’est un problème courant sur de nombreux PC Windows.
Au fil du temps, une multitude de petits éléments viennent grignoter l’espace disponible :
- Les fichiers temporaires générés par Windows et vos logiciels.
- Les mises à jour et les points de restauration du système.
- Les téléchargements oubliés dans le dossier Téléchargements.
- Les vidéos, photos et documents qui s’accumulent sans tri.
- Les jeux et applications de plus en plus lourds.
Ces fichiers volumineux restent invisibles car dispersés dans des dossiers profonds ou masqués par défaut. L’espace disque se remplit sans que vous ne vous en rendiez compte.
TreeSize : l’outil pour visualiser l’espace disque sur Windows
TreeSize est un logiciel Windows qui permet d’analyser rapidement et visuellement l’espace occupé sur votre disque dur. Il scanne vos disques, dossiers et sous-dossiers pour afficher la taille exacte de chaque élément sous forme d’arborescence, vous permettant d’identifier en un coup d’œil quels fichiers ou répertoires consomment le plus d’espace. Disponible en version gratuite (TreeSize Free) et payante (TreeSize Professional), l’outil offre une interface claire et conviviale adaptée aussi bien aux utilisateurs débutants qu’aux experts.
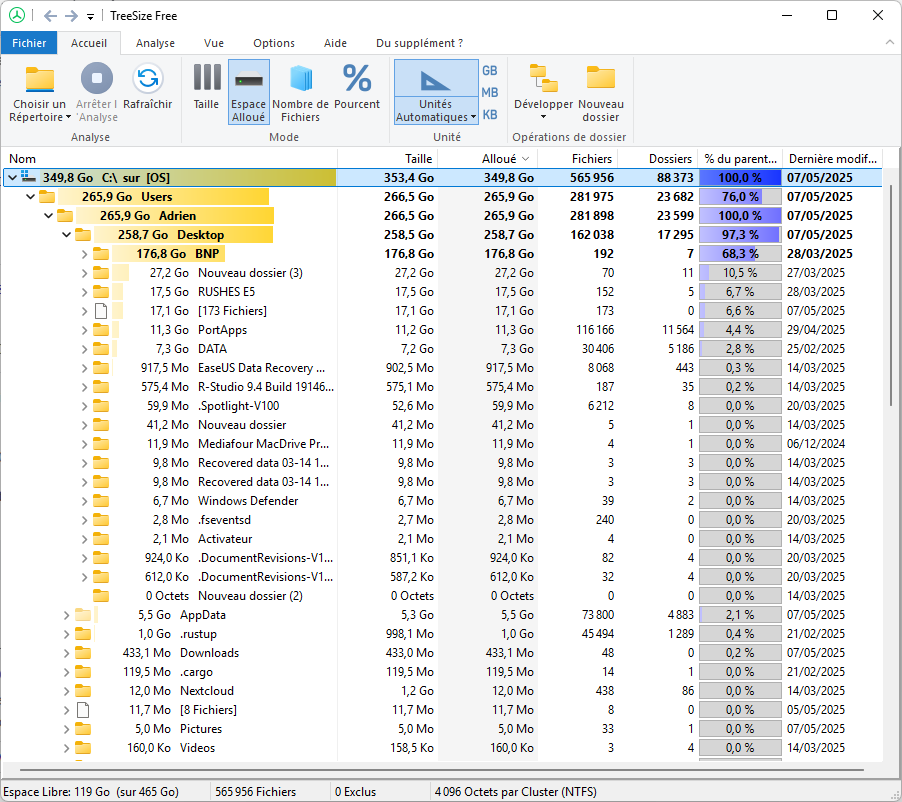
Contrairement à l’explorateur Windows, TreeSize fournit des rapports détaillés, propose des filtres avancés, permet d’analyser les disques réseau et peut même visualiser les permissions NTFS. C’est un allié précieux pour libérer de l’espace disque sur Windows, optimiser le stockage et mieux gérer vos données sur un PC personnel ou en environnement professionnel.
Téléchargement et installation de TreeSize Free
- Commencez par aller sur le site officiel de TreeSize et téléchargez le programme.
- Une fois le fichier téléchargé, ouvrez-le pour démarrer l’installation.
- L’assistant vous demandera si vous voulez ajouter des icônes sur le Bureau ou dans le menu contextuel (clic droit) : vous pouvez laisser les cases cochées par défaut, puis cliquer sur Suivant et Installer.
- Une fois terminé, cliquez sur Terminer pour lancer TreeSize.
Pour que TreeSize puisse analyser tous les dossiers et ceux protégés par le système, il doit être lancé en mode administrateur. Si vous ne l’avez pas fait au démarrage, TreeSize affiche un message « accès refusé », il vous proposera automatiquement de redémarrer en tant qu’administrateur.
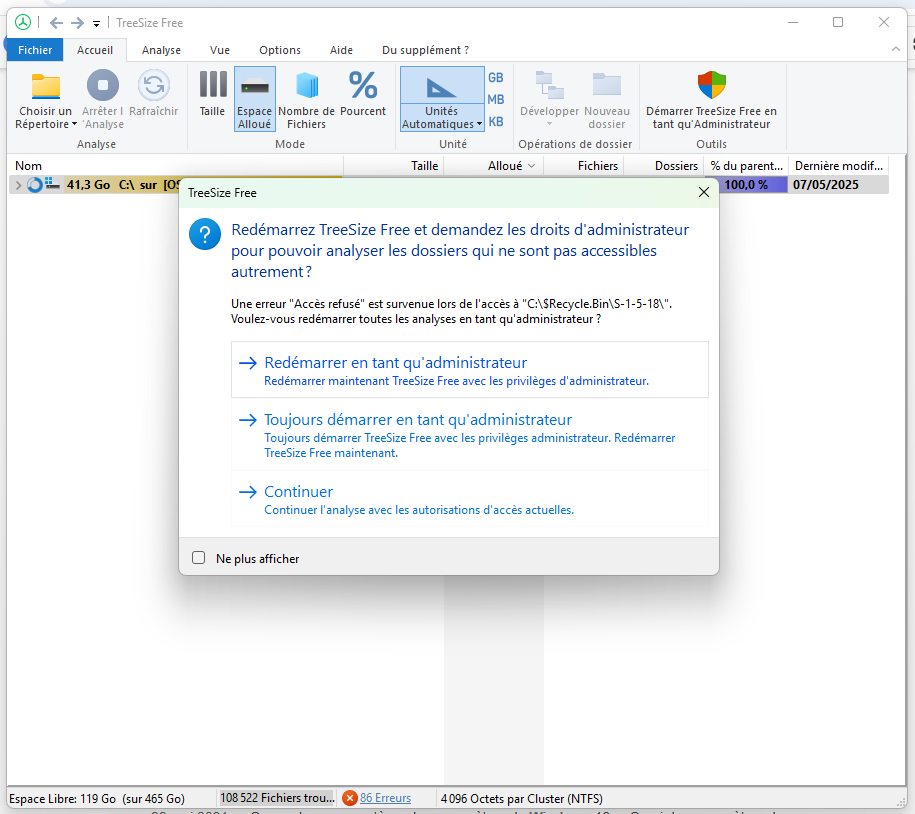
- Cliquez simplement sur Redémarrer en tant qu’administrateur.
Analyser votre disque dur : Comprendre et nettoyer
Quand vous ouvrez TreeSize, il démarre immédiatement une analyse du disque principal.
Une fois l’analyse terminée, vous verrez une liste des dossiers classés par taille décroissante. En haut de la liste, ce sont ceux qui occupent le plus d’espace. Vous pouvez cliquer sur les flèches pour explorer les sous-dossiers et voir plus en détail ce qui prend de la place.
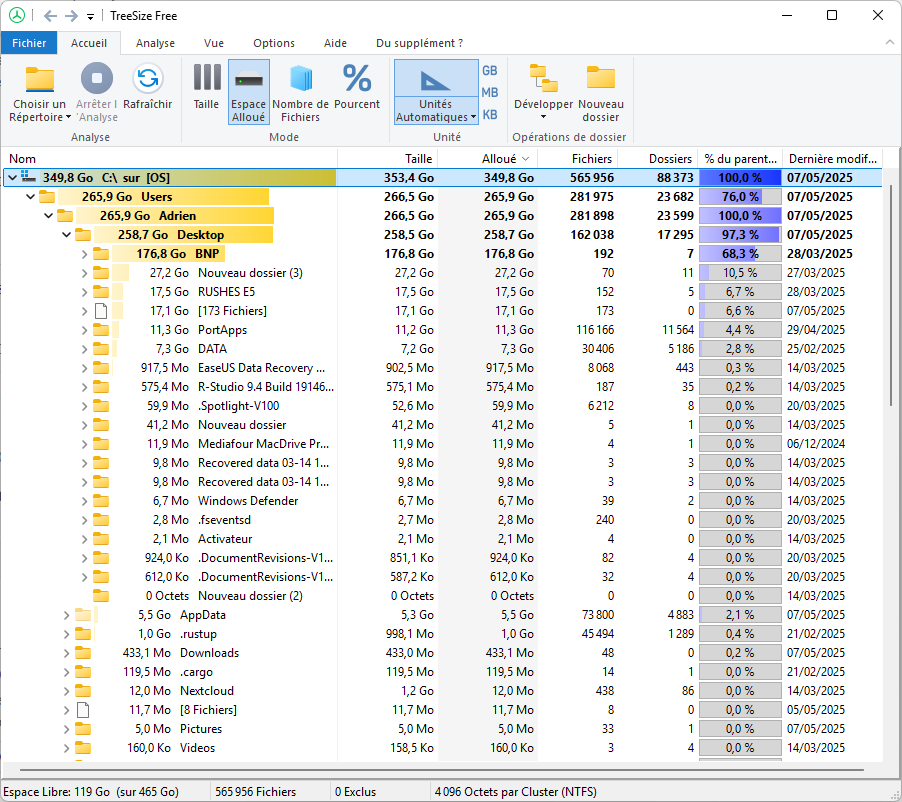
Cette vue arborescente est très pratique pour repérer les fichiers volumineux qui encombrent votre disque.
Avec les informations fournies par TreeSize, vous savez maintenant où se trouvent les fichiers ou dossiers les plus lourds. Pour nettoyer, ouvrez l’Explorateur Windows, naviguez jusqu’à ces dossiers, et supprimez ce qui n’est plus utile (attention à ne pas toucher aux fichiers système essentiels). Si besoin, pensez aussi à déplacer des fichiers volumineux (vidéos, archives) vers un disque dur externe.